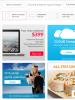Загрузка Windows в режиме аудита или запуск при первом включении компьютера. Sysprep – штатная утилита адаптации Windows к новому железу Вход в режим аудита windows 7
Здравствуйте! Напишите пожалуйста подробную статью о создании своей сборки Windows 7 с предустановленным программным обеспечением ! Сейчас на моём компьютере установлена Windows 10 и можно ли прямо в ней создать настроенную сборку седьмой винды? Читал на вашем сайте предыдущие статьи на эту тему, за них отдельное спасибо.
Привет друзья! Совсем недавно на нашем сайте на данную тему была опубликована статья моего друга Владимира, в ней мы и хочу сказать, что в случае с Windows 7 нужно делать всё то же самое, отличие самое незначительное, и о нём я вам обязательно расскажу. Ещё замечу, что совсем неважно, в какой винде вы хотите создать свою сборку Windows 7, это может быть сама семёрка или Windows 8.1, 10, делать нужно всё то же самое. Сегодня мы будем работать в Windows 8.1.
В начале статьи несколько слов о режиме аудита. Режим аудита активно используют производители компьютерных устройств, создавая с помощью него настроенный дистрибутив Windows, содержащий какое-либо своё фирменное программное обеспечение (антивирус, утилиты диагностики, программу отката к заводским настройкам и т.д), впоследствии такой дистрибутив используется для установки винды на компьютеры и ноутбуки, которые мы покупаем в магазинах. Ещё режим аудита использую пираты для создания своих . Сам я много раз создавал виндовые дистрибутивы с предустановленным программным обеспечением в режиме аудита и мне показалось, что самый простой способ создания дистрибутива ОС с предустановленным программным обеспечением, это использовать виртуальную машину.
В VirtualBox создаём виртуальную машину Windows 7.
Загружаем виртуальную машину с ISO-образа Windows 7 и как обычно устанавливаем семёрку на виртуалку.


В конечной фазе установки ОС, жмём клавиатурное сочетание Ctrl+Shift+F3.

Операционная система переходит в режим аудита. Нажмите на крестик и закройте данное окно (после установки всех необходимых программ мы откроем его снова). В режиме аудита вы можете устанавливать и удалять программы, перезагружаться и завершать работу компьютера, одним словом экспериментируйте с Windows как хотите.


Устанавливаем все те программы, которые мы хотим иметь в дистрибутиве Win 7.


Запускается утилита "sysprep",
В появившемся окне с параметрами выставляем параметры:
Перевод системы в режим (OOBE).
Отмечаем пункт - Подготовка к использованию.
Завершение работы
и нажимаем ОК.

Windows 7 подготавливается утилитой "sysprep" несколько минут и затем VirtualBox выключается.

На данном этапе нам понадобится . Загружаем виртуальную машину с ISO-образа Win 10. В начальном окне установки Windows 10 жмём клавиатурное сочетание «Shift+F10», открывается командная строка Среды предустановки Windows PE.

На данном этапе подсоедините USB-флешку к вашему компьютеру. Затем подключите USB-флешку к виртуальной машине. Устройства->USB выберите свою флешку.

в командной строке вводим команды:
diskpart
lis vol (данной командой выводим список разделов жёсткого диска, видим, что скрытому разделу (Зарезервировано системой) присвоена буква (C:), а разделу с установленной Windows 7 присвоена буква диска (D:), а USB-флешке буква (F:).
exit (выходим из DiskPart)
вводим следующую команду, которая произведёт захват диска (D:) с установленной Windows 7 в файл-образ формата WIM и сохранит его на USB-флешке (буква диска (F:).
Dism /Capture-Image /ImageFile:F:\install.esd /CaptureDir:D:\ /Name:Windows /compress:max
install.wim : - это название будущего WIM -образа диска (C:) с Windows 7.
F:\ - место сохранения ESD-образа.
D :\ - раздел с установленной Windows 7.
Выключаем виртуальную машину.
Создание дистрибутива Windows 7
В результате всех вышеприведённых наших действий мы имеем на нашей флешке файл install.wim (размер 4.08 Гб), содержащий файлы операционной системы Windows 7 с предустановленным программным обеспечением и следующим шагом нам нужно собрать на основе его дистрибутив Win 7.
Виртуальную машину мы выключили и теперь в основной операционной системе наша флешка имеет букву диска (K:). На флешке находится файл install.wim размером 4.08 Гб.

Собираем ISO-образ Windows 7 с новым файлом install.wim
Скачиваем ISO-образ Windows 7,


Затем создаём папку на флешке (K:) и называем её 7.

Вставляем в неё скопированное содержимое ISO-образа Windows 7.

После того, как файлы cкопировались, копируем файл install.wim на флешке.

и заходим на диск (K:)
в папку K:\7\sources, щёлкаем правой мышью и выбираем "Вставить".
Выбираем "Заменить файл в папке назначения".

Оригинальный файл install.wim из дистрибутива Windows 7 заменён нашим файлом install.wim, содержащим программное обеспечение.
Комплект средств для развертывания Windows (Windows ADK)
Нам осталось превратить папку 7 с файлами Windows 7 в установочный ISO-дистрибутив с предустановленным программным обеспечением. Если Вы опытный пользователь, то наверняка на вашем компьютере установлен Комплект средств для развертывания Windows (Windows ADK), если нет, то скачайте его по ссылке и установите.
Для Windows 8.1
https://www.microsoft.com/ru-ru/download/details.aspx?id=39982
На сегодняшний день Windows 7 является основной корпоративной системой, де-факто, приняв эстафету от Windows XP. Поэтому для системного администратора актуальным является вопрос ее развертывания, но так как последний официальный образ был собран довольно давно, то установленные с его помощью системы требуют получения довольно большого количества обновлений. Избежать этого можно, если собрать для себя собственный дистрибутив содержащий все текущие обновления системы. Как это сделать мы расскажем в этой статье.
Существует два способа получения актуального дистрибутива Windows 7: интеграция обновлений непосредственно в образ и использование эталонной системы для скачивания и установки обновлений.
Первый способ проще и быстрее, однако имеет серьезный недостаток - требуется скачать все необходимые обновления. А это, даже имея список, сделать довольно непросто. В тоже время в сети имеются уже скачанные наборы обновлений, но мы не рекомендуем их использовать, так как установка компонентов системы из непроверенных источников - это очень плохая идея. Как минимум вы можете получить нестабильно работающую систему из-за непротестированного или несовместимого набора обновлений, а в худшем случае запросто можно получить нежелательное или вредоносное ПО.
Использование эталонной системы позволяет получить все необходимые обновления в автоматическом режиме, установить их, проверить работу системы и только потом переходить к созданию дистрибутива. Поэтому мы будем рассматривать именно этот способ.
Создание эталонной системы
Для этих целей мы рекомендуем использовать виртуальную машину, в которой создадим гостевую систему для Windows 7 и установим ту версию ОС, для которой будем создавать дистрибутив. Если требуется создать дистрибутивы для нескольких версий или разрядностей, то потребуется также несколько эталонных систем.
По завершении установки не спешите, когда отобразится экран приветствия нажмите CTRL + SHIFT + F3
 Это перезагрузит систему в режим аудита, если же вы успели создать пользователя и произвести вход, то выполните от имени Администратора команду:
Это перезагрузит систему в режим аудита, если же вы успели создать пользователя и произвести вход, то выполните от имени Администратора команду:
C:\Windows\System32\sysprep\sysprep /audit /reboot
При загрузке в режиме аудита автоматически запускается утилита Sysprep , закрываем это окно, оно нам сейчас не требуется.
 Следует помнить, что переведенная в режим аудита система продолжит загружаться в него до тех пор, пока мы снова не запустим Sysprep
и не изменим режим. После загрузки открываем Центр обновления Windows
и производим поиск и установку обновлений.
Следует помнить, что переведенная в режим аудита система продолжит загружаться в него до тех пор, пока мы снова не запустим Sysprep
и не изменим режим. После загрузки открываем Центр обновления Windows
и производим поиск и установку обновлений.
Важно! 17 мая 2016 года Microsoft выпустила накопительный пакет обновлений для Windows 7 SP1 KB3125574 , включающий в себя обновления с момента выпуска SP1 и до апреля 2016, в целях уменьшения объема скачиваемых обновлений рекомендуем скачать и установить данный пакет вручную. Для его установки требуется наличие обновления KB3020369 .
 Перезагружаемся и снова проводим поиск и установку обновлений. Перезагружаемся и опять повторяем эту операцию до тех пор, пока система не установит все доступные обновления.
Перезагружаемся и снова проводим поиск и установку обновлений. Перезагружаемся и опять повторяем эту операцию до тех пор, пока система не установит все доступные обновления.
 Если ваша цель состояла только в интеграции в дистрибутив всех последних обновлений, то на этом можно закончить. Однако режим аудита позволяет устанавливать и разнообразный софт, который также будет включен в дистрибутив. Этим широко пользуются OEM-производители, мы думаем, каждый сталкивался с дистрибутивами (обычно на ноутбуках) содержащими, кроме OC, разное количество софта сомнительной полезности.
Если ваша цель состояла только в интеграции в дистрибутив всех последних обновлений, то на этом можно закончить. Однако режим аудита позволяет устанавливать и разнообразный софт, который также будет включен в дистрибутив. Этим широко пользуются OEM-производители, мы думаем, каждый сталкивался с дистрибутивами (обычно на ноутбуках) содержащими, кроме OC, разное количество софта сомнительной полезности.
Поэтому никто не мешает нам включить в свой дистрибутив нужный софт, чтобы не тратить время на его последующую установку. Мы обычно ограничиваемся "джентельменским набором": архиватор, Adobe Reader, Java, Silverlight. Вы можете включить в него весь набор необходимого софта, включая офисный пакет и иное ПО. Не стоит включать в образ программы устанавливающие собственные драйвера и собственно драйвера устройств, так как все сторонние драйвера будут удалены на стадии подготовки системы к захвату образа. Также не следует производить активацию ПО, эта информация также будет утеряна.
Закончив подготовку эталонной системы удалим все скачанные нами файлы и лишнее ПО (если есть), особое внимание следует уделить очистке системы от копий файлов обновлений, для этого воспользуйтесь инструментом Очистка диска :

Важно! После очистки обязательно перезагрузите систему для завершения работы с обновлениями, в противном случае вы рискуете получить неработающий образ.
Теперь подготовим ее к захвату образа при помощи утилиты Sysprep :
C:\Windows\system32\sysprep\sysprep /oobe /generalize /shutdown
Разберем ключи утилиты подробнее:
- oobe - запускает компьютер в режиме экрана приветствия. Экран приветствия Windows позволяет конечным пользователям настраивать операционную систему Windows, создавать новые учетные записи, переименовывать компьютер и выполнять другие задачи.
- generalize - подготавливает установку Windows перед созданием образа. Если этот параметр указан, все уникальные системные сведения удаляются из установки Windows. Идентификатор безопасности (SID) обнуляется, точки восстановления системы сбрасываются, журналы событий удаляются.
- shutdown - завершает работу компьютера после завершения работы программы Sysprep.
 Выполнив необходимые действия, система завершит работу. Включать ее до того, как будет захвачен образ, нельзя. На этом работу с эталонной системой заканчиваем и переходим к созданию собственного дистрибутива на ее основе.
Выполнив необходимые действия, система завершит работу. Включать ее до того, как будет захвачен образ, нельзя. На этом работу с эталонной системой заканчиваем и переходим к созданию собственного дистрибутива на ее основе.
Создание собственного дистрибутива
Для дальнейшей работы нам понадобится рабочая станция под управлением Windows 7 с установленным пакетом автоматической установки Windows (WAIK) . Разрядность и версия системы никакой роли не играют.
Установка WAIK не должна вызвать затруднений и производится с установками по умолчанию.
 Теперь подготовим образ Windows PE
для захвата образа эталонной системы. Разрядность WinPE должна соответствовать разрядности эталонной системы.
Теперь подготовим образ Windows PE
для захвата образа эталонной системы. Разрядность WinPE должна соответствовать разрядности эталонной системы.
Откроем Пуск - Все программы - Microsoft Windows AIK - Командная строка средств развертывания и выполним команду для 32-битных систем:
Copype.cmd x86 e:\win_pe
или для 64-битных:
Copype.cmd amd64 e:\win_pe
где e:\win_pe желаемое расположение папки с образом. Предварительно папку создавать не надо, так как в этом случае вы получите ошибку, что папка уже существует.
 Теперь перейдем в папку назначения и скопируем файл winpe.wim
в папку ISO\sources
и переименуем его в boot.wim
. Затем скопируем в папку ISO
из папки C:\Program Files\Windows AIK\Tools\amd64
или C:\Program Files\Windows AIK\Tools\x86
, в зависимости от разрядности, файл imagex.exe
.
Теперь перейдем в папку назначения и скопируем файл winpe.wim
в папку ISO\sources
и переименуем его в boot.wim
. Затем скопируем в папку ISO
из папки C:\Program Files\Windows AIK\Tools\amd64
или C:\Program Files\Windows AIK\Tools\x86
, в зависимости от разрядности, файл imagex.exe
.
Затем в Командной строке средств развертывания дадим следующую команду:
Oscdimg -n -be:\win_pe\etfsboot.com e:\win_pe\ISO e:\win_pe\winpe.iso

Результатом работы команды будет образ winpe.iso с которого следует загрузить эталонную систему.
 Если вы не выполняли дополнительной разметки диска эталонной системы, то раздел для захвата будет иметь букву D:
, а загрузочный диск E:
, на всякий случай проверяем командой dir
.
Если вы не выполняли дополнительной разметки диска эталонной системы, то раздел для захвата будет иметь букву D:
, а загрузочный диск E:
, на всякий случай проверяем командой dir
.
 Теперь приступим к захвату образа, так как образ создается пофайлово, то его можно сохранять на тот же самый раздел. Введем следующую команду:
Теперь приступим к захвату образа, так как образ создается пофайлово, то его можно сохранять на тот же самый раздел. Введем следующую команду:
E:\imagex /capture d: d:\install.wim "Win7_ULT_x64" /compress maximum /boot /verify
В качестве параметров указываем захватить диск D: и сохранить его в образ D:\install.wim , в кавычках указываем собственное название образа, также ставим максимальное сжатие, возможность загрузки и проверку созданного образа. После чего можем сходить выпить кофе, данная операция занимает в среднем около получаса.
 Перезагружаем эталонную систему в обычный режим и копируем созданный образ на ПК с установленным WAIK. Перейдем в e:\win_pe
и очистим папку ISO, затем скопируем туда содержимое оригинального диска Windows 7, который мы использовали для установки эталонной системы.
Перезагружаем эталонную систему в обычный режим и копируем созданный образ на ПК с установленным WAIK. Перейдем в e:\win_pe
и очистим папку ISO, затем скопируем туда содержимое оригинального диска Windows 7, который мы использовали для установки эталонной системы.

После чего заменим файл install.wim в папке sources на захваченный нами образ. Теперь можно приступать к сборке собственного ISO-образа, для этого выполните команду:
Oscdimg -u2 -m -o -lWIN7ULTx64 -be:\win_pe\etfsboot.com e:\win_pe\iso e:\win_pe\Win7_ULT_x64.iso
разберем ключи команды подробнее:
- u2 -создает образ, который имеет только файловую систему UDF.
- m - снимает ограничения на размер образа.
- o - заменяет дублирующиеся файлы одним экземпляром, позволяет сократить размер образа.
- l - метка тома, вводится без пробелов, необязательный параметр.
- b - расположение загрузочного файла, также без пробелов.
 Образ собирается довольно быстро, единственный момент - с большой долей вероятности его размер превысит 4,7 ГБ и записать его на обычную DVD болванку не удастся. В этом случае можно использовать двухслойные болванки DVD9, но они реже встречаются в продаже и могут поддерживаться не всеми моделями дисководов. В этом случае можно разбить дистрибутив на две части, каждый из которых будет помещаться на DVD-диск стандартной емкости. Также следует помнить об ограничении 32-х разрядных систем, которые не умеют работать с wim-образами размером более 4 ГБ.
Образ собирается довольно быстро, единственный момент - с большой долей вероятности его размер превысит 4,7 ГБ и записать его на обычную DVD болванку не удастся. В этом случае можно использовать двухслойные болванки DVD9, но они реже встречаются в продаже и могут поддерживаться не всеми моделями дисководов. В этом случае можно разбить дистрибутив на две части, каждый из которых будет помещаться на DVD-диск стандартной емкости. Также следует помнить об ограничении 32-х разрядных систем, которые не умеют работать с wim-образами размером более 4 ГБ.
Разделить образ можно следующей командой:
Imagex /split e:\win_pe\install.wim e:\win_pe\install.swm 3000
В результате будет создано два или более swm-файла максимальным размером в 3000 МБ. Затем удалим из папки ISO\sources install.wim и поместим туда install.swm, после чего соберем образ первого диска:
Oscdimg -u2 -m -lWIN7ULTx64DVD1 -be:\win_pe\etfsboot.com e:\win_pe\iso e:\win_pe\Win7_ULT_x64_DVD1.iso
После этого удалим install.swm и скопируем на его место install2.swm. Второй диск нет смысла делать загрузочным, поэтому соберем его более простой командой:
Oscdimg -u2 -m -lWIN7ULTx64DVD2 e:\win_pe\iso e:\win_pe\Win7_ULT_x64_DVD2.iso
Установка с разделенного образа производится обычным путем, начиная с первого диска, в процессе работы инсталлятор сам попросит сменить диск:
 Таким образом можно не беспокоиться о размере создаваемого образа, особенно если в него, кроме обновлений, планируется включать объемное ПО, например, пакет MS Office и т.п. Также мы рекомендуем перед тем, как перейти к развертыванию рабочих станции из созданного дистрибутива, всесторонне проверить его работу на тестовой системе.
Таким образом можно не беспокоиться о размере создаваемого образа, особенно если в него, кроме обновлений, планируется включать объемное ПО, например, пакет MS Office и т.п. Также мы рекомендуем перед тем, как перейти к развертыванию рабочих станции из созданного дистрибутива, всесторонне проверить его работу на тестовой системе.
Теги:
Всем привет сегодня расскажу что такое утилита sysprep. Программа подготовки системы (Sysprep) подготавливает установку Windows для дублирования дисков, аудита и поставки заказчику. Дублирование, также называемое созданием образов, позволяет сохранять настроенный образ Windows, который затем можно повторно использовать в организации. Режим аудита позволяет добавлять к установке Windows дополнительные драйверы устройств и приложения. После установки дополнительных драйверов и приложений можно проверить целостность установки Windows. Программа Sysprep также позволяет подготавливать образ для поставки заказчику. Когда заказчик запускает Windows, появляется экран приветствия.
Программа Sysprep должна использоваться только для настройки новых установок Windows. Ее можно запускать столько раз, сколько потребуется для построения и настройки установки Windows. Однако сбросить активацию Windows можно не более трех раз. Нельзя использовать программу Sysprep для повторной конфигурации существующей уже развернутой установки Windows. Используйте программу Sysprep только для настройки новых установок Windows.
Преимущества программы Sysprep
- Удаление из Windows системных данных. Программа Sysprep может удалить все сведения, относящиеся к операционной системе, из установленного образа Windows, включая идентификатор безопасности компьютера (SID). Затем установку Windows можно записать в образ и установить по всей организации.
- Настройка Windows для загрузки в режиме аудита. Режим аудита позволяет устанавливать приложения сторонних лиц и драйверы устройств, а также проверять работоспособность компьютера.
- Настройка загрузки экрана приветствия Windows. Программа Sysprep настраивает установку Windows на загрузку с экраном приветствия при следующем запуске компьютера. Как правило, систему следует настраивать на загрузку с экраном приветствия перед поставкой компьютера заказчику.
- Сброс активации Windows. Программа Sysprep может сбрасывать активацию Windows до трех раз.
Режим аудита позволяет производителям оборудования, сборщикам систем и корпорациям быстро настраивать установку Windows. В режиме аудита можно устанавливать приложения, добавлять драйверы устройств, выполнять сценарии, а также проверять правильность установки Windows. В режиме аудита не требуется применять параметры программы приветствия Windows.
Обычно Windows запускает экран приветствия сразу после установки. Однако при загрузке в режиме аудита можно пропустить экран приветствия Windows и сразу загрузить рабочий стол компьютера. Это позволит начать процесс настройки как можно скорее.
Также режим аудита позволяет проверить работоспособность компьютера перед его доставкой клиенту. Можно проверить правильность первого запуска системы, а также наличие всех заданных производителем оборудования или сборщиком систем настроек и информации о поддержке.
Выполнить загрузку в режиме аудита можно несколькими способами:
При ручной установке нажмите во время работы экрана приветствия клавиши CTRL+SHIFT+F3
.
При установке в автоматическом режиме добавьте компонент Microsoft-Windows-Deployment в этап настройки oobeSystem. В параметре Reseal | Mode укажите «аудит». Когда Windows закончит установку, компьютер выполнит перезагрузку в режиме аудита. Дополнительные сведения об этом параметре см. в Справочнике по установке Windows в автоматическом режиме.
Запустите sysprep /audit в окне командной строки.
Синтаксис
sysprep.exe
Параметры
- /audit
Запускает компьютер в режиме аудита. Режим аудита позволяет добавлять дополнительные драйверы устройств и приложения. Можно также проверить установку Windows перед доставкой ее конечному пользователю. Если была указана автоматическая установка Windows, режим аудита запускает этап настройки auditSystem и auditUser. - /generalize
Подготавливает установку Windows перед созданием образа. Если этот параметр указан, все уникальные системные сведения удаляются из установки Windows. Идентификатор безопасности (SID) обнуляется, точки восстановления системы сбрасываются, журналы событий удаляются. Во время следующего запуска компьютера начинает работать специализированный этап настройки. Создается новый идентификатор безопасности (SID) и сбрасываются часы активации Windows, если они еще не были сброшены трижды. - /oobe
Запускает компьютер в режиме экрана приветствия. Экран приветствия Windows позволяет конечным пользователям настраивать операционную систему Windows, создавать новые учетные записи, переименовывать компьютер и выполнять другие задачи. Любые задачи этапа настройки oobeSystem в файле ответов обрабатываются незамедлительно, еще до запуска экрана приветствия. - /reboot
Перезагружает компьютер. Используйте этот параметр для аудита компьютера и проверки работоспособности первого запуска системы - /shutdown
Завершает работу компьютера после завершения работы программы Sysprep
/quiet
Отключает отображение запросов на подтверждение во время работы программы Sysprep. Используйте этот параметр при автоматической работе Sysprep - /quit
Закрывает Sysprep после выполнения указанных команд - /unattend: файл_ответов
Применяет настройки файла ответов к Windows во время автоматической установки
файл_ответов
Указывает имя и путь к используемому файлу ответов
В этом разделе описывается, как выполнить загрузку в режиме аудита, настроить компьютер и подготовить компьютер для пользователей.
Существует два способа для загрузки в режиме аудита:
- При ручной установке во время отображения экрана приветствия Windows® нажмите сочетание клавиш SHIFT+CTRL+F3.
- Чтобы настроить компьютер для запуска в режиме аудита, выполните команду Sysprep с параметром /audit .
- audit
Если компьютер настроен на загрузку в режиме аудита, он будет загружаться в режиме аудита до тех пор, пока не будет выполнена настройка на запуск, использующий экран приветствия Windows.
Работа в режиме аудита
Режим аудита позволяет добавить дополнительные драйверы устройств, установить приложения и проверить правильность установки. Изготовителям оборудования (OEM) и организациям следует использовать режим аудита для выполнения ручной настройки перед поставкой компьютера пользователю.
| Внимание! | |
|
Изменение параметров автоматической установки в режиме аудита
Чтобы изменить параметры системы в режиме аудита, создайте новый файл автоматической установки.
Выход из режима аудита и подготовка компьютеров для пользователей
После завершения настройки и проверки готовности компьютера для продажи можно выполнить настройку системы для пользователей.
Дополнительные сведения о предварительной настройке экрана приветствия Windows см. в разделе Автоматизация экранa приветствия Windows .
Можно предварительно задать параметры экрана приветствия Windows с помощью файла содержимого oobe.xml. Дополнительные сведения см. в Техническое руководство по Oobe.xml .
Для переноса образа на другой компьютер необходимо сначала удалить сведения, относящиеся только к данному компьютеру, с настроенного компьютера. Дополнительные сведения см. в разделе Подготовка к созданию образа для развертывания (Generalize) .
Подготовка компьютера к развертыванию
Настройка компьютера на загрузку экрана приветствия Windows
- В режиме аудита выполните команду Sysprep с параметром /oobe .
- При автоматической установке задайте для параметра Microsoft-Windows-Deployment \Reseal\Mode значение oobe . Дополнительные сведения об этих параметрах см. в разделе Справочник по автоматической установке Windows®.
Компьютер будет перезагружен, и запустится экран приветствия Windows.
При частой установке операционной системы, естественно, возникает желание максимально автоматизировать этот процесс. Многие продвинутые пользователи применяют уже давным-давно составленный набор программ, а также свой фирменный стиль оформления системы. Кто-то понимает под настройкой изменение внешнего вида рабочего стола, ктото предпочитает отказаться от всех визуальных эффектов в пользу производительности, а ктото реализует тонкую настройку операционной системы, отключая все неиспользуемые службы, и т.д. В общем вариантов индивидуальной настройки ОС предостаточно. При этом каждый раз при установке новой, чистой операционной системы приходится раз за разом изменять настройки на свои собственные и заново устанавливать драйверы для всех устройств, которые не определяются. Еще одна головная боль - это установка обновлений и патчей. Такая мера необходима, чтобы максимально обезопасить себя от вредоносных программ и заодно получить прибавку в производительности, убрав с помощью обновлений недочеты предыдущего кода системы.
Настройку операционной системы можно производить четырьмя распространенными способами:
- с использованием встроенных в ОС средств настройки;
- путем ручной правки реестра;
- с помощью специализированных утилит по настройке (так называемых твикеров);
- применяя модифицированный образ системы.
Каждый из этих способов имеет как свои преимущества, так и недостатки. Однако в данном случае нас интересует именно предварительная настройка операционной системы в период ее установки на компьютер. Такая настройка возможна благодаря созданию Microsoft-среды предустановки WinPE. Это урезанная версия операционной системы, которая позволяет загружаться с различных носителей информации. Первоначально данная среда была предназначена для использования только в качестве предынсталяционной платформы, чтобы запускать Microsoft Windows, заменяя при этом MS-DOS (эта ОС была необходима для установки системы). Среда Windows PE была разработана небольшой командой инженеров в группе Windows Deployment Microsoft и базировалась на операционной системе Windows XP для внутренних нужд самой компании.
Впервые такая возможность появилась в первых системах на базе ядра NT. Однако в первоначальном варианте эти утилиты не имели какого-либо удобоваримого интерфейса. С выпуском операционных систем Windows XP и 2003 Server такая возможность в виде пользовательской среды WinPE была предоставлена крупным корпоративным заказчикам, которые могли изменять некоторые настройки образа системы. Она стала использоваться крупными компаниями для настройки системы, для запуска различных приложений, а также восстановления систем при сбоях.
С появлением этой возможности в Интернете стали предлагаться всевозможные сборки (образы) операционных систем. Наверное, самая известная из них - ZverCD, которая впоследствии существенно пополнилась и превратилась в ZverDVD. Спустя некоторое время появилась программа nLite, которая имела дружественный интерфейс и позволяла пользователям создавать и изменять образы системы самостоятельно. После выхода операционной системы Windows Vista была создана программа vLite, аналог nLite, но с бо льшими возможностями и с приязкой к операционной системе Windows Vista. На текущий момент разработка этой полезной программы приостановлена, к тому же она, увы, не поддерживает новую операционную систему Windows 7 в полном объеме.
Компанией Microsoft выпущена последняя версия WinPE 3.0, которая может быть загружена через PXE, CD-ROM, флэшкарту (USB) или жесткий диск и базируется на новой операционной системе Windows 7. Традиционно используемый большими корпорациями и производителями комплексного оборудования (для предварительной установки операционной системы клиента Windows на PC во время производства) WinPE теперь широко доступен в бесплатном пакете WAIK. Пакет Windows Automated Installation Kit (Windows AIK или WAIK) представляет собой коллекцию инструментальных средств и технологий, созданных Microsoft, которые были разработаны с целью помочь системным администраторам в развертывании операционных систем Windows. Впервые данный пакет был продемонстрирован с выходом операционной системы Windows Vista. Было представлено множество новых инструментальных средств для работы с образами. Следующая версия Windows AIK за номером 3.0 была выпущена совместно с предварительным релизом Windows 7 beta. Также стоит отметить, что новый инструмент DISM принял на себя функции нескольких более ранних инструментальных средств, включая PEImg и IntlCfg, которые подверглись серьезной критике со стороны пользователей. Новая версия WinPE 3.0 унаследовала много нововведений, которые впервые были продемонстрированы в новой операционной системе Windows 7.
В этой статье мы рассмотрим новые и обновленные программы от Microsoft, а также опишем типовые проблемы, возникающие при работе с ними. Для работы с образами системы с помощью официальных приложений от Microsoft пользователю потребуется программный пакет Windows AIK, который можно скачать с официального сайта компании. И конечно же, необходим сам образ операционной системы Windows 7, 30-дневную версию которой официально можно скачать с сайта Microsoft.
Предположим, что пользователь уже установил новую операционную систему на свой компьютер и удрученный появлением нескольких выскакивающих при установке меню, захотел избавиться от них раз и навсегда. Для этой задачи как раз и служит пакет Windows AIK. Он позволяет создавать так называемый файл ответов.
Диспетчер образов системы Windows
Файл ответов представляет собой сценарий ответов на серию диалоговых окон графического интерфейса установки системы. Файл ответов сообщает программе установки, как обращаться со всеми дополнительными файлами и папками, которые созданы пользователем, а также предоставляет программе установки всю информацию, которую пользователь вводит вручную во время стандартной установки Windows.
Файл ответов для автоматической установки Windows Vista - это текстовый файл в формате XML. Его можно создать вручную в любом текстовом редакторе. Однако, учитывая сложную структуру файла ответов и большое количество содержащихся в нем параметров, текстовые редакторы подходят скорее для быстрой правки мелких ошибок, чем для создания такого файла с нуля и последующей серьезной работы с ним. Для автоматизации создания файла ответов и его последующей правки рекомендуется использовать программу - диспетчер образов системы Windows (Windows System Image Manager, WSIM - см. рисунок), который входит в состав пакета автоматической установки Windows (WAIK). Помимо удобства графического интерфейса, пакет WSIM позволяет произвести проверку файла ответов на предмет наличия в нем ошибок, что является очень полезной возможностью, ведь во многих случаях этот файл содержит не один десяток строк кода.
Файл ответов, выполненный в XML-формате, отвечает на вопросы, задаваемые пользователю при установке. Необходимо понимать, что этот файл ответов никак не влияет на исходное содержимое образа системы. Поэтому только с его помощью, например, нельзя интегрировать обновления или языковые файлы в образ. Можно лишь ответить на некоторые вопросы, внести изменения в реестр или переписать на новый диск программы, файлы и папки. Для интеграции языковых пакетов или обновлений необходимо изменять сам образ системы.
Вначале поговорим о работе с программой Windows AIK. Отметим, что необходимо различать два понятия: образ VIM и образ ISO. Поскольку компания Microsoft понимает под образом системы уже развернутую среду, мы будем именовать его vim-образ. Что же такое vim-образ? Коренное отличие в установке операционных систем на базе последнего ядра Windows Vista/7 от операционных систем на базе Windows XP состоит в том, что она производится с использованием файлов формата WIM (Windows Image Format). В частности, сам дистрибутив операционной системы состоит из программы установки, нескольких вспомогательных файлов и двух WIM-образов - загрузочного (boot.wim) и системного (install.wim). Первый из них представляет собой образ предустановочной среды Windows PE, в которой выполняется подготовка к установке операционной системы, а во втором содержится непосредственно сама развернутая операционная система. Соответственно установка Windows 7 сводится к переносу системного образа на раздел жесткого диска компьютера. Тут стоит отметить, что WIM-образы имеют существенное отличие от программ сторонних производителей. Формат образов Windows ориентирован на работу с отдельными файлами, в то время как другие программы используют образы, сохраняющие информацию с помощью посекторного копирования. Преимущества файлового подхода заключаются в том, что появляются широкие возможности для автономного обслуживания образа, то есть для внесения в него любых, пусть даже незначительных изменений. Например, пользователь может добавлять собственные файлы в образ, а также устанавливать обновления, драйверы и языковые пакеты. Кроме того, в WIM-образах не содержатся сведения об аппаратной конфигурации компьютера и образ не привязан к определенному компьютеру, поэтому один и тот же образ можно развертывать на любые компьютеры, имеющие различную аппаратную конфигурацию. По сравнению с образами системы, используемыми в предыдущей операционной системе Windows XP, новый формат образов значительно упрощает перенос операционной системы с одного компьютера на другой. Ранее перед сохранением образа системы, подготовленного на базовом компьютере, приходилось выполнять различные действия для удаления драйверов, относящихся к конкретной системе, - теперь этого не требуется.
Что же касается экономии дискового пространства, то в одном WIM-файле может храниться несколько образов систем. Если какойлибо файл входит в состав различных образов, сохраняется только одна его копия - таким образом существенно сокращается занимаемое образами пространство. Кроме того, при сохранении WIM-образа данные сжимаются, поскольку формат поддерживает различные степени сжатия. Соответственно при установке операционной системы Windows Vista/7 распаковывается один большой файл, а не множество мелких архивов, как это происходило при установке Windows XP (такой процесс заметно тормозил установку и приводил к сбоям, если диск был поцарапан). Интересным моментом является то, что скорость распаковки образа практически не зависит от степени сжатия (а вот скорость сохранения образа, конечно, зависит). Но прежде чем начать говорить о работе с развернутым образом, рассмотрим, что может предоставить пользователю программа управления файлами ответов - диспетчер системных образов (WSIM).
Создание файла ответов
Напомним, что файл ответов построен на языке XML. Чтобы создать первоначальный файл ответов, необходимо установить Windows AIK и запустить оболочку под названием «Диспетчер системных образов». Эта оболочка позволяет создать файл ответов и управлять им, предоставляя при этом пользователю достаточно информативный, понятный и удобный в работе интерфейс. Чтобы начать создавать файл ответов, необходимо указать путь к VIM-образу системы. Для этого нужно распаковать ISO-образ системы в отдельную директорию. VIM-образ системы содержится в папке Sources распакованного ISO-образа. Еще раз отметим, что VIM-образ может содержать несколько вариантов операционной системы, поэтому для упрощения работы следует удалить файл Sources/ei.cfg, который содержит ссылки на доступные образы системы в файле VIM-образа.
После выбора образа системы необходимо создать свой первый файл ответов. Отметим, что для того, чтобы файл ответов работал в автоматическом режиме, его необходимо именовать не иначе как autounattend.xml и после создания помещать в корневую папку ISO-образа или в корневую директорию внешнего USB-накопителя. При этом накопитель должен быть установлен в компьютер в момент запуска инсталляционного диска. Сразу отметим, что иногда файл ответов не подгружается при установке. В таком случае рекомендуется поместить его в папку Sources в ISO-образе системы. По сравнению с созданием файла ответов для операционных систем Windows Vista и Windows 2003 Server R2 для новых систем Windows 2008 Server R2 и Windows 7 подгрузка файла ответов абсолютно прозрачна для конечного пользователя. В предыдущей версии с этим были серьезные проблемы (недочеты были исправлены с выходом SP1 для Windows Vista).
При установке операционной системы Windows XP использовался файл в текстовом формате, а в Windows Vista и Windows 7 для файла ответов применяется формат XML. Это позволяет лучше структурировать параметры, а также делает его более понятным при проверке подручными средствами без использования диспетчера образов системы.
Также стоит отметить, что поиск файла ответов в новой системе производится в следующем порядке:
- Просмотр ветви реестра HKLM\System\Setup!UnattendFile.
- Просмотр папки %WINDIR%\panther\unattend.
- Просмотр папки %WINDIR%\panther.
- Поиск в корне диска съемных устройств с возможностью чтения и перезаписи (например, съемные USB-накопители и дискеты).
- Поиск на устройствах с возможностью чтения, без возможности записи (например, оптические накопители).
- При проходе windowsPE и offlineServicing просматривается папка \sources дистрибутива Windows, во время остальных проходов осуществляется просмотр папки %WINDIR%\system32\sysprep.
- Производится поиск в %SYSTEMDRIVE%.
Стоит отметить, что после просмотра папки %WINDIR%\panther в нее будет кэширован найденный файл ответов (из других мест дислокации файла) после извлечения файлов установки на жесткий диск, поэтому Microsoft настоятельно рекомендует не перезаписывать файл ответов в этой папке. Необходимость кэширования данного файла вызвана циклом перезагрузок компьютера во время установки Windows, при которых файл должен оставаться доступным для системы.
Если для создания файла ответов в Windows XP применялся диспетчер установки, который последовательно проводил пользователя через основные параметры автоматизации установки, то в Windows 7 для этой цели служит входящий в состав WAIK диспетчер системных образов, имеющий более наглядный графический интерфейс и широкий функционал. В частности, пакет WSIM позволяет добавлять в файл ответов любой из поддерживаемых им параметров, количество которых значительно возросло в связи с тем, что новые операционные системы Microsoft используют модульную архитектуру. Это позволяет более тонко настраивать функциональные возможности и параметры устанавливаемой системы. Кроме того, WSIM проверяет синтаксис файла ответов - правильность указанных значений. Также в новом пакете WSIM очень удобно реализована справка: подробные сведения о каждом из параметров можно вызвать из контекстного меню в графическом интерфейсе WSIM.
Процесс установки новой операционной системы Windows 7, как и в Windows Vista, состоит из семи основных этапов, именуемых проходами. На каждом проходе производятся различные действия по установке и настройке операционной системы.
Предустановочный проход Windows PE
Данный этап выполняется в рамках программы установки и служит для подготовки к развертыванию системного образа. В Windows XP этот этап назывался текстовым, а в Windows 7 он представляет собой графическую среду. На данном этапе осуществляется загрузка в Windows PE (в этой процедуре используется образ boot.wim), где происходит управление разделами жесткого диска перед установкой системы.
В Windows XP отсутствовала возможность автоматизации гибкого управления разделами жесткого диска, что мешало довести процесс до полной автоматизации. С выходом Windows Vista эта проблема решилась, а Windows 7 унаследовала от нее широкие возможности по управлению дисками. Пользователь может создавать новые разделы и изменять существующие, задавать для раздела файловую систему (NTFS или FAT32), букву диска, метку тома и, конечно, автоматически устанавливать операционную систему на необходимый раздел.
При проходе offlineServicing устанавливаются языковые пакеты, обновления безопасности ОС, исправления программ, если они входят в образ системы. Стоит отметить, что установить пакеты и обновления лишь с помощью внесения строчек в этот проход нельзя. Необходимо, чтобы они были внесены в реестр самого образа.
Проход generalize производится только при запуске утилиты sysprep с параметром generalize. При выполнении этой фазы установки осуществляется «обобщение» - удаляется вся уникальная информация, относящаяся к конкретной системе (SID и другие сведения, относящиеся к оборудованию).
Проход specialize - этап, на котором происходит настройка основных параметров системы. К ним относятся параметры сети, создание учетных записей, ввод сведений о домене и региональных настройках, информация о домашних страницах браузера и многое другое.
Режим аудита (auditSystem и auditUser)
Если производится загрузка в режиме аудита, установка пройдет через две фазы - auditSystem и auditUser . Первый отработает до входа пользователя в систему (аудит системных параметров), второй - уже после него (аудит пользовательских параметров). Режим аудита позволяет добавить после установки системы дополнительные драйверы, приложения, запустить необходимые сценарии.
Войдя в режим аудита, существует возможность установить приложения и драйверы, импортировать параметры реестра, сконфигурировать любые параметры операционной системы в графическом интерфейсе, то есть сделать всё, что требуется для предварительной настройки системы. Затем с помощью утилиты sysprep, которая входит в пакет WAIK, образ обобщается - из него удаляются все сведения, относящиеся к конкретной аппаратной конфигурации, после чего компьютер выключается. Затем остается лишь загрузиться в Windows PE и захватить раздел диска в WIM-образ с помощью утилиты ImageX, входящей в WAIK.
Удобство режима аудита в том, что полученный образ можно настраивать в дальнейшем в автономном режиме (например, интегрировать дополнительные обновления и драйверы), а также конфигурировать его в процессе установки с помощью файла ответов (например, создавать учетные записи или задавать команды для выполнения).
Этап oobeSystem
Проход oobeSystem позволяет задать параметры, которые будут применены во время первого входа пользователя в систему. Аббревиатура OOBE расшифровывается как Out-Of-Box Experience и переводится как «первое впечатление при запуске». Во время этого прохода применяются параметры, необходимые для окончательной настройки и запуска Windows.
Установка дополнительных приложений
В организациях и у домашних пользователей, как правило, имеется стандартный набор приложений, который устанавливается в любом случае. В Windows 7 сохранились все возможности автоматической установки приложений, присутствовавшие в Windows XP, а также добавились новые.
Основными способами установки приложений при первом входе в Windows XP были раздел файла ответов и раздел реестра RunOnceEx, который можно было сформировать из cmdlines.txt. В Windows Vista и Windows 7 для установки приложений и выполнения скриптов предусмотрены синхронные и асинхронные команды, которые задаются с помощью файла ответов. Можно создать по одной команде на приложение или командный файл, выполняющий все задачи, и запустить его с помощью синхронной команды. Предыдущий механизм запуска приложений также поддерживается в новой системе.
Наряду с вышеперечисленными методами, Windows Vista и Windows 7 по окончании установки автоматически ищут файл setupcomplete.cmd в системной папке. Если файл обнаруживается, все содержащиеся в нем команды исполняются. Такой файл можно создать самостоятельно и включить его в состав WIM-образа, тем самым решив вопрос выполнения любых установочных скриптов. Однако во многих случаях пользователи сталкиваются с проблемой, что этот файл отказывается запускаться. Поэтому существует альтернативное решение, которое описано далее.
Поскольку в момент установки в системе нет глобальной переменной вида %PATH%, которая бы ссылалась на диск носителя с установочными файлами, такую переменную можно ввести путем добавления скрипта. Для этого необходимо вставить sinchronose command в четвертый проход файла ответов и ввести следующую команду для этой строки:
cmd /c «FOR %i IN (C D E F G H I J K L N M O P Q R S T U V W X Y Z) DO IF EXIST %i:\DiskRoot.txt SETX DiskRoot %i: -m»
Такой скрипт позволяет установить системную переменную %DiskRoot%, которая бы ссылалась на установочный диск с системой. Перед установкой системы необходимо в корневой директории ISO-образа системы создать пустой файл DiskRoot.txt. При установке системы с файлом ответов, который содержит вышеприведенную команду, система будет искать файл DiskRoot.txt на всех носителях. И поскольку этот файл будет находиться в корневой директории ISO-образа, переменной %DiskRoot% присвоится значение этого диска.
После этого в файл ответов необходимо добавить параметр x86_Microsoft-Windows-Setup_neutral\firstlogoncommands\sinchronouscommands в седьмой проход. И затем в этом параметре прописать параметр для commandline следующего вида:
cmd /c %DiskRoot%\Install\install.cmd > installlog.txt
Потом нужно сохранить файл ответов для образа. Теперь если создать в ISO-образе в корневой директории папку Install, а в ней - файл install.cmd, то он будет автоматически исполняться на седьмом проходе этапа установки операционной системы.
Описанный метод позволяет более четко контролировать установку необходимых приложений. После установки системы все выполненные команды файла install.cmd можно просмотреть в файлеотчете installlog.txt.
Пример файла install.cmd:
rem Работа с реестром
start /wait %WINDIR%\regedit /s %DiskRoot%\Install\lang.reg
start /wait %WINDIR%\regedit /s %DiskRoot%\ Install \tweak.reg
rem Обновление DirectX
start /wait %DiskRoot%\drivers\directx\dxsetup.exe /silent
rem отключение службы AutoUpdate
net stop wuauserv
sc config wuauserv start= disabled
Интеграция обновлений и драйверов
К вопросу интеграции драйверов и обновлений операционной системы можно подойти с двух разных позиций. С одной стороны, их можно установить в режиме аудита, а затем сохранить полученный WIM-образ системы. С другой стороны, можно интегрировать драйверы и обновления в автономном режиме, подключив WIM-образ на работающей системе. Последний метод, безусловно, быстрее, проще и удобнее. Еще больше времени можно сэкономить, используя для этого процесса скрипты, поскольку для автономного обслуживания образа применяются утилиты командной строки. Кроме того, в Windows 7 можно не только устанавливать в автономный образ необходимые вам драйверы, но и впоследствии удалять их.
Мы рассмотрим простой пример, где происходит интеграция пакета интерфейса пользователя и некоторых обновлений в чистый образ системы Windows 7. При этом сама система английская, то есть не имеет русского интерфейса.
Первое, что необходимо, - это установить пакет Windows 7 AIK и иметь сам пакет интерфейса lp.cab, который можно скачать с сайта Microsoft. Затем распаковать ISO-образ в отдельную папку, чтобы работать уже с VIM-образом системы. В нашем случаем назовем папку, содержащую распакованный ISO-образ, 7600x86. Затем будем следовать прос-той инструкции.
Создадим папку lp86 на диске и скопируем туда файл lp.cab.
Создадим пустую папку lp86ext на диске. В нее будем распаковывать lp.cab для х86.
Создадим пустую папку temp на диске. В нее будет монтироваться wim-образ системы.
Запустим пакет через Пуск->Все программы->Microsoft Windows AIK и выберем Deployment Tools Command Prompt (Командная строка средств развертывания) от имени Администратора.
Распакуем lp.cab с помощью команды
expand с:\lp86\lp.cab -f:* с:\lp86ext
Добавим русский язык установки и файлы лицензий в дистрибутив с помощью команд:
xcopy с:\lp86ext\sources\license\* с:\7600x86\sources\license\ /cherkyi
xcopy с:\lp86ext\setup\sources\* с:\7600x86\sources\ /cherkyi
Поправим файл c:\7600x86\sources\lang.ini, в котором должно быть следующее:
Добавим русский язык установки и файлы лицензий в boot.wim с помощью следующих команд:
dism.exe /Mount-Wim /WimFile:с:\7600x86\sources\boot.wim /index:2 /MountDir:c:\temp
xcopy с:\lp86ext\setup\* с:\temp\ /cheryki
xcopy с:\lp86ext\sources\license\* с:\temp\sources\license\ /cheryki
Копируем исправленный ранее файл lang.ini из дистрибутива в boot.wim с помощью команды:
xcopy c:\7600x86\sources\lang.ini C:\temp\sources\ /cheryki
Интегрируем русский пакет интерфейса в install.wim x86 с помощью команд:
dism.exe /Mount-Wim /WimFile:с:\7600x86\sources\install.wim /index:5 /MountDir:c:\temp
dism.exe /image:C:\temp\ /Add-Package /PackagePath:c:\lp86\lp.cab
dism.exe /Commit-Wim /MountDir:с:\temp\
Интеграция обновлений происходит практически так же с помощью команды:
dism.exe /image:с:\temp\ /Add-Package /PackagePath:с:\Updateswin7\x86\Windows6.1-KB974598-x86.msu
Для того чтобы убедиться, что пакеты интегрировались, выполняем команду:
dism.exe /Image:C:\temp /Get-Packages
Она выводит наличие установленных пакетов в образе.
Размонтируем образ системы с подтверждением записи с помощью команды:
DISM.exe /unmount-WIM /MountDir:c:\temp /commit
Пересоздадим новый образ системы с помощью утилиты imagex:
imagex /export c:\7600x86\sources\install.wim 5 c:\7600x86\sources\install2.wim «Windows 7 Ultimate 32 bit» /compress maximum
del c:\7600x86\sources\install.wim
ren c:\7600x86\sources\install2.wim install.wim
Убедимся в наличии правильной системы:
dism.exe /Get-WimInfo /WimFile:с:\7600x86\sources\install.wim
Откроем с помощью программы работы с образами ISO, например UltraISO, ISO-образ системы.
Удалим из него всё содержимое и копируем в него содержимое папки с:\7600x86.
Сохраним полученный образ в другое место или под другим именем. Теперь новый образ с интегрированным языковым пакетом готов к работе.
Заключение
Конечно, в одной статье невозможно рассмотреть все возможности по развертыванию операционных систем на базе Windows 7 - помимо описанных методов, существует множество мелких деталей, с которыми приходится сталкиваться при работе. Однако справедливости ради отметим, что развертывание операционных систем на базе ядра Windows Vista/7 по сравнению с Windows XP стало более удобным в управлении и прозрачным по отношению к пользователю. Во многом это происходит благодаря новому формату установочных файлов (WIM), изменившему подход к подготовке и обслуживанию системных образов. Управление такими образами значительно упростилось в организациях, где требуется поддерживать и развертывать большое количество системных конфигураций. Модульная архитектура Windows 7 дает возможность настраивать огромное количество параметров системы еще до ее установки с помощью файла ответов.