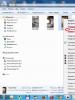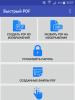Как установить на рабочем столе новый рисунок. Установка картинки на рабочий стол Windows
Первое, что мы видим после загрузки компьютера – это рабочий стол. Пожалуй, именно он играет огромную роль для многих из нас. Кто-то ставит на него в виде заставки свое любимое фото, кто-то просто наслаждается красивой, жизнерадостной картинкой. Однако со временем даже самое эстетичное изображение начинает надоедать. И если с выбором картинки под замену у большинства никаких вопросов не возникает, то как именно поставить ее на рабочий стол – знают далеко не все. Поэтому давайте рассмотрим, как это сделать, на нескольких примерах. Все инструкции составлены применительно к операционной системе Windows 7.
Разберем первый вариант. Для начала выберем необходимое изображение. Его месторасположение не критично. Оно может располагаться как в отдельной папке на любом диске, так и на рабочем столе. Также возможен вариант нахождения на флешке, диске или любом другом съемном носителе. Не забудьте обратить внимание на разрешение выбранного изображения. Картинки и фото с параметрами разрешения менее 800х600 пикселей не годятся. Затем нажмем на выбранное изображение правой клавишей мышки и в открывшемся меню выберем «Сделать фоновым изображение рабочего стола». После этого выбранная картинка станет заставкой на вашем персональном рабочем столе.















Таким образом, были рассмотрены три варианта установки новой картинки на рабочий стол. Результатом использования любого из них будет ваша любимая картинка или фотография на рабочем столе. Однако если вы недостаточно хорошо владеете компьютером, то следует придерживаться именно первого примера. Он является наиболее простым и доступным. Пробуйте, экспериментируйте, не бойтесь – и у вас все обязательно получится!
От чего зависит наше рабочее настроение? Оставим в стороне погоду, отношения с начальством и самочувствие. Настрой на работу зависит от того, что мы постоянно видим перед собой, в случае компьютера - на экране. А значит, хорошая картинка на рабочий стол - это и правда важно. Это больше, чем прихоть и развлечение: это верное рабочее состояние и даже вдохновение.
Не случайно Microsoft подбирает для Windows такие эффектные заставки, а в последних версиях системы даже подгружает их на ваш компьютер из облака и проводит опрос, нравится ли вам та или иная картинка!
Однако, допустим, у вас есть собственные картинки, которые вы хотите постоянно видеть перед собой. Можно ли украсить ими свой десктоп? Можно. Рассмотрим вопрос, как поставить фото на рабочий стол, что для этого надо и как это осуществить.
Перед тем, как поставить фотку на рабочий стол, стоит проверить, соблюдаются ли несколько правил:
- Картинка должна быть в читаемом формате. JPG, JPEG или BMP подойдёт гарантированно. А вот WEBP от Google или HEIF от Apple на рабочий стол не поставишь: нет поддержки формата на уровне системы.
- Разрешение должно соответствовать разрешению монитора. Конечно, теоретически можно взять картинку размером 640*480, снятую на вашу Нокию ещё в начале 2000-х, и растянуть её до Full HD. Но выглядеть это будет откровенно уродливо. А если брать картинку в 4K и ставить её фоном под старый монитор, то это будет излишне качественно: монитор всё равно не сможет показать всё её великолепие.
- Субъективно, конечно, но картинка не должна быть слишком пёстрой. На её фоне должны быть хорошо видны ярлыки и подписи к ним. Хотя если вы запускаете все приложения через меню «Пуск» или панель Total Commander, то можете позволить себе рабочий стол в качестве чистой фоторамки.
Ну и, разумеется, содержание: если на столе рабочего компьютера у вас будет нечто вызывающее или неприятное коллегам, то ничем хорошим это для вас не кончится. Так что советуем ограничиться нейтральными пейзажами, котиками или машинами.
Установка картинки
Современные версии Windows допускают несколько решений, как поставить картинку на рабочий стол. Рассмотрим самое простое: через контекстное меню.
Итак, вы открываете картинку, которая вам нравится. Неважно, делаете ли вы это через стандартную Галерею, через бесплатный менеджер картинок типа FastStone или коммерческий, вроде ACDSee. Да даже если вы открываете её в Интернет-браузере или Проводнике!
- Найдите изображение, которое хотите поместить на рабочий стол
- Откройте папку с ним в Проводнике
- Щёлкните по файлу правой кнопкой мыши
- Выберите пункт «Сделать фоновым изображением рабочего стола»
Вуаля! Ваша любимая картинка уже на рабочем столе.

Конечно, можно это сделать и другими способами. Например, через сам рабочий стол. Что для этого нужно:
- Щёлкнуть правой кнопкой мыши на свободном участке рабочего стола
- Выбрать пункт « »
- В разделе «Фон» выбрать опцию «Фото»
- Выбрать фото. Если среди предложенных нет фотографии, которая вам нравится, нажмите на кнопку «Обзор» и найдите в Проводнике фото, которое вы хотите видеть.
- В разделе «Выберите положение» выберите тот вариант заполнения рабочего стола, при котором фото выглядит оптимально. Мы рекомендуем вариант «Растянуть»: тогда картинка займёт весь ваш рабочий стол, даже если её фактическое разрешение меньше. Но перед тем, как поставить фотографию на рабочий стол, обрезать её так, чтобы её пропорции совпадали с пропорциями экрана (в большинстве случаев это 4:3 или 16:9). Рекомендуем делать это в редакторе FastStone Picture Viewer, как описано ниже.



Как подготовить картинку для рабочего стола
Перед тем, как поставить фото на рабочий стол, его нужно подготовить таким образом, чтобы оно не оказалось растянутым, а его пропорции - искажёнными. Для этого советуем использовать бесплатную программу FastStone Image Viewer – галерею, в которую входит простой фоторедактор.
С его помощью достаточно несложно обрезать картинку под нужный формат. Предварительно узнайте разрешение и соотношение сторон вашего монитора.
- Откройте картинку в FastStone в полноэкранном режиме
- Заведите курсор за левую грань экрана, чтобы открыть меню редактирования
- Выберите пункт «Обрезка»
- В открывшемся окне под изображением в меню «Масштаб бумаги» выберите нужное соотношение сторон: 4:3 или 16:9
- Выберите нужный размер участка на картинке. Пропорции будут сохраняться автоматически
- В правом нижнем углу выберите пункт «Обрезать в файл без потерь»
- Выберите папку, где храните изображения для рабочего стола, и нажмите «Сохранить»
Исходный файл при этом останется в целости и сохранности. Вы же получите картинку для рабочего стола, которая идеально впишется в его размер без искажений или чёрных полос по краям.
Старайтесь захватить возможно больше из исходного файла. Тогда изображение на рабочем столе не будет выглядеть размытым за счёт недостаточного разрешения.
Больше, чем одна картинка
Современные версии Windows позволяют установить на рабочий стол даже сменные изображения и настроить частоту смены картинок. Для этого не нужны никакие особенные познания. Всё, что вам надо - подготовить картинки, которые вы бы хотели видеть, и поместить их все в одну папку. Запомните её местонахождение. После этого:
- Нажмите правой кнопкой на свободном участке рабочего стола
- Выберите в выпадающем меню пункт «Персонализация»
- В разделе «Фон» выберите опцию «Слайд-шоу»
- Нажмите на кнопку «Обзор» под надписью «Выбор альбомов для слайд-шоу»
- Выберите нужную папку
Вернувшись обратно в меню персонализации, вы сможете настроить дополнительные параметры картинок. Так, можно выбрать частоту смены картинки - раз в минуту, раз в десять минут, раз в полчаса и так далее. Порядок может быть случайным или алфавитным. Чтобы добавить в список новые картинки, вам достаточно скопировать их в выбранную папку.
А если ваша Windows подключена к облаку, то можно доверить системе самостоятельно обновлять фоны. В библиотеке Microsoft множество отличных картинок, которые вы сможете сохранить и использовать с удовольствием.
Продолжая знакомить вас с базовыми моментами настройки экрана компьютера, работающего под началом операционной системы Windows 7, не могу не затронуть еще одну важную тему. В частности, речь идет о windows 7, как поставить картинку на рабочий стол данной ОС? Сложного здесь абсолютно ничего нет, даже наоборот, темка простенькая и в то же время интересная, ведь от нее зависит, что будет видеть пользователь на своем рабочем столе! Часто картинка задает общий настрой, также она может поднять настроение, соответственно, она влияет на психологический настрой организма в течение всего дня! Что ж, не буду ходить да около, предлагаю перейти к решению вопроса по существу.
Как поставить картинку рабочего стола
Изменить обои рабочего стола операционной системы Windows 7, впрочем, как и любой другой, проще простого, и сейчас вы в этом удостоверитесь сами. Итак, вот что вам нужно сделать:
Кстати, все эти действия можно и обойти, значительно упростив их. Если у вас на примете уже есть картинка, которую вы хотите видеть на рабочем столе своего компьютера, просто кликните по ней правой мышиной кнопкой и выберите пункт «Сделать фоновым изображением рабочего стола» . Так ведь проще, не правда ли? А если вы хотите что-то сверхординарное, то можно .

Настройки
Однако после того как вы установите изображение на рабочий стол своего ПК, возможно, придется кое-что поменять в его настройках. В частности, вы можете изменить положение картинки, вытянув его или, скажем, наоборот, сузив. Делается это так: в том же окне «Персонализация» кликните на «Фон рабочего стола». Теперь обратите внимание на нижнюю часть окошка: там есть поле «Положение изображения». В моем случае выбран режим «По центру», но также можно отдать предпочтение и другим, а именно: растянуть, по размеру, заполнение или замостить. Вы можете поочередно применить каждый эффект, после чего определиться с окончательным вариантом. Если значки на рабочем столе заслоняют сильно картинку, то их можно уменьшить. Как это сделать описано
И не знаете, как это сделать или на вашем компьютере нет интересных изображений? Эта статья поможет вам разобраться. Здесь мы с вами рассмотрим различные способы установки, а также попробуем подобрать интересующую вас тематику.
Итак, давайте приступим к изучению вопроса о том, как поставить картинки на рабочий стол.
На компьютер с Windows XP
Если у вас стоит на компьютере стоит Windows ХР или более ранняя версия, то вам достаточно щелкнуть правой кнопкой мышки по какому-нибудь месту на рабочем столе. Вы увидите меню, а в самом низу «Свойства». Выбирайте «Рабочий стол». Можете выбрать предлагаемые операционной системой узоры,
Вам не нравятся предлагаемые изображения? Можете выбрать свое. Если вы ранее фотографировали на смартфон или фотоаппарат и «перекинули» с устройства на компьютер снимки, то вспомните, где они хранятся. Не выходя из меню рабочего стола, нажмите «Обзор», выберите диск, далее папку, в которой хранятся ваши снимки. Выберите понравившуюся и нажмите «ОК». Это один из самых трудоемких способов, как поставить картинки на рабочий стол. В реальности, на самом деле, все не так сложно.
Собственный репертуар
А теперь рассмотрим самый простейший способ поставить картинку на рабочий стол любого компьютера. Откройте папки с фотографиями на компьютере или ноутбуке, посмотрите, какие есть красивые фотографии, что вам нравится. Нашли? Щелкните по изображению правой кнопкой мышки. А в меню есть уже для вас подсказка, найдите ее - это фраза «Сделать фоновым изображением». Ну вот, картинка уже радует глаз. Не нужно заходить в «Свойства», чтобы растянуть ее или замостить. Этот элементарный метод дает возможность очень быстро поставить картинки на рабочий стол красиво.
Стоит отметить, что такой способ применим практически на всех версиях Windows, поэтому нет смысла рассматривать его отдельно для разных версий операционной системы.
На компьютер с Windows 7 и выше
Здесь установить понравившуюся картинку также не составляет труда. Щелкайте правой кнопкой мыши по любому пустому месту рабочего стола. Вы увидите в меню «Персонализация». В открывшемся окне в самом низу слева есть копка с уже имеющимся фото «Фон рабочего стола». Нажимаете и выбираете то, что у вас имеется. Вот мы снова разобрались,

Чтобы вам было проще искать нужные изображения, старайтесь сохранять их все на одном диске или в одной папке. Разумеется, у вас могут быть разные тематики, даты и события, поэтому рекомендуется создавать отдельные папки с соответствующими названиями. Пусть они все хранятся в одной общей папке, например, на рабочем столе. Кстати, именно с него вы можете легко зайти, выбрать желаемое фото и в один щелчок мыши установить его.
Если репертуар небогатый
У вас нет подходящих фотографий для рабочего стола или размер изображений очень маленький? Тогда вам стоит поискать их на компакт-дисках или в интернете. Например, вам нравится природа. Картинки на рабочий стол данной тематики можно найти на сайтах с фотообоями. Скачайте понравившиеся изображения. Но имейте в виду, что качество фотографии должно быть высоким, а разрешение подходящим для рабочего стола.
Смартфон
Напоследок мы рассмотрим варианты для смартфонов. Можно использовать как личные фотографии, так и скачанные с Интернета. Но большей популярностью обладают специальные приложения с картинками. У разных операционных систем для мобильных устройств свои приложения с фотообоями. Выберите любое. Скачайте на смартфон. Откройте его и заходите в интересующую вас категорию. Система сама предложит скачать фото.

Как поставить картинки на рабочий стол, если фото уже имеется? Сделать это можно одним касанием. Будет выглядеть все аналогично установке на Windows. Выберите «Сделать фоновым рисунком».
Будем надеяться, что у вас все получилось! Помните, что у вас всегда есть возможность внести свою изюминку - сделать красивый фотоколлаж, который можно поместить на рабочий стол.
Фонового рисунка
и экранной заставки на компьютере
Изначально, на компьютерах с установленной Операционной
Системой Windows – уже установлен фоновый рисунок.
И, чаще всего, это фоновый рисунок с эмблемой Windows.
Экранная заставка, изначально, не установлена.
Но её можно установить, а затем и изменять.
Как изменить фоновый рисунок экрана компьютера
Как изменить
фоновый рисунок экрана
Сразу скажу, что изменение фонового рисунка, на
сегодняшний день – доступна не для всех версий Windows.
В частности, для Windows 7 (начальная) –
такая возможность недоступна.
Итак, путь к изменению фонового рисунка, начинается
с кнопки «Пуск» → выбрать справа «Панель управления».

В разделе «Оформление» выбрать функцию
«Изменение фона рабочего стола».
Откроется такое окно.

В этом окне – фоны для рабочего стола. Надо щёлкнуть по изображению, которое хотите сделать фоном. Затем выбрать внизу положение изображения – на кнопке «Заполнение»

Кроме выбора готового Фона – вы можете выбрать и любое другое изображение. Из тех, которые загружены на ваш компьютер. Для этого, в разделе «Расположение изображения» – нажмите на стрелочку. Откроется контекстное меню.

(Щёлкните по картинке, чтобы увеличить)
Вы можете выбрать «Библиотека изображений». И когда откроются ваши
папки с изображениями – выбираете нужное. Либо нажимаете кнопку «Обзор».

И также выбираете изображение в нужной папке.
А когда изображение появится в окне установки фона рабочего стола – выполняете то же, что и для готового Фона. Щёлкнуть по выбранному. Выбрать внизу положение изображения – на кнопке «Заполнение» выбрать положение изображения. А затем нажать внизу кнопку «Сохранить изменения».
Что такое экранная заставка и как её установить
Что такое экранная заставка
и как её установить
Экранная заставка – это именно заставка. В зависимости от выбранной, она появляется либо на фоне Фонового рисунка, либо вместо него в то время – когда включённый компьютер находится в состоянии паузы. То есть – вы не пользуетесь ни мышью, ни клавиатурой. Или просто отошли от компьютера.
Как только вы коснётесь рукой мыши или щёлкните
по кнопке клавиатуры – экранная заставка исчезает.
Установка экранной заставки на Windows 7 (начальная) – тоже доступна.
Путь к установке экранной заставки начинается с кнопки «Пуск» → выбрать справа «Панель управления» → щёлкнуть по кнопке «Оформление». Откроется такое окно.

В разделе «Экран» – выбираете «Изменение заставки».
Откроется вкладка «Параметры экранной заставки».

Изначально – экранная заставка не установлена. Поэтому в параметре «Заставка» – стоит «Нет». Чтобы увидеть выбор имеющихся заставок – нажмите на стрелочку. Откроется контекстное меню.