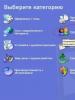Не видит часть жесткого диска windows 7. Комп не видит жесткий диск: как устранить проблему? Почему компьютер не видит разделы жесткого диска
Большинство пользователей для своего удобства создают разделы на жестком диске. Они обычно называются C, D и т.д., и их полезность нельзя отрицать ни в коем случае. Допустим, на один том у вас записана операционная система, а на второй все остальные пользовательские файлы (музыка, фотографии, фильмы). При переустановке ОС раздел с вашими файлами даже не будет затронут, что позволит сохранить данные и продолжить пользоваться ими уже в новой Windows.
Одна из крайне распространенных неполадок, с которой достаточно часто сталкиваются пользователи – компьютер не видит разделы жесткого диска и не может их найти. Данная проблема возникает неожиданно и может быть вызвана целым рядом причин, влияющих на работу винчестера. Давайте разберемся, что делать в сложившейся ситуации и как решить возникшую неполадку.
Присвоение буквы
Если ваш ПК или ноутбук не видит один из разделов жесткого диска, то первым делом необходимо зайти в специальное меню управления и проверить, отображается ли он в соответствующем списке. Если он там есть, то ему нужно присвоить букву.
Давайте разберем процесс по порядку:

Запрошенная информация будет мгновенно отображена на экране. Необходимо просмотреть локальные диски, и если есть исчезнувший, то нужно задать букву.
Чтобы сделать это, нужно:

Чтобы внесенные изменения успешно применились, нужно перезагрузить компьютер. Как только операционная система прогрузиться, проверьте, виден ли раздел, он должен появиться под указанной вами буквой.
Создание нового тома
Вполне вероятно, что зайдя в меню управления вы не найдете пропавшую область, вместо нее будет присутствовать не распределенная часть, которой нельзя присвоить букву, можно только создать новый том:

Но при этом, вы полностью потеряете хранящиеся на нем файлы. Поэтому если вы ими не дорожите, то смело используйте данный способ, в других случаях рекомендую использовать способ разобранный ниже.
Все процессы разобраны на примере Windows 7, однако в других версиях, Windows XP/8/10 они будут аналогичны.
Создание нового раздела
Если первый способ не помог и компьютер по-прежнему не видит разделы жесткого диска, то проблема может быть в том, что сама ОС не может его увидеть из-за потери файловой системы, как часто бывает, при этом данные на нем все равно сохранятся.
В этом случае для исправления ситуации, мы будет использовать один очень эффективный инструмент, а именно программу Acronis Disk Director. С ее помощью мы распознаем исчезнувший локальный раздел жесткого диска, отделим от него небольшую часть, из которой мы сделаем новую область с файловой системой NTFS, а затем просто объединим их.

Некоторым это может показаться очень сложным, но если придерживаться следующей инструкции, которая подробно описывает, что делать в сложившейся ситуации, вы легко справитесь с этой задачей:

После того как вы создадите раздел, остается только объединить проблемный и новый разделы, воспользовавшись функцией «Объединить».
Теперь нужно сохранить проведенные изменения и перезагрузить систему. Для этого нужно снова войти в БИОС и вернуть загрузку на прежнее место – с Hard Disk. Выйдя из BIOS, система автоматически загрузится под ОС Windows. Снова проверяем раздел диска, теперь он точно должен правильно отображаться.
Восстановление раздела
Практически во всех случаях, когда пропадает логический раздел жесткого диска, его можно вернуть. Для восстановления мы будем использовать все тот же Acronis Disk Director.
Итак, как это сделать:

Процедура восстановления информации из раздела, который ПК перестал видеть, может занять значительное количество времени. Длительность процесса зависит от количества и объема данных, имеющихся на диске. Поэтому стоит быть готовыми к тому, что возможно компьютер будет работать достаточно долго.
Надеемся, что перечисленные нами способы решения проблемы просты в исполнении, и вы сможете с их помощью исправить возникшие неполадки.
Видео: как решить проблему не распределенного пространства в Windows 10
Почему компьютер не видит Ssd диск в Windows? Почему компьютер не видит Hdd? Ваш компьютер не видит жесткий диск? Такая проблема возникала хотя бы раз у каждого активного пользователя ноутбука или стационарного устройства, а поэтому уже придумано некие стандартные решения, которые могут помочь. Жесткий диск (винт, винчестер) – это устройство на котором хранится вся информация (в том числе и операционная система).
Сперва нужно определить, поломался ли непосредственно сам жесткий диск или просто компьютер его не видит. Для этого извлеките записывающие устройства из компьютера и подключите к другому. Если и он его не видит – то вероятнее всего проблема именно в винчестере и нужно его отнести либо в сервисный центр гарантийного обслуживания или другим аналогичным специалистам.

В случае, если другой компьютер его «опознал», то скопируйте всю необходимую информацию на другое устройство (так на всякий случай). И приступайте к решению проблем, большинство их можно исправить самостоятельно. Например, плохо работают контакты в системе – переподключите каждый из них по-очереди.
Ошибка в настройках биоса, зайдите в него нажимая F2 во время включения компьютера, если он работает не правильно – то вытянете батарейку из него на некий промежуток времени (произойдет сброс настроек до стандартных) – и жесткий диск биос должен увидеть.

Несколько винчестеров одного бренда могут давать такой эффект. Попробуйте включать их по одному.
В статье описаны самые распространённые причины, почему устройство не видит жесткого диска. Если данные советы не помогли, отнесите его к специалисту и через короткий промежуток времени он скажет в чем причина, критична ли она и если нет, то как ее устранить.
Наверняка, многие сталкивались с такой ситуацией, когда Windows 7 не видит жесткий диск. У большинства сразу же в голову приходит мысль, что деталь сгорела или еще что-то такое. Но, как показывает практика, это не всегда так.
Существует масса причин, когда ОС может не видеть винчестер. Давайте рассмотрим самые основные из них.
Проблемы в операционной системе
Почти всегда, когда Windows 7 не видит второй жесткий диск, проблема заключена именно в самой ОС. Как правило, чтобы подключить новое устройство, система должна определить его и настроить. Почти всегда новые винчестеры подключаются и настраиваются автоматически. Но, в редких случаях так не получается.
Это не проблема. Всё это можно настроить.
Зайдите в меню «Пуск» - «Администрирование» - «Управление компьютером».

После этого вам откроется программа «Управление компьютером».

Тут нужно будет нажать слева на пункт «управление дисками».

Посмотрите на список устройств. Если Windows 7 не видит жесткий диск, то возможен такой вариант, что у этих локальных разделов не указаны буквы. Как видите, на скриншоте указано, что есть два раздела: «C» и «D».
Если этого не будет, то сделайте правый клик по этому локальному разделу.

Нажмите на пункт «Изменить букву диска или путь к диску».

Тут вы сможете настроить и изменить путь к вашему локальному диску так, как вам хочется.
Жесткий диск не разделен на разделы
Так же возможен вариант, что ваш винчестер новый, и он не разделен на разделы. То есть, он не форматирован и не разбит.
Сделайте всё это, и тогда вы сможете пользоваться этим устройством.
Проблемы с контактами
Зачастую, проблема бывает именно в контактах, которыми подключаются устройства внутри системного блока. Каждый винчестер подключается двумя «проводами». Один нужен для питания устройства, а второй – для передачи данных на материнскую плату.
Вот так выглядят SATA-кабеля.
Они нужны для передачи данных с винчестера на материнскую плату. Но, помимо передачи данных, к устройству подключаются еще кабель питания.

На фотографии:
Слева кабель питания;
Справа – кабель SATA;
Если жесткий диск перевернуть, то это будет выглядеть вот так.

У старых моделей винчестеров используются разъемы ATA. Наверняка, многие их видели.

Суть данного метода в том, что нужно будет вытащить все контакты и заново их воткнуть. Возможно, там может быть пыль. Поэтому, вытащите их и продуйте. А потом поставьте их на место.
Включите компьютер и смотрите. Если проблема в этом, то жесткий диск определится системой и будет работать как раньше.
Windows 7 не видит внешний жесткий диск
Так же встречаются такие ситуации, когда ОС не видит внешних хард. В таких случаях нужно попробовать заново подключить устройство. Так же рекомендуется подключать винчестер в разные разъемы, а не только в один и тот же.
Если ничего не помогает, то проверьте целостность USB-кабеля и USB-разъема. Возможно, что-то из этого повреждено и поэтому данные или питание не передается.
Хард диск сгорел
В самом худшем случае, когда все варианты испробованы, вам стоит подумать о том, что может быть винчестер вышел из строя. Может быть, он сгорел. Разберите его. Снимите плату. Может быть, там что-то сгорело. В этом случае его нужно отнести в ремонт.
Здравствуйте дорогие друзья!!! В этой статье я хочу поговорить о том, почему после - не видит разбитый жёсткий диск . Я не спроста решил написать данную статью, просто было много вопросов по этому поводу, конечно материала на данную тему в интернете много, но всё таки люди задают вопросы и я думаю, что на моём сайте она будет не лишней.
Для чего разбивается жёсткий диск во время инсталяции операционной системы, ответ прост, для удобства хранения файлов, для того чтобы Ваши данные и файлы не кучковались на одном разделе с windows, для того что бы Вы могли устанавливать программы и игры на отдельный раздел жёсткого диска не трогая тем самым раздел с операционной системой. В общих чертах я думаю всем понятно для чего всё это нужно. Итак давайте начнём.
Допустим в процессе установки windows 7 Вы разбили жёсткий диск на два раздела. Первый раздел у Вас «C » на который Вы устанавливаете систему, а второй раздел «D » на который Вы будете в дальнейшем устанавливать игры, программы, закачивать фото и файлы. После установки системы Вы заходите в «Мой компьютер» и видите только раздел «C », а раздел «D » жёсткого диска система не видит. Что нужно сделать, что бы система видела второй раздел жёсткого диска? Кликаем правой клавишей мыши на «Мой компьютер» и выбираем вкладку «Управление». Появится окно где Вам нужно выбрать вкладку «Управление дисками».
У Вас появится вот такое окно, где будет отображаться Ваши разделы жёсткого диска.

Для того, что бы раздел «D » был виден в «Моём компьютере», кликните правой клавишей мыши на второй раздел и выберите вкладку «Форматировать». Внимание: После форматирования все данные находящиеся на жестком диске будут удалены.

После того как пройдёт форматирование, Вам нужно будет задать букву для этого раздела, если не задать букву, то система не будет видеть разбитый жёсткий диск . Как это делать, смотрите скриншоты ниже.


Бывают случаи, при которых нормально включившийся компьютер, после нормального процесса загрузки выдаёт на экран надпись «Операционная система не найдена «. Это может нам сказать лишь о том, что наша ОС не смогла для загрузки обнаружить требуемые системные файлы. Если в своей практике вы столкнулись с такого рода неполадками, то благодаря этой инструкции вы сможете избавиться от этой проблемы.
Причины, по которым Windows 7 не сможет видеть жесткий диск
Можно назвать несколько причин, почему система не видит жесткий диск:
- Жесткий диск имеет повреждения
- Основная загрузочная запись (MBR) «Сектора О» повреждена, или имеет ошибки.
- Неправильно установленный приоритет дисков, отвечающих за то, с какого диска будет осуществляться загрузка операционки.
- Также часто бывает, что в BIOS вашего компьютера кроется ошибка, и из-за нее нет возможности обнаружить жесткий диск.
- Из аппаратных причин можно назвать такую: интерфейсный кабель, который соединяет компьютер и винчестер поврежден, тогда его нужно заменить и проверить. А для SATA лучше всего подберите кабель, на котором будут металлические защелки.
- Если вы только установили новый винчестер, и не успели его как следует подготовить и создать разделы, то Windows 7 его точно не увидит. Для решения этого вопроса просто скачиваем прогу Acronis Disc Director и быстренько разбиваем наш диск на разделы. Только не перепутайте диски!
Теперь давайте попробуем решить проблему. Для начала, нам необходимо найти пункт «» кликнув по иконке «Мой компьютер » с помощью правой кнопки вашей мыши.

Затем в пункте «Управление компьютером «, выбираем подпункт ««. Дальше смело жмем правой кнопкой по необходимому диску и тут уже выбираем такой пункт, как «Изменить букву диска «.

Дальше точно не ошибетесь. Для того чтоб поменять местами два диска, то придется несколько раз их переименовывать. Для начала вам необходимо будет заменить на любом из дисков букву на незанятую: диск «D», например, меняете на «Х», а диск «Е» — на «D», затем уже можно поменять бывший диск «D», а ныне «Х» — на «Е».
Windows 7 не определяет жесткий диск после переустановки системы
Очень часто бывают такие случаи, когда после переустановки ОС жесткий диск перестаёт быть видимым. Тогда поможет с этой проблемой эта инструкция.
- Если у вас тот случай, при котором Windows 7 не может определить жесткий диск из-за конфликта, исходящего от материнской платы, то для начала попробуйте скачать необходимые драйвера для материнской платы вашего компьютера. Сохраните их на диск и загрузите эти драйвера в корневую папку вашей ОС. Для этого, вставьте в дисковод ваш диск с драйверами и после перезагрузки компьютера нажмите кнопку «F6 «.
Ещё один способ решения проблемы. Во время загрузки компьютера нужно зайти в BIOS (как это сделать читайте ) , а в настройках самой системы найдите параметр, отвечающий за отключение AHCI , и только когда вы отключите эту настройку, то сразу жесткий диск будет найден. Как это сделать вы увидите на картинках ниже.

Если и это вам не помогло, то тогда нужно заняться таким непростым делом, как интегрирование драйверов SATA , или, даже, придется загрузить целые пакеты драйверов . Также, есть вероятность, что поможет интеграция всех пакетов драйверов вместе с их обновлениями. А интегрировать их нужно в дистрибутив ОС любым способом из тех, которые представлены ниже.
Для того, чтоб выбрать нужные драйвера и обновления, необходимо зайти на сайт производителя вашей материнской платы (для того, чтоб быстро узнать модель материнской платы, прочтите ).
Решение этой проблемы не такое сложное, как кажется на первый взгляд. В большинстве случаев пользователи, которые занялись установкой, либо переустановкой операционной системы сталкиваются с этой проблемой. Не стоит сразу паниковать и звонить в сервисные центры для вызова специалиста на дом, сначала попробуйте в BIOS отключить такую опцию, как AHCI , затем попытайтесь интегрировать все драйвера для материнки в дистрибутив вашего компьютера.
Если же вышеперечисленное не помогает, то попробуйте определить как подключен разъем HDD , и насколько правильно. Именно то устройство, благодаря которому, есть возможность подключить к материнской плате жёсткий диск, имеет только два разъёма — черный и синий, который и должен быть подключен к жесткому диску, так как он работает более стабильно.