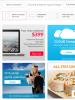Не удалось получить доступ к службе установщика windows installer. Почему не устанавливаются программы из файлов
Иногда, во время установки какой-либо программы, на экран может выскочить ошибка с кодом 1719, которая гласит о том, что служба установщика Виндоус недоступна. Причин этой проблемы может быть несколько. Давайте в них разберемся и попробуем их решить.
Служба установщика windows 7, 8, 10 недоступна или не отвечает
Сканирование системных файлов
Итак, увидев на экране подобное сообщение, следует сразу просканировать системные файлы. Чтобы запустить средство сканирования необходимо запустить командную строку от имени администратора, жмем Пуск на рабочем столе – введим в поиске cmd , нажмаем на соответствующей иконке командной строки правой кнопкой мыши и выбираем - Запуск с правами администратора. В открывшемся окне командной строки пропишите задачу sfc/scannow и нажмите Enter . После завершения проверки ваша проблема может быть решена.
Наличие установщика windows
Откройте Пуск – Выполнить . В открывшемся окне введите задачу services.msc .
В новом окне найдите пункт Установщик Виндоус.
Дважды кликните на иконке. В окошке найдите параметр Тип запуска и убедитесь, что напротив него выбрано Автоматически или Вручную. После этого выберите Запустить и нажмите ОК. Далее нужно перезагрузить компьютер, чтобы изменения вступили в силу и попробовать заново установить требуемую программу.

Запустить установщик также можно через Командную строку. В ней нужно прописать net start MSIServer и нажать Enter . После этого вы увидите соответствующее оповещение, что служба запущена.
Удаление и повторная регистрация службы
Если после проделанных махинаций ошибка все равно возникает, попробуйте перерегистрировать установщик. Это можно сделать двумя способами: при помощи Командной строки и с помощью службы Выполнить.
Рассмотрим первый вариант. Уточните, какая версия операционной системы установлена на ваш компьютер 32 или 64-разрядная. Для этого перейдите в Мой компьютер, и правой кнопкой мышки кликните на пустом месте. Выберите пункт Свойства. Во всплывшем окне вы найдете требуемую информацию.
Войдите в Командную строку под именем администратора (как это сделать описано выше). Для 32-битной системы наберите команду msiexec /unregister , которая деактивирует установщик. Нажмите Enter и затем введите msiexec /register , которая вновь внесет его в систему.
Если ваша система 64-разрядная, то команды будут следующие:
%windir%\system32\ msiexec.exe /unregister
%windir%\system32\ msiexec.exe /regserver
%windir%\system64\ msiexec.exe /unregister
%windir%\system64\ msiexec.exe /regserver
После этого перезагрузите машину.
Второй вариант подразумевает использования службы Выполнить, которую можно открыть через меню Пуск. В строке введите msiexec /unregister и нажмите ОК. Затем введите msiexec /regserver . Не переживайте, если вы не наблюдаете никаких изменений на экране. Ваша проблема, тем не менее должна после этого исчезнуть.

Изменения в реестре
Более радикальный метод – изменение параметров в реестре. В службе Выполнить вводим команду regedit . Откроется окно редактора реестра. В нем необходимо перейти по ветке:
HKEY_LOCAL_MACHINE\SYSTEM\CurrentControlSet\services\msiserver
Найдите пункт ImagePath и убедитесь, что его значение соответствует следующему: %systemroot%\system32\msiexec.exe /V . Если показатель отличается, кликните дважды левой кнопкой мыши на названии пункта и в появившемся окне введите требуемые параметры. После этого необходимо запустить службу services.msc, как описано.

Здравствуйте. Сегодня хочу поднять тему, которая успела наболеть. Не знаю, как вы, а я в последнее время по работе довольно часто сталкиваюсь с проблемами установщика Windows – ошибками msi . Причем, данный вопрос бывает актуальным как для старой доброй Windows XP, так и для относительно «свежих» Windows 7 и Windows 8. Давайте разберем этот вопрос подробно, так как тема очень серьезная и если проблема возникла один раз, то поверьте, жизнь она вам осложнит – однозначно.
Что же это за файлы такие, имеющие расширение msi?
Этот файл установочного пакета, с помощью которого инсталлируется программное обеспечение , и который использует службу установщика Windows. Свое название расширение msi взяло от «Microsoft Installer » , как раньше называлась версия установщика Windows. Такой файл содержит в себе полный сценарий установки программного продукта, вспомогательные компоненты, библиотеки и, в большинстве случаев, все установочные файлы, сжатые в cab-архивы. Можно долго обсуждать все достоинства и недостатки в работе Windows Installer, но придется все же принять его «как есть», а на некоторые неполадки в работе будем грамотно и адекватно реагировать. Ошибки могут возникать как в работе службы, так и по причине самих msi файлов.
Вот, что иногда случается: и далее система предлагает мне убедиться, а действительно ли был файл установщика, который я запускал. Поначалу звучит как минимум странно. Но, читая дальше послание системы, понимаю, что мне предлагают убедиться не только в наличии самого файла, но и в моих правах на доступ к нему. Как оказалось, это не я, а Windows Installer был обделен доступом к файлу, отсюда и проблема.
Разрешается этот вопрос вовсе не сложным способом. Давайте для начала убедимся, есть ли у системы к файлу полный доступ, для чего в «Свойствах» файла зайдем на вкладку «Безопасность» и найдем пользователя «System (Система)».
 Более чем уверен, что там вы его не обнаружите, так что добавляем сами – жмем на «Изменить», потом на «Добавить» и вписываем имя: «Система» (или же System, в случае англоязычной версии системы),
Более чем уверен, что там вы его не обнаружите, так что добавляем сами – жмем на «Изменить», потом на «Добавить» и вписываем имя: «Система» (или же System, в случае англоязычной версии системы),

после чего жмем на «Проверить имена» (строчка становится подчеркнутой).
Подтверждаем – ОК и ставим отметку в чекбоксе «Полный доступ», опять подтверждаем.
Жмем на «Дополнительно», далее – «Изменить разрешения» – «Добавить разрешения»,
наследуемые от родительских объектов и все подтверждаем трижды.
Таким образом, от этой ошибки установщика мы избавились, и больше она нас не побеспокоит в процессе установки. Хотя более разумно и предусмотрительно было бы добавить права полного доступа системы на всю папку с содержимым, из которой по обыкновению происходит инсталлирование программного обеспечения (как в моем случае папка «Install»).
Если на вашем компьютере имеется операционная система Windows ХР, а в «Свойствах папки» включен «простой общий доступ к файлам», вы не увидите вкладку «Безопасность» в свойствах файла. В таком случае вам следует зайти в «Свойства папки» и снять отметку в чекбоксе «Использовать простой общий доступ к файлам». Также этой вкладки вы рискуете не обнаружить в разных «сборках» и «облегченных версиях» как Windows XP, так и Windows 7. Чтобы таки зайти на эту вкладку, придется загрузиться в Safe mode (Безопасном режиме) и войти под учетной записью администратора.
Еще проблему с Windows Installer можно избежать, запуская установку приложений с отключенной программой-антивирусом, с правами администратора, а также в режиме совместимости (вкладка «Совместимость» в свойствах msi-файла, ставим галочку в соответствующем чекбоксе).
 Также проблемы могут быть при попытке установить программу со съемного носителя, флешки, например (запрет на такие действия можно сделать в настройках операционной системы) – просто скопируйте установочный файл в удобное место на жестком диске. Еще вариант решения проблемы – создайте новую папку под любым понравившимся именем и скопируйте в нее установочный пакет, оттуда и запускайте установку – бывает полезным при ошибках номер 1603, 214 728 7035, 2203 и 1723.
Также проблемы могут быть при попытке установить программу со съемного носителя, флешки, например (запрет на такие действия можно сделать в настройках операционной системы) – просто скопируйте установочный файл в удобное место на жестком диске. Еще вариант решения проблемы – создайте новую папку под любым понравившимся именем и скопируйте в нее установочный пакет, оттуда и запускайте установку – бывает полезным при ошибках номер 1603, 214 728 7035, 2203 и 1723.
Обязательно убедитесь в наличии доступа системы к каталогам временных файлов. Откройте «Свойства системы» (Win+Pause или в контекстном меню по правому клику мышкой на иконке Мой компьютер выберите строку Свойства), в «Дополнительных параметрах системы»,
 на вкладке «Дополнительно» щелкните по кнопке «Переменные среды».
на вкладке «Дополнительно» щелкните по кнопке «Переменные среды».
 Находим папки временных переменных (они в своих названиях имеют слова TEMP, TMP), проверим, есть ли к ним доступ у системы (по уже описанному выше алгоритму). Надеюсь, вы помните, чтобы узнать адрес такой папки, необходимо сделать двойной клик по переменной
Находим папки временных переменных (они в своих названиях имеют слова TEMP, TMP), проверим, есть ли к ним доступ у системы (по уже описанному выше алгоритму). Надеюсь, вы помните, чтобы узнать адрес такой папки, необходимо сделать двойной клик по переменной
 и, скопировав указанный путь, вставить содержимое буфера обмена в строку проводника и сделать переход к папке. А заодно можете сделать и полезное дело – очистить все временные папки от их содержимого.
и, скопировав указанный путь, вставить содержимое буфера обмена в строку проводника и сделать переход к папке. А заодно можете сделать и полезное дело – очистить все временные папки от их содержимого.
 Также будет верным решением проверить на наличие прав доступа те директории, в которые планируется инсталлировать приложения и каталог с именем Config
.
Msi
в корне системного раздела. Для всех обозначенных выше каталогов должно быть отключено шифрование, т. к. Windows Installer в таком случае не имеет к ним доступа, в отличие от пользователя.
Также будет верным решением проверить на наличие прав доступа те директории, в которые планируется инсталлировать приложения и каталог с именем Config
.
Msi
в корне системного раздела. Для всех обозначенных выше каталогов должно быть отключено шифрование, т. к. Windows Installer в таком случае не имеет к ним доступа, в отличие от пользователя.
Ну, и естественно, ошибка установки может происходить по причине нарушенного установочного файла (т. н. «битый» файл, с несовпадением контрольных сумм), в такой ситуации необходимо разжиться заведомо «рабочим» нормальным установочным файлом . Скорее всего, будет иметь смысл скачать его из другого источника или по другому зеркалу.
Причина ошибки установщика Windows
Теперь стоит рассмотреть ситуацию, когда установка приложения невозможна по причине ошибок в самом Windows Installer’e. Если процесс установки не начинается, какое бы приложение вы не пытались инсталлировать, то скорее всего проблема в самой службе установщика. Могут появляться системные сообщения об ошибках, в которых присутствуют соответствующие фразы, наподобие: Ошибка пакета установщика или Windows Installer Error. Причиной тому могут быть как ошибки в системном реестре , так и вирусная атака. Начнем с проверки состояния службы Windows Installer и типа ее запуска. С этой целью мы в строке Выполнить (Win+R) вводим команду services . msc , a в открывшейся консоли находим искомый пункт – «Установщик Windows (Windows Installer)».
 Смотрим, работает ли она и какой у нее Тип запуска (должен быть задан Вручную) Если же служба не работает и имеет другой тип запуска, то запускаем (нажимаем «Запустить», можно – «Перезапустить») ее, а в свойствах изменяем тип запуска на «Вручную». В случае запуска службы проверим ситуацию и введем в строке «Выполнить» команду msiexec
– если все ОК, то вместо ошибки вы увидите окно с параметрами запуска установщика Windows и номером его версии.
Смотрим, работает ли она и какой у нее Тип запуска (должен быть задан Вручную) Если же служба не работает и имеет другой тип запуска, то запускаем (нажимаем «Запустить», можно – «Перезапустить») ее, а в свойствах изменяем тип запуска на «Вручную». В случае запуска службы проверим ситуацию и введем в строке «Выполнить» команду msiexec
– если все ОК, то вместо ошибки вы увидите окно с параметрами запуска установщика Windows и номером его версии.
Дальнейшее устранение проблемы я вижу в исправлении поврежденных системных файлов операционной системы. Чтобы реализовать это, в строке «Выполнить» исполним команду sfc / scannow (заблаговременно подготовьте диск, с которого устанавливалась ваша операционная система, он может быть востребован в этом процессе) и после перезагружаем компьютер. Проблема по идее должна исчезнуть.

В том случае, если в графе «Состояние» указано, что установщик работает, хотя это вовсе не отвечает действительности, можно попробовать перезапустить эту службу, кликнув соответствующий пункт в левом верхнем уголочке. После этого останется лишь перезагрузить компьютер и протестировать работоспособность виндовс Installer. Если после таких настроек программка вернется в норму, можем себя поздравить, на этом «мучения» завершены. В противном случае придется «шагать» дальше.
Шаг № 3: Перерегистрация службы через командную строку
Вернуть установщик виндовс на 7-ке к нормальной работе можно, перерегистрировав такую службу в системе. Как действуем?
Заходим в меню «Пуск», задаем значение cmd в поиск и жмем Enter. Далее в появившуюся консоль вбиваем параметр msiexec /unregister, клацаем Enter, а затем после отклика командной строки вводим в нее значение msiexec /register и вновь жмем Enter:

Повторяем ввод команд, если имеем дело с 64-битной виндовс 7, а затем перезагружаем компьютер. В принципе на этом зачастую все сложности с виндовс Installer заканчиваются. Однако если рабочая атмосфера к установщику винды после этого не вернулась, перед тем как его переустановить, можно попытаться реанимировать его через редактор реестра. А вдруг?
Шаг № 4: Отладка через редактор реестра
Воскресить виндовс Installer через редактор реестра можно попытаться таким образом:

и удаляем в них все имеющиеся параметры:

Если в конечных папках нет никаких данных, кликаем правой кнопкой мыши по папке Installer , а затем жмем в появившемся перечне пункт «Разрешения». Далее в открывшемся окне кликаем System, отмечаем параметр «Полный доступ» и нажимаем OK:

Начнем с того, зачем, в принципе, на ПК нужна эта программа, и какие функции она выполняет.
Обычно те, кому не удалось получить доступ к службе установщика Windows Installer , впадают в ступор. В этой статье мы постараемся раз и навсегда развеять страшные мифы о критичности данной ошибки, рассмотрим основные моменты и, на всякий случай, другие действенные методы решения неполадки, некоторые будут в следующих частях.
Служба операционной системы Windows Installer является важным звеном, маленькой подсистемой вашей главной системы Виндовс. Она обеспечивает инсталляцию (установку) большинства программ. Отсюда следует иное название – инсталлятор. Вы не сможете без него использовать программы, которые требует для своей работы инсталляции (вот так, именно, для некоторых типов программ инсталляция не требуется, однако, раз уж вы занялись прочтением этой статьи, то случай тут другой). Имеет, соответственно, формат .msi . В буквах этого формата ничего страшного и непонятного нет, просто сокращение от названия ранней версии MicroSoft Installer .
Наиболее распространённые сообщения информирования о неисправностях и ошибках носят следующий характер:
- Недоступна служба установщика ОС Windows;
- К службе установщика ОС Виндовс не удалось получить доступ. Подобное происходит обычно из-за неверно установленного установщика операционной системы Windows;
- Проблемы с службой установщика ОС Виндовс Инсталлер: не удалось получить доступ к службе Windows Installer Windows 7/8/XP;
- Самая распространенная проблема: Виндовс Инсталлер просто не установлен.
Теперь перейдем к оптимальным и действенным решениям этих неполадок.
Вашей первой задачей будет проверка того, запущена или не запущена служба инсталлятора Виндовс на вашей ОС, да и вообще, проверить список установленных в системе программ на его наличие. Возможно, что вам вообще придется скачать Windows Installer для Windows 7 x32, если у вас такая ОС, т.к. на ней он особенно часто может отсутствовать.
В большинстве случаев у обычных пользователей ПК так и бывает. Такому исходу причин быть может довольно много: от подхваченных на нехороших сайтах вирусов до неправильных или неправильно работающих программ. Однако, проблему, так или иначе, решать надо.
Для начала вам нужно проверить список служб вашей ОС. Нажимаете для этого комбинацию клавиш на клавиатуре Windows (флажок) + R (именно в такой последовательности), на экране вашего ПК незамедлительно должно высветиться окно под названием «Выполнить». Далее, чтобы разобраться, почему не удается получить доступ к службе Windows Installer , в пустом поле печатаем services.msc (курсивом вводить не надо, здесь я это указываю для наглядности ). Ничего сложного нет, всё будет примерно так:

Далее жмём на кнопочку под названием OK . Перед вами появится окно под названием «Службы» . В списке вам надо будет полистать немножко, напрячь зрение и найти службу под названием Windows Installer :

Может быть такое, что вы ее не найдете – тогда надо скачать бесплатно Windows Installer для Windows 7/8 и др. (сделать это можно в конце странички). Если нашли – отлично - кликаем левой кнопкой мышки два раза, смотрим на следующие картинки. Здесь привожу вам примеры для ОС версий Виндовс 7 и Виндовс 8. Расхождение между ними состоит лишь в том, что на Windows 7 пользователю доступно переключить параметры запуска между автоматически и вручную. На ОС Windows 8 это можно сделать лишь принудительно.


Если же вы владеете ОС Виндовс 7, пробуйте выбрать параметр автоматического типа запуска инсталлятора Windows. Перезагружаете вашего железного друга после этой процедуры и еще раз пробуете выполнить инсталляцию нужной вам проги.
В том случае, если ваши попытки найти что-то касаемо Виндовс Инсталлер не увенчались успехом, вам надо будет установить его. На Hide-Info есть его версии для любой Виндовс – например, Windows Installer x64 для Windows 7 скачать бесплатно который можно по ссылке ниже.
Однако, если вам не удалось всё-таки решить проблему, да и вы полагаете, что ваш доступ никем не ограничен, а старые версии программы так и не были обнаружены, то можете обратиться к функции по «Сброс параметров службы в реестре». Такой информацией располагает сайт компании Microsoft. Для ОС Windows 8 этот способ может и не привести к желаемому результату, но, в любом случае, для его реализации вам нужно будет хорошо ознакомиться с официальным сайтом. Однако чаще просто хватает скачать Windows Installer для Windows 7 32 bit и 64 bit, не проводя каких-либо изменений в теле реестра.
Ниже приведены ссылки на другие методы борьбы с данной проблемой, ссылки загрузки Виндовс Инсталлер , а так же форум официальной поддержки, хотя если Вы внимательно ознакомитесь с другими методами и сделаете все по инструкции, то официальный сайт Вам уже не пригодится.
Некоторые пользователи сталкиваются с тем, что приложения не устанавливаются и при этом выскакивает сообщение, в котором говорится, что установщик виндовс не установлен или не запущен. Как решить эту проблему и установить нужную утилиту будет рассказано в этой статье.
Проверяем, запущена ли служба
Одной из основных причин возникновения подобных сбоев является остановку службы установщика . Чтобы это проверить, необходимо запустить утилиту «Выполнить», что можно сделать через пуск, а затем ввести в нее команду services.msc, которую можно увидеть на изображении.
После этого откроется окно, в котором будут отображены все службы, как активные, так и нет. Нужно найти службу, которая называется «Установщик Windows » и открыть ее. Параметры должны стоять такие же, как и на картинке.

В семерке можно попробовать поменять тип запуска на автоматический, в восьмерке такое действие недоступно. Если пользователь сменит тип запуска, то устройство после такого следует перезагрузить. Однако, в обеих версиях следует попытаться запустить ее. После чего снова нужно начать установку программы.
Исправляем ошибки вручную
Если предыдущий метод не помог исправить положение, то можно произвести перерегистрацию службы самостоятельно. Для этого потребуется запустить консоль от имени администратора. Сделать это можно через меню Пуск. В командной строке будет нужно ввести следующие операторы :
Такие команды потребуются для 32-х разрядной операционной системы. А такие нужно будет использовать для 64-х разрядной винды. После завершения работы нужно будет произвести перезапуск устройства и вновь попытаться установить нужные утилиты. Служба установщика должна запуститься.
Используем реестр для сброса параметров
Также возможно ошибка кроется в реестре. Можно использовать одну из программ для восстановления записей, но не факт, что они помогут. Лучше самостоятельно открыть редактор реестра и найти там следующую записи:
В этой папке следует проверить запись ImagePath , значение которой должно быть такое же, как и на изображении. Если это не так, то стоит отредактировать его.

Для 64 разрядных операционных систем, также стоит провести проверку файла WOW64 . Там должна стоять шестнадцатеричная система исчисления, а значение должно равняться 0.

После редактирования реестра следует перезагрузить компьютер и проверит его работоспособность.
Иногда происходит так, что при установке какой-либо программы вы получаете системное сообщение Windows о невозможности получить доступ к этой службе:
Не удалось получить доступ к службе установщика Windows Installer. Возможно, не установлен Windows Installer. Обратитесь за помощью в службу поддержки.
Для начала определимся что такое Windows Installer. Это системная служба, которая отвечает за установку, изменение и удаление программ, которые имеют расширение.msi. Существует несколько причин возникновения этой проблемы. Рассмотрим их ниже.
Первая причина , по которой может возникнуть эта ошибка кроется в ограничении ваших прав пользователя на данном компьютере. В этом случае следует попробовать установить программу с правами администратора (это делается через правый щелчок мыши по иконке приложения).
Вторая причина может скрываться в настройках системных служб, так что проверьте их. Делается это так: «Пуск» — «Панель управления» — «Система и безопасность» — «Администрирование» — «Службы».

В открывшемся окне «Службы (локальные)» в самом низу списка находим раздел «Установщик Windows» и дважды кликаем по этому пункту левой кнопкой мышки.

Откроется окно настройки службы установщика, нам нужна вкладка «Общие». В строке «Тип запуска» должно быть установлено «Вручную». И убедитесь в том, что в качестве исполняемого файла значится:
C:\WINDOWS\system32\msiexec.exe /V
Вместо C может стоять, например, буква D — это буквы локальных дисков.
Теперь переходим на вкладку «Зависимости». В большом окне Данная служба зависит от следующих компонентов должно быть написано «Удаленный вызов процедур (RPC)», как на изображении ниже:

Третья причина может крыться сопоставлении программы для файлов с расширением.msi. Открываем меню «Пуск» — «Панель управления» — «Программы» — «Программы по умолчанию» — «Задать сопоставление». Если у вас сопоставление не задано, или там указан не Windows Installer, необходимо исправить это, как показано на картинке ниже:

Программа установщика называется msiexec.exe и находится в системном каталоге System32 (проще найти её поиском, как показано выше).
Ошибка "Не удается получить доступ к службе Windows Installer. Windows работает в защищенном режиме либо служба Windows Installer установлена неправильно. Обратитесь в службу поддержки " может возникнуть при попытке установить какую либо программу.
Служба Windows Installer позволяет добавлять, изменять или удалять приложения, предоставленные пакетом установщика Windows (*.msi). Неправильно настроенная служба может привести к невозможности установки каких-либо программ.
Для устранения ошибки нужно выполнить три действия:
1. Проверить наличие службы
Для этого нужно зайти в Панель управления - Администрирование - Службы
В появившемся окне найти службу Windows Installer (Установщик Windows ).
Двойным щелчком мыши открыть свойства службы Windows Installer.
На вкладке Общие в поле Исполняемый файл должно быть значение: C:\WINDOWS\system32\msiexec.exe /V
На вкладке Зависимости в разделе Данная служба зависит от следующих компонентов должно быть Удаленный вызов процедур (RPC) .
2. Проверить запускаемую программу для расширения.msi
Откройте Мой компьютер или любую папку. В меню выберите Сервис - Свойства папки и перейдите на вкладку Типы файлов .

Выделите расширение MSI и нажмите кнопку Дополнительно
.
В разделе Действия
должно быть три действия:
Восстановить, Удалить, Установить. Если их нет, нужно
создать.

Действие: &
Восстановить
приложение,
исполняющее действие:
"C:\WINDOWS\System32\msiexec.exe" /f "%1" %*
Действие: &
Удалить
"C:\WINDOWS\System32\msiexec.exe" /x "%1" %*
Действие: Ус&
тановить
приложение, исполняющее действие:
"C:\WINDOWS\System32\msiexec.exe" /i "%1" %*
3. Регистрация msiexec
В меню Пуск - Выполнить набрать команду msiexec /unregister и нажать ENTER. Затем там же выполнить команду msiexec /register
После того, как вы выполните все выше описанные действия, ошибка "Не удается получить доступ к службе Windows Installer" должна исчезнуть и все программы будут нормально устанавливаться и удаляться.