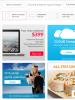Можно ли установить windows карту памяти. Как установить Windows XP с USB-Flash или SD-карты (программа и инструкция)
Появилась возможность устанавливать приложения из Магазина на карту памяти, USB-накопитель или любой другой внешний либо внутренний диск. Это особенно пригодится на планшетах и прочих подобных устройствах с небольшим объемом внутренней памяти. Достаточно вставить карту памяти – и можно устанавливать на нее приложения.
В первой версии Windows 8 такое тоже было возможно с помощью одного хитрого технического приема, но из Windows 8.1 эту функцию убрали. Теперь возможность установки приложений на внешние носители вернулась в Windows 10. Кстати, туда же можно сохранять автономные карты для навигации и прочие подобные файлы.
Выбор карты памяти
Для начала нужно запастись подходящей картой памяти. В зависимости от типа устройства, понадобится карта SD или более компактная microSD. Карты microSD часто продаются с адаптерами, позволяющими использовать их в качестве SD-карт.
Если SD-карта помещается в слоте ноутбука или планшета не целиком и торчит наружу, лучше использовать более компактную карту microSD – она короче стандартной SD и целиком помещается в слоте. Такую карточку удобнее использовать в качестве постоянного дополнения к внутренней памяти ноутбука или планшета.
При выборе карты памяти помните, что главное – отнюдь не цена. Важен класс накопителя. Не стоит покупать медленную карту памяти для установки приложений, потому что это плохо скажется на их производительности.
Установка приложений на карту памяти или другой диск
Подключив карту памяти, USB-накопитель или другой диск, откройте интерфейс «Параметры» (Settings). Сделать это можно через меню «Пуск» (Start) или с начального экрана.


Пролистайте окно чуть ниже, до раздела «Места сохранения» и разверните меню «Новые приложения будут сохраняться здесь» (New apps will save to). Выберите свою карту памяти (или другой накопитель) и нажмите «Применить» (Apply).
Другие опции в этом окне позволяют выбрать накопитель для сохранения документов, музыки, фотографий и видео.

Теперь отправляйтесь в Магазин и установите любое приложение. Ничего специального делать не нужно – Windows сама установит приложение на выбранный носитель. Это позволит сэкономить место на основном диске и даст возможность установить приложения, которые просто не помещаются во внутренней памяти, как это часто бывает на бюджетных планшетах и ноутбуках с Windows 10.
Перемещение установленных приложений на другой диск
После описанной выше настройки все новые приложения автоматически будут устанавливаться на карту памяти (или другой выбранный диск). Однако уже установленные приложения останутся там, где были.
Теоретически можно было бы перенести установленные приложения на карту памяти с помощью какого-нибудь хитроумного технического приема, но нет никакой гарантии, что этот способ будет работать всегда. Поэтому лучше последовать рекомендациям Microsoft. Просто удалите приложение и переустановите его. Тогда оно автоматически будет сохранено на карту памяти.
Чтобы удалить приложение, найдите его в меню «Пуск» или на начальном экране и нажмите на нем правой кнопкой мыши (или прикоснитесь к значку приложения и удерживайте). В появившемся меню выберите «Удалить» (Uninstall).

После этого отправляйтесь в Магазин, найдите нужное приложение и установите его. Windows 10 автоматически поместит его на карту памяти.

Что будет, если отключить внешний накопитель?
При отключении карты памяти, USB-накопителя или другого внешнего диска, на котором установлены приложения, они перестанут работать и не будут запускаться при нажатии на плитках в меню «Пуск». Но достаточно подключить обратно внешний накопитель – и приложения снова заработают в обычном режиме.
Как отменить установку на внешний накопитель
Если вы больше не хотите, чтобы приложения устанавливались на внешний накопитель, снова откройте интерфейс «Параметры > Система > Хранилище» и выберите в меню «Новые приложения будут сохраняться здесь» пункт «Этот компьютер» (This PC). После этого новые приложения будут устанавливаться на системный диск. Но те, что уже были установлены на карту памяти (или другой диск), останутся где были, так что их придется удалить и переустановить для перемещения во внутреннюю память.
Классические настольные программы можно установить на карту памяти или любой другой диск обычным способом. Достаточно выбрать нужный накопитель в мастере установки.
В Windows 10 в очередном обновлении добавлена возможность установки приложений на SD-карту,USB или другой тип внешнего диска. Это будет чрезвычайно полезно например для компьютеров или ноутбуков с небольшим объёмом жёсткого диска. Просто подключите SD-карту, и вы можете устанавливать приложения на неё.
Это стало возможным в первоначальной версии Windows 8,но эта функция была удалена в Windows 8.1. Теперь, она вернулась в ОС Windows 10.
Во-первых, вам нужно приобрести карту SD, которая соответствует вашему устройству. В зависимости от объёма приложений, вам может потребоваться SD карта с большим объёмом или меньшую Micro SD карту. (Micro SD карты часто продаются с адаптерами , которые позволяют им функционировать как большие карты SD.)
При покупке карты памяти SD, помните, что дело не в цене,а в классе скорости,более подробную информацию можно прочитать в статье . Вы же не хотели бы использовать медленный класс SD карты для приложения,ибо они просто будут замедлять работу приложение без необходимости.
Устанавливаем новые приложения на SD-карту (или другой диск)
После того как вы вставили карту памяти SD, USB-диск или другое устройство хранения, откройте Приложения из меню Пуск.

Перейдите к Система > Хранилище . Если у вас SD-карта вставлена, вы должны увидеть её в списке дисков в верхней части экрана.

Прокрутите вниз и нажмите или коснитесь "Новые приложения будут сохранятся здесь" вариант под сохранять местоположения. Выберите карту SD или другой накопитель и нажмите "Применить ".

Другие варианты на этом экране позволяют выбрать диск, на котором новые документы, музыка, фотографии и видео будут сохранятся.
Теперь перейдите к Windows Store и установите приложение, как вы это обычно делаете. Windows установит, это приложение на карту памяти которую вы выбрали, экономя пространство на вашем внутреннем диске.
Перемещение установленных приложений на новый диск
Выбрав этот параметр для приложений, которые вы устанавливаете в будущем будут храниться на вашей SD-карте. Однако приложения, которые вы уже установили не будут перемещены на SD карту. Для этого я рекомендую просто удалить и заново установить приложение которое установится на выбранную вами SD карту экономя при этом место на основном диске.
Обратите внимание: Извлекая карту SD, USB-диск или другой внешний накопитель с приложениями на нем и приложения не будут работать. Вы можете нажать на ярлык программы, чтобы запустить приложение, но ничего не произойдет. Подключите накопитель к компьютеру, и все будет нормально работать снова.
Внезапный отказ запуска Windows в командировке не станет проблемой, если вы возьмёте с собой флешку с ОС. Она, в отличие от установочного DVD, занимает совсем мало места в сумке или кейсе для ноутбука.
Какая флешка лучше всего подходит для записи образа Windows
Установочная флешка Windows поможет за час привести систему в рабочий вид при её внезапном крахе. Требования к накопителю следующие:
- объём памяти не менее 4 ГБ (сам образ занимает от 3 ГБ, но флешки «некратных» размеров не выпускаются, это не жёсткий диск);
- флешка должна поддерживать скорость USB 2.0 (применение USB 1.2 затянет процесс записи копии Windows до нескольких часов).
Подготовка флешки к записи образа Windows
Сделайте следующее:
Форматирование в быстром режиме занимает до 15 секунд. После окончания процедуры можно приступить к записи образа Windows. Отформатировать флешку также можно сторонней программой или средствами «Командной строки».
Настройка загрузки с флешки в интерфейсе UEFI
Прежде чем давать советы по настройке UEFI на загрузку компьютера с флешки, стоит кратко рассказать об этой программе. Пользователь новейшего ПК в любом случае столкнётся с ней при первой же попытке переустановить Windows.
Чем UEFI отличается от BIOS
UEFI - это аналог BIOS нового поколения, но с поддержкой мыши. В отличие от BIOS, где управление осуществляется лишь с клавиатуры, в UEFI можно управлять и мышью, как в приложении Magic Partition, работавшим с разделами жёсткого диска. UEFI имеет более современную графическую оболочку, отдалённо напоминающую Android первых версий. Так, компания Asus продвигает свою модификацию программы Asus EFI, которая выглядит внушительнее, чем BIOS.
Назначение UEFI - низкоуровневое взаимодействие операционных систем с самим «железом», как и в BIOS. Без настроек этой программы, «вшитой» в материнскую плату ПК или в ноутбук/планшет, ваше компьютерное устройство не запустится.
Прошивкой UEFI оснащены многие планшеты с Windows/Android, благодаря чему есть возможность либо заменить Android на Windows и наоборот, либо пользоваться обеими ОС поочерёдно на одном и том же гаджете.
Как выставить в UEFI загрузку ПК с флешки
Это достигается двумя способами: простым перетаскиванием с помощью указателя носителей в UEFI и с помощью расширенных настроек.
Перетасовывание дисков в UEFI
Сделайте следующее:

При выходе программа UEFI запросит подтверждение сохранения своих настроек, если что-либо менялось.
Через подменю расширенных настроек UEFI
Сделайте следующее:

Видео: два способа загрузки ПК с помощью флешки
Запись установочной флешки Windows 10 стандартными средствами Windows
Разработчики пошли навстречу пожеланиям пользователей и встроили в Windows 10 мастер записи установочных флешек - Media Creation Tool. До этого можно было воспользоваться лишь сторонними приложениями, например, UltraISO или WinSetupFromUSB, а также «Командной строкой». Впрочем, все программы, созданные для решения этой задачи, продолжают развиваться.
Использование приложения Windows Media Creation Tool
С помощью программы Media Creation Tool запись образа Windows 10 на флешку значительно упрощается. Сделайте следующее:
- Скачайте с сайта Microsoft приложение MCT.
 Скачайте приложение Media Creation Tool
Скачайте приложение Media Creation Tool - Запустите приложение Media Creation Tool и выберите запись установочной копии Windows 10 на флешку.
 Выберите создание установочного носителя
Выберите создание установочного носителя - Выберите язык установки, версию Windows 10 и разрядность (битность) вашего ПК.
 Выберите архитектуру ПК, язык программы установки и версию Windows 10
Выберите архитектуру ПК, язык программы установки и версию Windows 10 - Выберите тип носителя (только флешка или расширенный выбор с возможностью записать образ на DVD). При выборе второго варианта у вас останется возможность указать при записи именно флешку или карту памяти.
 DVD предлагается создать тем, у кого есть дисковод и чистые диски DVD-R
DVD предлагается создать тем, у кого есть дисковод и чистые диски DVD-R - Определите флешку для записи образа Windows 10, если их несколько.
 С накопителя, который вы выберите, будут удалены все данные
С накопителя, который вы выберите, будут удалены все данные - Мастер создания установочного носителя перейдёт к загрузке образа Windows 10 с сайта Microsoft. Дождитесь окончания скачивания ISO-образа. Для быстрой загрузки нужен как можно более скоростной доступ в интернет, иначе скачивание займёт до нескольких дней, ибо сам образ весит не менее 3 ГБ.
 Не отключайте интернет во время загрузки образа Windows на флешку
Не отключайте интернет во время загрузки образа Windows на флешку - После скачивания ISO-файла с Windows 10 нажмите кнопку «Далее», чтобы запустить запись образа.
Видео: запись Windows 10 на флешку с помощью Media Creation Tool
Запись установочной флешки средствами «Командной строки» Windows
Этот способ любим профессионалами, действующими путём ввода команд. Но то же самое делают и сторонние приложения, рассмотренные выше - чётко и автоматически.
Подготовка флешки с помощью «Командной строки» Windows
Сделайте следующее:

Запись Windows 10 на флешку через «Командную строку»
Чтобы записать копию Windows на флешку, требуется средство Boot Sector Registration Tool (программа bootsect.exe). Сделайте следующее:

Видео: запись Windows 10 на флешку через DiskPart
Запись флешки Windows 10 с помощью сторонних приложений
В «комбайне» Media Creation Tool ломать голову над UEFI не приходилось: всё лишнее убрано, записать Windows 10 на флешку сможет даже малый ребёнок, и такая флешка определится любым гаджетом или ПК, «прошитым» под UEFI. В сторонних приложениях - Rufus, UltraISO (старайтесь применять последние версии) - поддержка UEFI включается опционально.
Запись Windows 10 на флешку с помощью Rufus
Программа Rufus выведет настройку BIOS/UEFI на передний план. Её не надо искать в дополнительных настройках. Сделайте следующее:

Теперь вы можете зайти в UEFI, перезапустив ваш планшет или компьютер, и приступить к установке Windows.
Видео: запись Windows 10 на флешку в Rufus
Создание мультизагрузочной флешки Windows 7/8/10 в приложении UltraISO
Для «многосистемных» флешек Windows нужны соответствующие образы, занимающие не один десяток гигабайт. Вы вряд ли сможете записать такую флешку, если она не дотягивает хотя бы до 16 ГБ.
В качестве примера - запись с помощью приложения UltraISO и сборка Windows 7/8/10 от некоего Startsoft. Сделайте следующее:

По окончании записи вы можете использовать флешку для (пере)установки Windows. Программа установки предложит выбрать любую версию Windows, включая 10.
Разумеется, можно создавать и флешки с одной версией Windows. И не только в программе UltraISO. Всё решает файл образа (одиночная или мультисборка Windows, «упакованная» в ISO-файл).
Видео: запись Windows 7/8/10 на флешку с помощью UltraISO
Запись Windows 10 на флешку с помощью WinSetupFromUSB
Программа WinSetupFromUSB распространяется через сайт winsetupfromusb. Сделайте следующее:
- Скачайте, распакуйте и запустите приложение. Оно не требует установки.
- Выберите флешку для копирования Windows. В настройках форматирования можно указывать как файловую систему FAT32, так и NTFS.
 Не перепутайте нужную флешку с другими, если они подключены
Не перепутайте нужную флешку с другими, если они подключены - Выберите файл ISO, в котором хранится ваша копия Windows.
 Выберите образ системы Windows, а не содержимое диска в образе
Выберите образ системы Windows, а не содержимое диска в образе - Нажмите кнопку запуска записи образа Windows на флешку.
 Нажатие «GO» запустит запись
Нажатие «GO» запустит запись - Программа WinSetupFromUSB, как и любое современное приложение, предупреждает об очистке имеющихся данных с носителя. Подтвердите запрос.
 Очистка флешки делается для надёжности
Очистка флешки делается для надёжности - Второй запрос об удалении данных и разделов также необходимо подтвердить.
 Подтвердите запрос об удалении данных и разделов
Подтвердите запрос об удалении данных и разделов - Запустите создание копии образа Windows. По окончании процесса программа уведомит об успешной записи копии Windows на носитель.
 Нажмите «OK»
Нажмите «OK»
Перед записью копии Windows приложение WinSetupFromUSB удалит разделы (если они были) на флешке и воссоздаст единственный раздел, занимающий всю память на ней, затем очистит все данные путём быстрого форматирования. Эта обязательная процедура делается для надёжности - образ Windows занимает не менее 3 ГБ, и для его копирования нужно свободное место. Если флешка разбита на разделы и заполнена, то это может вызвать сбой при записи, и вы зря потеряете время. Для этого и нужна предварительная очистка памяти носителя.
После записи копии Windows незанятое место можно использовать, создав отдельную папку и закачав в неё драйверы и прикладные программы, которыми вы пользовались (если хватит места), не нарушая структуру дистрибутива Windows на флешке. Не рекомендуется хранить на ней ценные файлы в единственном экземпляре - обязательно храните резервные их копии на других носителях.
Видео: запись Windows 7/8/10 на флешку с помощью WinSetupFromUSB
Создание загрузочных SD-карт с Windows
Теоретически создание загрузочных карт памяти - (mini/micro)SD, MMC (MemoryStick) и многих других - возможно. Необходимы:
- наличие USB-кардридера, поддерживающего все вышеперечисленные типы карт памяти;
- карта памяти, независимо от её типа, должна иметь ёмкость хотя бы от 4 ГБ;
- поддержка всеми устройствами стандарта не ниже USB 2.0.
Но не всё так просто. Если в ноутбуке или планшете имеется гнездо под SD-карту или встроенный мини-кардридер, подключённый напрямик к основной/материнской плате устройства или ПК, назначить загрузку с BIOS можно не всегда. И хотя в меню загрузочных устройств есть пункт «Bootable Add-In Cards» («Встраиваемые загрузочные карты»), например, в Award BIOS, это отнюдь не флешки и даже не встроенный кардридер.
 Функция загрузки со встраиваемых плат расширения в Award BIOS не может использоваться для загрузки Windows с флешки
Функция загрузки со встраиваемых плат расширения в Award BIOS не может использоваться для загрузки Windows с флешки Использование переходника с картой памяти SD в качестве флешки
Самый доступный вариант - переходник USB-microSD: карта памяти microSD будет работать как флешка. Есть разные переходники - от самых простых, миниатюрных, рассчитанных под одну SD-карту, до универсальных, с несколькими гнёздами под карты и другие переходники разных форматов.
 С его помощью карта памяти работает не хуже стандартной флешки
С его помощью карта памяти работает не хуже стандартной флешки В этом случае вышеописанные способы записи обычной флешки Windows работают и с картами памяти SD - нужна лишь поддержка скорости USB 2.0 (до 35 МБ/сек) со стороны как порта USB, так и переходника и самой SD-карты. Используйте любой из них.
Ошибки при записи установочной флешки Windows
Ниже приведены самые критические ошибки с подсказками по их устранению.
Флешка не читается, не обнаруживается приложением
Самая распространённая ошибка - программа Media Creation Tool (или иная) не видит флешку. Причины:
- флешка повреждена - брак изготовителя или любая механическая поломка;
- флешка исчерпала свой ресурс - часто форматировалась, износ чипа-накопителя;
- частые «горячие» выключения при записи/стирании данных, «убившие» флешку;
- флешка работала при экстремальных температурах, часто перегревалась, на ней конденсировалась влага, что привело к преждевременному разрушению материалов, из которых сделан сам электронный носитель, его печатная плата и контакты;
- неисправен порт USB - не хватает питания, вышел из строя контроллер шины USB, изношены контакты, расшатано гнездо порта USB;
- неисправно дополнительное устройство (USB-Hub или USB-кардридер при использовании SD-карты вместо флешки), либо не включено его внешнее питание, если оно питается от отдельного адаптера;
- вы недавно сами обслуживали компьютер и не подключили обратно контроллер порта USB к материнской плате ПК или ноутбука, если порт имеет отсоединяемый шлейф;
- выход из строя microUSB-порта планшета, если используете планшет;
- ненадёжное соединение - загрязнён разъём и/или штекер USB;
- вирусы, полученные по сети или с других заражённых накопителей, повредившие данные и загрузочный сектор (загрузочную запись, таблицу разметки носителя);
- от активного и долгого использования на флешке образовались «битые» или ослабленные секторы - требуется «ремапинг» или программный ремонт флешки;
- устаревшая версия программы, с помощью которой вы пытались записать файлы Windows на флешку.
 По разным причинам флешка может выйти из строя
По разным причинам флешка может выйти из строя Последний пункт требует пояснения. Например, в первых версиях WinSetupFromUSB не поддерживается Windows 10 - они создавались, когда Windows 8.1 и 10 ещё не существовало.
Ошибка в процессе записи установочной флешки
Бывает, что запись дистрибутива Windows на флешку обрывается или идёт медленно и плохо. Причины:
- устаревшая версия программы не предупредила о том, что флешка слишком «мала», чтобы записать на неё копию Windows;
- внезапное пропадание питания или обрыв данных при ненадёжном соединении носителя флешки с портом USB;
- ошибка в файле образа ISO - архив ISO повреждён или имеет недопустимый формат, взят из непроверенного источника, заражён вирусом, разработчик/сборщик допустил ошибку;
- флешка и/или порт поддерживают устаревшую скорость USB 1.2, и запись сильно замедлилась, растянувшись до нескольких часов;
- неожиданный износ флешки - появляется на стадии предформатирования или в процессе записи «битых» секторов.
Последний пункт предполагает проверку флешки с помощью программ Victoria или HDD Scan/Regenerator с последующим программным ремонтом (remap/restore ослабленных и «битых» секторов). Однако такую флешку надо выбросить - она не годится для таких ответственных задач, как переустановка операционных систем, предзагрузка ОС (технология LiveUSB, часто применяемая для восстановления данных с единственного раздела C при крахе ОС, работавшей на нём) и запуск других утилит без и/или в обход имеющейся на диске ПК или гаджета ОС.
Установочная флешка Windows - дело хлопотное, но оно того стоит. Воспользуйтесь советами из статьи, чтобы её создать, и тогда в случае возникновения проблем с загрузкой системы, вы легко с ними справитесь.
11.01.2012Сразу же оговорюсь: речь пойдет не о том, как сделать загрузочную флешку, эта операция описана во многих источниках.
Желающие загружать свой ПК с USB-накопителя столкнутся прежде всего с проблемой быстродействия и, скорее всего, после первых экспериментов забросят это дело (даже самый древний жесткий диск окажется ощутимо быстрее любого USB-накопителя). А ведь есть и другие проблемы: например, некоторые платформы вообще отказываются загружаться с такого носителя. Та же судьба может постигнуть и тех, кто попытается воспользоваться встроенным кардридером (как правило, все они подсоединяются посредством интерфейса USB к материнской плате).
Но списывать со счетов флешки не стоит, есть масса случаев, в которых применение такого носителя оправданно не только с точки зрения простоты и комфорта, но и экономически: стоимость 4-Гбайт флеш-карты существенно ниже самого дешевого HDD. И преимуществ достаточно: места занимает мало (компактная), механических частей нет, диапазон рабочих температур (опять же в сравнении с жестким диском) шире. От мини-сервера или хранилища до обычной настольной рабочей станции, от системы видеонаблюдения до контроллера технологических процессов - везде найдется применение такой системе. А с точки зрения надежности или ремонтопригодности и вовсе сказка: сделал две-три копии, одна забарахлила - выдернул, вставил другую - и снова в строю.
К тому же не забываем про низкое энергопотребление, отсутствие шума и компактные размеры - любители тонких клиентов и компактных медиацентров меня поймут.
Так что оставим скепсис в стороне и попробуем решить задачу, обойдя все узкие места.
Какую выбрать карту памяти?
Поскольку главная задача нашей системы - добиться максимального быстродействия, начнем с выбора карты.
Из всего многообразия моделей интереснее всего, пожалуй, CompactFlash. Конечно, неплохо бы сразу стать обладателем SanDisk Extreme Pro, которая (благодаря контроллеру Power Core и интерфейсу UDMA-7) обеспечивает запись на скорости до 100 Мбайт/с, но будем реалистами: далеко не во всех случаях требуются такие скорости. Тут же возникает вопрос: а каких скоростей достаточно? Как минимум, вспомним, что классические SATA-приводы обеспечивали пропускную способность 150 Мбайт/с, их предшественники PATA (Ultra ATA IDE) - 133 Мбайт/с, а скорость чтения оптического диска (40х) составляла вообще 6 Мбайт/с, причем эти показатели сугубо теоретические, на практике реальная скорость была ниже.
 Понятно, что и с относительно медленного IDE-накопителя операционная система будет загружаться достаточно быстро, а вот даже с очень быстрого компакт-диска - медленно. Посмотрим, что предлагают флеш-карты.
Понятно, что и с относительно медленного IDE-накопителя операционная система будет загружаться достаточно быстро, а вот даже с очень быстрого компакт-диска - медленно. Посмотрим, что предлагают флеш-карты.
Как и в случае с жесткими дисками, быстродействие определяется режимом UDMA - от его версии зависит скорость обмена данными. К счастью, большинство производителей не напрягают клиентов необходимостью помнить, какая скорость обеспечивается режимом UDMA 5 и какая - UDMA 6, а просто маркируют свои изделия показателем кратности: 133х, 150х, 600х и т. д.
Чаще всего у относительно недорогих моделей можно встретить скорость 133х или 150х, что на практике означает 20 Мбайт/с и 22,5 Мбайт/с соответственно. Это тот минимум, ниже которого опускаться уже нет смысла: загрузка ОС будет слишком долгой. Гораздо разумней обратить внимание на карты со значением 400х - у них скорость обмена данными составит 60 Мбайт/с, а цена не намного выше, чем у более медленных.
В любом случае, даже если придется выбирать, ориентируясь на указанную версию UDMA (без нее вообще брать нет смысла), лучше взять накопитель с самой большой кратностью скорости и объемом не менее 16 Гбайт.
И все-таки: почему именно формат CompactFlash? А потому, что эти карты отличаются самой высокой скоростью и приемлемой ценой. Единственный их недостаток - габариты, но в нашем случае это неважно: размеры CF-карты — 42 мм на 36 мм, толщина составляет 3,3мм, а стандартного жесткого диска (пусть даже 2,5"") - 65 мм в ширину, около 100 в длину и 9,5 мм толщину.
Когда ограничения накладываются интерфейсом
Предположим, с картой мы определились: выбрали модель Transcend CompactFlash 16Gb 600x стоимостью до 2500 рублей. Но что толку, если работать с ней предстоит через стандартный кардридер, который в силу интерфейса USB 2.0 обрежет скорость до совершенно непригодного показателя?
 Выход - воспользоваться интерфейсом для подключения жестких дисков.
Выход - воспользоваться интерфейсом для подключения жестких дисков.
Одновременно это поможет избавиться от проблемы с загрузкой ОС с внешнего носителя: компьютер будет видеть наш флеш-носитель как стандартный жесткий диск.
Разумеется, напрямую воткнуть флеш-карту в SATA- или IDE-разъем не выйдет, придется приобрести специальный переходник. Какой из них выбрать - зависит только от личных предпочтений, но обязательно проверьте наличие поддержки режима UltraDMA (UDMA), желательно - UDMA 5. Как и в случае с CF-картой, это обеспечит максимальную скорость работы.
Например, Addonics Internal UDD II (Ultra DigiDrive), подключаемый к SATA-порту, обеспечивает пропускную способность до 150 Мбайт/с. Впрочем, у производителя немало аналогичных решений - таких, например, как устанавливаемый в слот Internal SATA/USB DigiDrive. При желании можно найти что-то подобное и для интерфейса IDE, но помните: с каждым днем сделать это будет сложнее - многие производители отказались от выпуска таких переходников.
Если вам все же удалось найти переходник с поддержкой UDMA, то осталось объединить карту, переходник и материнскую плату и приступить к установке ОС.
Как установить ОС на карту памяти?
Если вы не ошиблись в выборе, то единственное, что может вас огорчить, это несовместимость именно вашей материнской платы с конкретным переходником и/или флеш-картой. К сожалению, дать рекомендации по их точному подбору и снабдить ссылкой на таблицу совместимости невозможно - в большинстве случаев все работает. Иногда, правда, бывают проблемы, но здесь уж как повезет, придется экспериментировать. Некоторые энтузиасты-умельцы, например, берутся самостоятельно дорабатывать переходники. Если вы к этому готовы - без проблем, в Интернете полным-полно статей по данной теме. Если нет - меняйте флеш-карту (например, на похожую от другого вендора). Не помогло - меняйте переходник. Как вариант - проделайте все то же самое, но с другой материнской платой.
Если же все заработало и BIOS и система увидели вашу карту как жесткий диск - следуйте стандартной процедуре установки операционной системы. Особых комментариев здесь нет, единственное, что необходимо сделать, - после установки отключить файл подкачки. Если он категорически необходим - разместите его на дополнительном жестком диске.
В итоге, при успешном завершении процесса, увидим, что ОС загружается не дольше 20-30 секунд, а тяжеловесные приложения (такие, как OpenOffice.org) запускаются чуть ли не мгновенно (2-4 секунды). И все это - при полной тишине.
Если вы удовлетворены полученным результатом, придется немного поработать с системой: вынести пользовательские папки на жесткий диск, туда же отправить каталоги с прикладным ПО и тщательно почистить систему (все-таки CompactFlash невелики по объему). Как это сделать - тема для отдельной статьи.
Когда хочется еще быстрее
 Нет предела совершенству, и в стремлении к идеалу многие энтузиасты наверняка захотят воспользоваться CF-картами большего объема. Специально для таких экспериментаторов есть решение: та же компания Addonics выпускает Quad-CF PCI adapter. Это устройство не является переходником между SATA и CF - по сути это автономный RAID-контроллер, устанавливаемый в слот PCI и допускающий одновременное подключение до четырех флеш-карт (для чего оснащен специальными разъемами).
Нет предела совершенству, и в стремлении к идеалу многие энтузиасты наверняка захотят воспользоваться CF-картами большего объема. Специально для таких экспериментаторов есть решение: та же компания Addonics выпускает Quad-CF PCI adapter. Это устройство не является переходником между SATA и CF - по сути это автономный RAID-контроллер, устанавливаемый в слот PCI и допускающий одновременное подключение до четырех флеш-карт (для чего оснащен специальными разъемами).
Конечно, полноценным RAID-контроллером Quad-CF PCI adapter не назовешь - его возможностей хватит только для создания массивов уровней 0, 1 или 10, да и разработчики позиционируют решение в качестве «заменителя SSD низкой стоимости». В самом деле, на его основе можно создать или высокоскоростной массив (RAID 1) для работы прикладного ПО (того же Photoshop, например), или использовать для загрузки системы (в списке поддерживаемых практически все, начиная с Win98), но с поддержкой надежности, например, RAID 10. В последнем случае выигрыш по скорости гарантирован (в сравнении с единичной флеш-картой).
Напоследок остается добавить, что такое решение - хороший вариант для тех случаев, когда требуется много операций чтения и мало операций записи: все-таки и надежность у флеш-карт относительно невелика и снижается при многократных циклах перезаписи, и скорость работы при сохранении данных оставляет желать лучшего. Так что для полноценной работы лучше использовать ее в связке с жестким диском.
В данной статье я поведаю вам о том, как правильно подготовить и записать образ системы на флешку для последующей установки системы на компьютер. В наше время у множества людей имеются нетбуки, где просто-напросто нет оптического привода, или же просто иногда нет возможности установить систему с диска. В первую очередь для них и ориентирована эта статья.
Итак, для начала выясним, что нам понадобится:
1. Немножко свободного времени
2. Компьютер
3. Программа для подготовки флешки WinSetupFromUSB.zip (cкачиваний: 31225)
4. Собственно сама флешка (пойдет даже SD карта)
5. Образ операционной системы, которую хотим установить.
Для примера я покажу, как мы будем записывать на SD карту емкостью 4гб образ операционной системы Microsoft Windows 7 Home Premium 64-bit. Сразу же хочу обратить ваше внимание на выбор операционной системы. Если в вашем компьютере меньше 4гб оперативной памяти (ОЗУ) то вам следует устанавливать 32-х битную (x86) версию операционной системы, так как 64-х битная будет просто-напросто загромождать оперативную память лишними процессами.
Вставляем флешку в USB порт и форматируем ее в FAT32 или NTFS средствами Windows. Для этого необходимо зайти в Мой Компьютер, там найти флешку и нажать правой кнопкой мыши по ее значку. В контекстном меню следует выбрать пункт «Форматировать…». В окне форматирования выбрать файловую систему FAT32 или NTFS (Последняя будет лучше, если флешка емкостью больше 4гб), а так же размер кластера выбрать «Стандартный размер кластера» и нажать кнопку «Начать». Все показано на рисунке:

Далее скачиваем небольшую программку, в которой мы и будем делать все необходимые нам операции. Существует несколько программ такого типа, но я выбрал именно WinSetupFromUSB, потому что она не требует установки, почти не занимает место на диске и проста в использовании.
Запускаем программу. Для начала нам нужно выбрать устройство, на которое мы будем записывать образ. Делается это в выпадающем меню сверху (если в этом меню флеш-накопитель не отображается, нажмите на кнопку Refresh). Далее нам необходимо подготовить флешку к записи образа, потому как если мы просто скопируем образ, то будет невозможно зайти в установщик системы, потому как нету загрузочного сектора. Для его создания нажимаем на кнопочку Bootice.

В открывшемся окне утилиты Bootice нажимаем кнопку Process MBR, далее смотрим, стоит ли галочка на Grub4Dos (если нет - ставим) и нажимаем на кнопку Install/Config. В окне Config Grub for DOS нажимаем на кнопку «Save to disk», программа выдаст окно, что загрузочная запись успешно записана на накопитель.

Возвращаемся снова в окно утилиты Bootice, где нажимаем кнопку «Process PBR» и делаем все тоже самое, не меняя ничего в последнем окне, нажимаем ОК.

Все, теперь нам осталось только записать образ на флешку, делается это в главном окне программы, которое мы видели сразу при запуске. В нем необходимо поставить нужную галочку — если вы собираетесь устанавливать Windows XP, то это первый чекбокс, если же Vista или Seven — второй. Далее нажимаем на кнопку «…» с другой стороны от галочки и задаем путь, где хранится наш распакованный образ на жестком диске, или просто смонтированный в виртуальный привод с помощью DaemonTools или Alcohol. Нажимаем на кнопку «GO» и ждем пока процесс закончится.