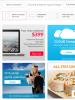На каких телефонах можно делать скриншоты. Как сделать скрин на Андроиде: универсальные и продвинутые способы
Из статьи вы узнаете
В отличии от продукции Apple, на Android-устройствах комбинация клавиш, которая позволяет сделать снимок экрана, всегда разная и определяется не только возможностями операционной системы, но также производителем устройства. В этом руководстве мы подробно расскажем, как сделать скриншот экрана на Андроиде разных версий системы. Также посоветуем приложения, которые можно использовать для этой цели, то есть своего рода универсальные способы.
Делаем скрин на разных версиях Android
- Андроид 6.0
- Android 4.0, 5.0 и выше
- Android 3.2
- Android 2.3
Необходимо подчеркнуть и тот факт, что скрины немного отличаются от тех, которые можно получить на более ранних версиях системы. Речь идет о том, что когда вы получите скриншот с помощью Google Now on Tap, то обнаружите, что на изображении будет отсутствовать нижний навигационный бар со стандартными кнопками (треугольник, круг и квадрат).
Если ваше мобильное устройство работает под управлением системы версии 4.0 или выше, то для того чтобы сохранить снимок экрана, требуется одновременно зажать кнопку «Питания» и «Снижения громкости» . Полученное изображение можно посмотреть в разделе «Галерея».
Пользователям этой версии ОС, необходимо зажать и удерживать кнопку, выводящую на экран список недавних приложений.
К большому сожалению, в «старушке» 2.3 не предусмотрена возможность сохранять снимок экрана стандартными средствами системы. Как правило, на смартфонах и планшетах некоторых производителей этот вопрос был решен (в первую очередь это смартфоны от Samsung, на которых все делается при помощи удержании кнопки «Питания» и «Домой» ). Поэтому в данном случае, можно попробовать хорошенько изучить возможности своего девайса, возможно, что производитель предусмотрел комбинацию для сохранения снимка.
В том случае, если окажется что в девайсе не предусмотрено такой комбинации, можно воспользоваться сторонними программами (требуются права Root), которые представлены далее в нашем обзоре.
Приложения для снятия скриншотов
Если на устройстве получены права Root, можно воспользоваться одним из приложений.
Вот список наиболее популярных программ, которые предоставляют пользователю возможность делать скрин экрана телефона. Все программы доступны в магазине Google Play или же можете скачать их с какого-то проверенного сайта в интернете:
- Screenshot Ultimate.
- Screenshot Pro.
- No Root Screenshot it.
К слову, несколько из представленных выше приложений не требуют прав суперпользователя, однако для их использования требуется подключение к компьютеру.
Делаем скрин на устройствах разных производителей
Как уже упоминалось выше, некоторые производители предусматривают собственные решения для создания скриншота экрана на телефоне:
- На устройствах линейки Galaxy Note, снимки экрана делаются с помощью стилуса S Pen.
- На девайсах от HTC, нужно удерживать кнопку «Питания» и «Домой» .
- Пользователям продукции от LG доступна утилита Quick Memo , которая не только может мгновенно захватывать изображение на экране, но также позволяет делать заметки.
- На Sony Xperia все делается при помощи специального меню. Пользователь может вызвать его с помощью длительного нажатия на кнопку «Питания» .
- На устройствах Meizu и большинстве других производителей необходимо одновременно зажать клавишу «Громкость +» или «Громкость -» и «Включения/отключения» .
- На некоторых смартфонах от Samsung, снимок можно сделать удерживанием кнопки «Домой» .
Где найти сделанные скриншоты?
Допустим, у вас получилось сделать скрин экрана. Но где найти его в система, куда она сохраняет изображение?
Найдите на рабочем столе пункт «Галерея» и откройте. Там появится новая папка с названием «Screenshots» , в ней и сохраняются все снимки. Так же можно для поиска воспользоваться любым файловым менеджером. Здесь уже, что вам удобнее.
Заключение
Как видите, способы создания скриншотов различаются в зависимости от версии операционной системы и используемого устройства.
Прибегать к сторонним программам нужно в последнюю очередь, поскольку в плане удобства они не так хороши (требуют дополнительных прав, нагружают оперативную память и т.д.) как стандартные средства, изначально предусмотренные в операционной системе. Но с помощью функционала таких программ вы всегда сможете сделать скрин экрана на смартфоне или планшете под управлением любой версии Андроид. Главное, чтобы само приложение поддерживало работу с вашей версией системы.
Как на телефоне сделать скриншот экрана на Андроиде знают не все пользователи, когда сталкиваются с этим вопросом. Возможно, Вы знаете, как делаются скриншоты на компьютере, но если его не будет под рукой, то мы будем использовать телефон и вспомогательные программы. Сегодня, мы рассмотрим все способы создания скриншота на телефоне.
Как на телефоне сделать скриншот экрана на Андроиде, 2 способа
Здравствуйте друзья! Скриншоты – это быстрый вариант, рассказать своим читателям на блоге о своих достижениях, сделать уникальную фотографию. Её можно так же разместить на сайте или блоге.
Не всегда мы сидим за компьютером, и иногда возникает необходимость создать тот или иной скриншот, прямо сейчас на телефоне. В статье рассмотрим процесс создания скриншота на телефонах, работающих на Андроиде.
Итак, как на телефоне сделать скриншот экрана на Андроиде? Существует довольно простые способы, которые доступны любому новичку. Первый простой способ – с помощью нажатия двух клавиш. Первая кнопка питания телефона, и кнопка уменьшения звука. Делаем скриншот. Одновременно нажимаете кнопку питания, обычно она расположена с правой стороны на Андроиде.
Далее, удерживаете нижнюю кнопку уменьшения звука, которая находится с левой стороны. Или на панели телефона. После этого, произойдёт щелчок. И Вы увидите в окне Вашего Андроида снимок с экрана. Кнопки должны быть нажаты одновременно. Картинку, которую Вы сделали, можно найти в памяти устройства через «Изображения».
Следующий метод создания скриншотов с помощью «Специальных Жестов». Данная функция есть у более современных версий Андроидов и Смартфонов. Чтобы она функционировала, её нужно включить через «Настройки» телефона. Далее, просто проводите пальцем по экрану своего телефона, и создаёте скриншот.
Еще есть на экране Вашего телефона значок Скриншота. Нужно открыть верхнее быстрое меню, нажимаете на него и скриншот готов.
Как на телефоне сделать скриншот экрана на Андроиде, используя компьютер
В Интернете есть специальные программы, которые позволяют делать скриншоты на телефоне через компьютер. Мы разберём программу – MyPhoneExplorer. Почему именно эту программу? Она бесплатная и Вы сможете скачать её в Интернете. Установка этой утилиты простая. После того, как Вы установите программу на компьютере, далее, переходим к процессу создания скриншота.
Подключаем USB кабель к компьютеру и телефону. Далее, запускаем программу – MyPhoneExplorer. Затем, действуем по следующей инструкции. В самой программе нам нужно нажать на раздел «Разное» и выбрать «Клавиатура телефона» (Рисунок 1).

После этого, произойдёт создание скриншота, и мы можем его сохранить его на компьютере, нажав на кнопку «Сохранить», которая находиться на панели программы.
Скриншот на телефоне с помощью программ
Мы знаем, что в каждом телефоне есть специальное приложение , или как его ещё называют Гугл Плей. С помощью него можно скачать программы для создания скриншотов. Перечислим самые удобные приложения, которые помогут Вам в этом деле:
- Захват Экрана. Данная программа, имеет очень простой функционал. Она делает снимки с экрана телефона обычным встряхиванием телефонного устройства или нажатием кнопок о которых мы говорили выше.
- Screenshot. Эта программа официальная и требует пользователей подтверждение прав на её использование. Но работает она по аналогии, как допустим, предыдущий вариант.
- Screenshot PRO. Это приложение создаёт скриншоты на телефоне всего лишь одним нажатием одной кнопки. Достаточно навести пальцем кнопку «Старт» и программа выделяет нужную область на экрана телефона, чтобы сделать скриншот.
Скачать такие приложения Вы можете бесплатно. Они делают скриншоты на Андроиде очень быстро и сохраняют картинки. Теперь, мы знаем, как на телефоне сделать скриншот экрана на Андроиде.
В данной статье речь пойдет о том, как сделать скриншот экрана Android устройства или, думаю, так будет немного понятнее, сфотографировать всё, что находится на экране. На компьютерах для этой цели используется клавиша «Принтскрин». На коммуникаторах и планшетах разных фирм снимок экрана делается сочетанием различных клавиш, но есть и стандартные комбинации клавиш, встроенные в операционную систему Андроид и которые работают почти на всех телефонах. Первым делом стоит опробовать именно стандартный набор, так как у меня на HTC Sensation XE работают оба сочетания клавиш и от ОС, и от компании HTC.
Как сделать скрин на Андроиде 3.0 и выше
Чтобы заскринить экран на данной версии операционной системы, требуется нажать на 2-3 секунды на кнопку «Недавние программы». Данный способ работает в основном на планшетах, на которых установлена OS Android версий 3.0, 3.1 и 3.2.
Как сфотографировать экран на Андроиде 4.0 и выше
Для того, чтобы скринить экран на Android версии 4.0, 4.1, 4.2 и выше надо зажать одновременно на 2 секунды клавиши «Включения» и «Уменьшения громкости». При создании скриншотов сочетанием данных клавиш все снимки сохраняются в папку «sdcard/Pictures/ScreenShots».
Создание скриншотов на коммуникаторах и планшетах определенных фирм (HTC, Самсунг, ASUS)
Для создания скринов экрана на коммуникаторах HTC используются следующие сочетания кнопок:
- для HTC Sense ниже 4.0 – одновременное нажатие кнопок «Включение» и «Домой»;
- для HTC Sense 4.0 и выше – одновременное нажатие кнопок «Включение» и «Назад».

Все скриншоты на HTC сохраняются в папку «sdcard/DCIM».
На телефонах и планшетах фирмы Самсунг используется оболочка TouchWiz и в ней делаются снимки экрана нажатием на 2 секунды кнопок «Домой» и «Назад» или «Включение» и «Домой».

На устройствах фирмы ASUS надо включить возможность создавать фотографии экрана, для этого зайдите «Меню – Настройки - Экран» и поставьте галочку на пункте «Скриншот». Далее создавайте скриншоты стандартным для вашей операционной системы методом.
Если Вы знаете какие-то комбинации кнопок для создания скринов на других телефонах, то пишите их в комментариях.
- Как удалить приложение (игру или программу) на системе Андроид
Ниже представлена инструкция по удалению установленных вами программ и игр. Итак, приступим. Удаление приложений с...
">Как удалить приложение (игру или программу) на системе Андроид - 08.07.2013 - Как русифицировать Android
Шаг 1. Проверка наличия языка Заходим по следующему пути “Menu – Settings – Language & keyboard”. Жмем самый верхний пункт...
">Как русифицировать Android - 10.05.2013 - Как установить свою мелодию на будильник, сообщения, напоминания и системные звуки
В общем, все просто до безобразия. Создаем на карте памяти папку media, в ней audio, и в ней 4 папки: /alarms,...
">Как установить свою мелодию на будильник, сообщения, напоминания и системные звуки - 01.03.2011 - Как устанавливать программы на Android?
Все приложения для системы Android имеют расширения apk. Внимание: приложения для системы Андроид надо именно...
">Как устанавливать программы на Android? - 17.02.2011
Добрый день, друзья. Принтскрин на Андроиде. Частенько у пользователя появляется желание создать снимок дисплея смартфона. Большинство людей понимают, что на ПК подобный снимок сделать довольно просто. В верхней раскладке клавиатуры есть кнопочка PrintScreen.
Да и программ для создания скриншотов дисплея довольно много. Но, когда пользователь рассматривает виртуальную клаву своего телефона, он подобной кнопки не находит. Оно и понятно, почему. Ведь если бы она там находилась, человек просто бы получал снимок той же самой клавиатуры. Ведь она виртуальная, а на компьютере физическая.
Но, не стоит беспокоиться. Отснять экран Android довольно просто, и методов для этого приличное число. Просто люди про них не знают. Итак, давайте разберём данные методы более детально.

Как сделать скриншот на Android
Итак, давайте вначале создадим снимочек дисплея самым простым методом. Он работает, от версии 4.0. У мобильных гаджетов разработчиками предусмотрены специальные кнопочки, нажав на которые, вы создаёте скриншот. Это напоминает кнопку PrintScreen компьютера. Находятся эти кнопочки на корпусе гаджетов.
Первая находится с левой стороны и называется Power . Именно она включает и выключает ваш гаджет. Другая Volume Down, находится рядом с ней, чуть выше (она отвечает за громкость звука). Нажимать нужно на нижнюю её половину. Так вот, для создания скриншота вам нужно обе данные кнопочки нажать одновременно и на небольшой промежуток времени задержать их в данном положении.

По истечении от 1 до 2 секунд, раздастся звук, похожий на тот, который возникает при открытии затвора у фотоаппарата. Если звук раздался, снимок сделан. Далее, Android на автомате отправит его по адресу Pictures/ScreenCapture или Pictures/Screenshots в память самого гаджета.
Метод осуществляется на моделях Fly, Sony Xperia, Huawei, Nexus, Motorola, ZTE и прочих. Но, есть один нюанс, версия системы требуется не слишком старой.
Часть разработчиков телефонов внедрили иные методы снятия скриншотов. Давайте их рассмотрим.
Samsung
Кнопку PrintScreen у таких телефонов старых моделей, вроде Samsung Galaxy S, на которых стоит Android 2.3, заменяют кнопочки «Домой» и «Назад». Для снятия снимка с дисплея у этих моделей также нужно нажать на 2 секунды сразу две кнопочки и не снимая с них пальцы.

Если модель вышла в свет примерно, как четыре года тому назад (Samsung Galaxy s2, или планшетик Galaxy Tab 2), тогда осуществляется тот же метод: нажим на кнопочки Power и Volume Down с учетом того, что вторая кнопка находится с другой стороны.

Если мы рассмотрим более современные модели, вроде Samsung Galaxy j3 или Samsung Galaxy a3, для них существует ещё один метод. Нужно единовременно нажимать на кнопочки H omeward и Power .

Хочу отметить, что на одних телефонах осуществляется оба метода. На прочих же телефонах – только новый.
Также, для новейших телефонов Samsung существует ещё один метод создания скринов – сенсорный. А именно, на таких смартфонах можно провести по экрану ребром ладошки слева направо (на некоторых наоборот), и скриншот готов. При покупке телефона этот способ отключён. Для его включения входим в «Настройки», затем «Управление», далее «Управление ладошкой» и выбираем «Снимок экрана».
Xiaomi
Телефоны с планшетами этой модели применяют и другие способы снятия изображения с дисплеев. Нужно единовременно нажимать «Volume Down » и кнопочку, состоящую из трёх горизонтальных полосок. Также, можно тапнуть по иконке Screenshot , находящуюся за шторочкой «Уведомления».

Смартфоны HTC
Данные гаджеты позволяют делать снимки с дисплея 2 методами:
- Обычные – как и у других телефонов нажимаем «Power и Volume Down »;
- Жмём «Домой» и «Включение», как на скриншоте выше. Этот метод осуществляется не на каждом гаджете. Когда он не функционирует, задействуем способ 1.
LG Смартфон
Система Андроид данной компании включает в себя программу Quick Memo (QMemo+), создающее не только скриншоты дисплея, но и дающее возможность обработать их в специальном редакторе. Например, можно добавить надпись, убрать лишние края и так далее.
Чтобы этот софт запустить нужно опустить шторку на уведомлениях и тапнуть оп иконке, показанной на скриншоте.

Кроме этого, на Quick Memo применим универсальный метод.
Lenovo VIBE UI
Программная оболочка этого телефона несёт в себе специальную команду как сделать снимки с дисплея. Она вызывается:

На гаджетах данной модели функционирует стандартный метод «Включить» + «Уменьшить звук».
Meizu
Телефоны из Китая Meizu, исходя из версии, снимают изображение с дисплея 2 методами:
- Первый – обычный.
- Второй – если в одно время нажать «Включить и Домой».
Asus Zenfone
В данной модели разработаны свои особые методы, представленные оболочкой ZenUI. Желательно внести фирменные настройки данной оболочки. Итак, для того, чтобы создать снимки с дисплея, создадим в настройках свои изменения:
Если прошивка Кастомная
На Андроидах с подобной прошивкой есть полезные свойства. Например, можно создавать снимки дисплея. Функция «Создать скриншот» содержится в меню кнопочки Power .

Android 3.2 и ещё старее версии
Для создания скринов древних версий, вроде Андроида 3.2, тапнем и не отпускаем кнопочку «Последние приложения». Система сделает снимок с дисплея. В этих версиях предварительные настройки не требуются.
На древних вариантах этой системы, вроде 1 и 2, подобное приложение отсутствует. Поэтому, если вы захотите всё снимать экранные снимки с этих версий, возникнет потребность в установки сторонних программ.
Android 6 и 7 модели
Экранные изображения, сделанные благодаря этой функции, имеют отличие от обычных тем, что не имеют панель уведомления и навигации. Это создаёт определённое удобство. К примеру, для снимков сайта, так как пользователю не придётся ничего вырезать с изображения.
ПринСкрин на компьютере
Различных приложений, благодаря которым есть возможность у человека использовать смартфон через компьютер, довольно много. Большинство подобных программ разрабатывают создатели гаджетов для телефонов своей модели.
Но, существуют и программы универсалы. Например, есть отличная бесплатная программа MyPhoneExplorer. Эта программа позволяет управлять содержанием вашего гаджета. Также, этот софт даёт возможность снимать скрины и хранить их на компьютере.

У этой программы есть пара модулей: «серверный», устанавливаемый на ПК с Виндовс, и «клиентский», который создан, чтобы установить его на Android.

Интерактивность модулей создаёт координацию смартфона и компьютера 3 методами: по Вай-Фай (метод применяется, когда гаджеты находятся в единой сети), по USB кабелю (перед взаимодействием нужно на смартфоне включить настройку USB), и по Блютус соединению.
Захват экрана

Этот софт можно скачать с ГуглПлей . Софт создаёт скриншоты используя кнопочки и через встряхивание устройства. У него есть элементарные методы редактирования. Этим он похож на предыдущую программу. Также, данному софту, в отличие от многих, не нужны права Root. Но, если у вас Рут всё-таки есть, будет немного более расширенный функционал.
MyPhoneExplorer
Эта программа даёт возможность управления смартфоном так, словно вы его взяли в свои руки. Итак, нужно разобраться, как создать скриншот с дисплея смартфона посредством компьютера и данной программы:
- Итак, первым делом нужно установить связь. Требуемый метод создаётся в настойках софта на компьютере.
- Затем, когда уже информация со смартфона появилась в данной программе, необходимо войти во вкладку «Разное» и выбрать «Клавиатура телефона».
- Далее, изображение с компьютера появиться на мобильном гаджете. Тапнем по клавише «Сохранить».
OK Screenshot

Возможности данного софта очень незначительно отличаются от 2 последних. Тут, также, как и в двух последних программах, есть программная клавиша и свой небольшой редактор, который может обрезать изображение и дорисовывать нужные моменты. Но, в отличие от прежних, для него нужны права Рут.
Скачать OK Screenshot
Вывод: — Мы выяснили, как создавать ПринтСкрин на Андроиде, и при том разными путями. Я думаю, вы выберете для себя самый оптимальный из методов и будете без проблем им пользоваться. Успехов!
Уметь сделать снимок экрана или скриншот должен каждый пользователь. Причем это несложно. На продукции Apple достаточно зажать одновременно две кнопки, а в Windows кликнуть на клавишу с надписью Print Screen. Но как быть владельцам устройств на андроиде? Насколько сложно делать скриншот, если в качестве операционной системы (ОС) выступает «зеленый робот»? В этой статье рассмотрим, как сделать скриншот на андроиде.
Уже на 4 и 5 версии Android доступен следующий способ, позволяющий быстро сфотографировать или «заскринить» экран. Для этого нужно просто одновременно нажать две клавиши. Только не на виртуальной клавиатуре, а на самом корпусе смартфона или планшета. Для этого:
- Включаем устройство.
- Выбираем изображение, скриншот которого нам нужно сделать.
- Одновременно нажимаем 2 кнопки – Power (включение/выключение/режим сна) и «Volume Down» (нижняя часть регулятора громкости). Удерживаем их 1-2 секунды.
- Ждем, когда дисплей моргнет и появится специфический звук от затвора фотоаппарата. Все скриншот готов!

Кстати, данный способ работает на смартфонах и планшетах практически всех производителей – самсунг, леново, ирбис, микромакс, хайскрин, филипс, сони, хуавей и пр. Единственное условие – это версия Android 4.0 и выше.
Но как быть, если у вас довольно старый смартфон? Ведь на таком устройстве в качестве операционки может быть третий андроид. Здесь также предусмотрена функция создания скринов. Необходимо лишь долго удерживать пункт «Недавние программы». А вот на «древнем» андроиде 1 или 2 версии скрины можно делать только через отдельное приложение. По умолчанию в ОС такой функции нет.
Многих интересует, куда сохраняются скриншоты на android? Есть несколько вариантов. Чаще всего в «Фото (снимки) камеры» или в отдельную папку «Screenshots» в Галерее. Здесь можно найти сделанный скрин, просмотреть старые снимки и удалить те, которые уже не нужны. Иногда скриншоты сохраняются и в Pictures/Screenshots на карте памяти устройства.

Как проще всего сделать скриншот на Андроиде 6 и 7?
Прогресс не стоит на месте. Поэтому в 2015 году разработчики выпустили обновление для Android 6, которое позволяет делать скриншоты одним касанием. Это удобно на планшетах и мобильных телефонах с большой диагональю экрана, где проблематично нажимать одновременно две кнопки.
Так что если у вас устройство с ОС андроид 6 или 7, то на нем есть возможность делать скрины следующим образом:
Согласитесь, все просто. Однако некоторые пользователи критикуют этот способ создания скриншотов. Основная причина – требуется много времени на всю процедуру. Примерно 7-8 секунд. Тогда как через нажатие на «Power» и «Volume Down» заскринить изображение можно практически моментально. С этим не поспоришь. Но не всегда удобно зажимать две кнопки одновременно. Поэтому иногда проще делать скрин через Now on Tap.
Фирменные и специальные способы создания скриншотов
Многие производители, стараясь расширить функционал своей продукции и сделать ее более удобной для пользователя, вводят дополнительные инструменты, позволяющие делать скриншоты. Давайте рассмотрим несколько вариантов на примере устройств Самсунг:
- Сделать скрин экрана на стареньком телефоне Samsung Galaxy S с андроидом 2.3 можно нажатием и удержанием кнопок «Home» и «Назад».
- На таких гаджетах, как Samsung Galaxy a3, j3 и пр., скрин создается через одновременное нажатие кнопок «Включение» и «Home».
- Как сделать с ОС андроид? Большинство моделей поддерживают следующий вариант: нажимаем и удерживаем кнопку питания до того момента, пока не появится меню, в котором и выбираем пункт «Скриншот».
- Флагманские устройства от компании Samsung поддерживают функцию «Снимок экрана ладонью». То есть с ее помощью можно сделать скрин экрана без нажатия кнопок. Достаточно просто провести ребром ладони по дисплею (касаясь его!). Причем можно как слева направо, так и наоборот. Активируется данная опция в «Настройках», в разделе «Дополнительные функции».


Что касается остальных производителей смартфонов и планшетов, то и они постоянно вводят новые способы создания скринов экрана.
- На многих девайсах HTC и Meizu «заскринить» изображение на дисплее можно нажав вместе кнопки «Включение» и «Home».
- У продукции Xiaomi можно в быстром меню кликнуть значок в виде ножниц с надписью «screenshot». После чего снимок экрана сохранится в памяти устройства. Кроме того, на некоторых гаджетах от Xiaomi реализована возможность делать скрины при помощи жеста три пальца вниз.
- На смартфонах LG по умолчанию есть фирменное приложение Quick Memo. Оно также позволяет быстро делать скриншоты. Запускается Quick Memo через верхнюю «шторку» панели уведомлений.
- На мобильных устройствах Sony (серии Xperia) скриншот можно получить через специальное окно, которое вызывается путем длительного нажатия кнопки питания.
Можно ли сделать скриншот на Андроиде с помощью приложений?
Конечно, скриншотить можно и с помощью дополнительного софта. Есть ряд приложений (доступных в Play Market или Google Play), в функциональные возможности которых входит создание скриншотов. В чем их плюс? Не надо заморачиваться и вспоминать, какими кнопками делается снимок экрана. Достаточно зайти в программу, выбрать соответствующий пункт и сделать скриншот. К тому же, многие подобные приложения предлагают и удобные инструменты для редактирования скрина.
Если вы не знаете, какой софт выбрать, то обратите внимание на следующие проги:
- Screenshot Ultimate;
- Screenshot Pro;
- No Root Screenshot it.
Эти приложения позволяют абсолютно по-разному делать скрины экрана – с помощью встряхивания смартфона, касанием виджета на рабочем столе, через отдельный ярлык или по настройкам таймера, за счет долгого удерживания клавиши и пр. При этом, пользуясь таким софтом, можно выбрать формат «заскриненного» изображения (JPEG, PNG и т. д.) и быстро отправить его через специальный сервис.
Некоторые приложения, делающие скриншоты, требуют Root, то есть так называемые права суперпользователя!
Для справки! Если скриншот не сохраняется, то первым делом проверьте, имеется ли свободное место на носителе, куда и должен загрузиться снимок. Если диск действительно забит под завязку, то чтобы очистить память воспользуйтесь приложением CCleaner или удалите кэш.
В заключение
Подведем итоги всему сказанному выше. Получается, что сделать скриншот экрана на андроиде можно разными способами. На наш взгляд, проще всего пользоваться стандартными вариантами, где нужно лишь нажать одну-две кнопки. Хотя кто-то выбирает для создания скринов экрана и специальные приложения. Выбор за вами! В любом случае делать скриншоты на андроиде ничуть не сложнее, чем на iOS и Windows.