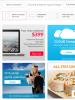Cколько стоит установить вай фай в квартире. Как создать с нуля домашнюю Wi-Fi-сеть? Какой вид выбрать: WI-FI или проводной
Наш план позволит сделать быстрой любую домашнюю сеть. В этой части мы расскажем, как оптимально настроить соединение устройств с аппаратной стороны.
Читайте также другие части серии:
Иногда домашняя сеть напоминает скоростное шоссе в час пик. Если интенсивность движения выше, чем позволяет трасса, происходит затор. Сетевые пакеты доставляются с опозданием, если вообще доставляются: скорость передачи данных падает, видеопотоки подтормаживают или останавливаются. А если соединения совсем нет, данные от одного устройства до другого вообще не доходят. К счастью, чтобы исправить ситуацию, требуются лишь небольшие изменения.
Чем больше оборудования подключено к домашней сети, тем более она важна и полезна, но вместе с тем и сложна. Впрочем, структура многих домашних сетей в зависимости от количества техники, постепенно подключаемой к беспроводной сети маршрутизатора, скорее хаотична. Телевизоры и принтеры, а также другие устройства, которые полезны в сети, могут остаться за ее пределами.
Кроме того, скорости соединения и обмена данными между самими устройствами может не хватать. Это происходит при увеличении количества техники, объема данных и использовании потоков UHD или HD. Еще один повод для разочарования: пропускная способность в некоторых случаях превышает возможную скорость домашней беспроводной сети.
Подключаем все устройства к сети
Первый шаг на пути к оптимизации неизменен: все, что можно подключить по , нужно подключить по кабелю. Таким незамысловатым способом устраняется возможность появления проблем со скоростью и стабильностью работы соответствующих клиентских устройств. Вопрос узкого места в работе беспроводной сети будем решать на втором этапе.
 Почти все стационарные устройства - телевизор, игровая приставка, плеер Blu-ray и другие - оснащены портом Ethernet для сетевого кабеля LAN. Как раз для них нужно широкополосное соединение по витой паре для стабильной передачи видеопотоков (медиатеки, YouTube) и мультимедийных данных с носителей других устройств домашней сети (ПК, сетевое хранилище) на высоких скоростях.
Почти все стационарные устройства - телевизор, игровая приставка, плеер Blu-ray и другие - оснащены портом Ethernet для сетевого кабеля LAN. Как раз для них нужно широкополосное соединение по витой паре для стабильной передачи видеопотоков (медиатеки, YouTube) и мультимедийных данных с носителей других устройств домашней сети (ПК, сетевое хранилище) на высоких скоростях.
Вместо того чтобы тянуть по витой паре с каждого клиентского устройства к маршрутизатору, можно подключить все устройства, находящиеся в одной комнате, к гигабитному сетевому свитчу (около 1000 рублей, см. справа) - этот вариант был бы логичнее, с учетом того, что кабель от свитча к маршрутизатору, который будет обеспечивать доступ в Интернет и обмен данными с остальной частью домашней сети, можно легко спрятать.
Если это невозможно, перейдите в раздел о системах расширяемых сетей с ячеистой топологией и устройствах Powerline Wi-Fi Extender, предназначенных для расширения зоны покрытия беспроводной сети (см. стр. XX) - эти технологии тоже позволяют подключить свитч к маршрутизатору.

Чем больше функций доступно для выполнения по домашней сети, тем более она удобна в использовании. Например, если принтер все еще не поддерживает работу в сети и не подключается к маршрутизатору по витой паре или беспроводной сети, то, чтобы иметь возможность распечатки файлов с любого компьютера или мобильного устройства, вам придется принять соответствующие меры.
В случае со старым USB-принтером, если маршрутизатор поддерживает функцию принт-сервера, как, например, TP-Link Archer C9, подключите устройства друг к другу по USB - на маршрутизаторе никаких настроек больше выполнять не потребуется. На клиентские же устройства нужно установить драйвер печати, только чтобы задать в качестве соединения сетевое подключение к TP-Link.
Устраняем узкое место в беспроводной сети
 Для соответствия современным требованиям к скорости беспроводной сети маршрутизатор должен поддерживать как минимум стандарт 802.11ac с номинальной пропускной способностью 1333 Мбит/с (802.11n в большинстве случаев тоже может справиться с большими объемами данных). Проследите за тем, чтобы маршрутизатор не был ничем прикрыт, и поставьте его повыше.
Для соответствия современным требованиям к скорости беспроводной сети маршрутизатор должен поддерживать как минимум стандарт 802.11ac с номинальной пропускной способностью 1333 Мбит/с (802.11n в большинстве случаев тоже может справиться с большими объемами данных). Проследите за тем, чтобы маршрутизатор не был ничем прикрыт, и поставьте его повыше.
Если скорость передачи на каких-то участках сети низкая - выясните, где находятся «мертвые зоны», с помощью Android-приложения (например, WiFi Analyzer) или инструмента для Windows (например, NetSpot) с ноутбука. Если при смене канала (стр. 100) качество соединения не повысилось, можно установить усилители сигнала, которые располагают как можно ближе к клиентскому устройству: повторители, точки доступа, устройства Powerline Extender или системы расширяемых Wi-Fi-сетей с ячеистой топологией.
 NetSpot (1) показывает, что вторая беспроводная сеть перекрывает первую (которая нам нужна) и работает на том же шестом канале. Поэтому в настройках роутера (2) мы устанавливаем канал 1, потому что он расположен далеко от самого сильного мешающего сигнала
NetSpot (1) показывает, что вторая беспроводная сеть перекрывает первую (которая нам нужна) и работает на том же шестом канале. Поэтому в настройках роутера (2) мы устанавливаем канал 1, потому что он расположен далеко от самого сильного мешающего сигнала Самый простой вариант увеличить зону покрытия сети - установить повторитель Wi-Fi. Нужно его разместить, как и маршрутизатор, как можно выше (примерно посередине между маршрутизатором и «мертвой зоной») и проследить, чтобы поблизости не было препятствий для прохождения сигнала. Процесс настройки обычно включает в себя подключение к сети питания и нажатие на кнопку WPS на маршрутизаторе и повторителе.
Далее выполняется подключение клиентских устройств, находящихся ранее в «мертвой зоне», к беспроводной сети, развернутой повторителем. Поскольку во время работы повторитель одновременно отправляет и получает пакеты данных, при многих раскладах (а именно - когда аппаратное обеспечение или расположение устройств позволяет использовать только полосу 2,4 ГГц), скорость и без того медленной передачи данных по беспроводной сети падает вдвое.
Оборудование для увеличения зоны покрытия Wi-Fi
Профессиональное решение для обеспечения полного покрытия беспроводной сети - это одна или несколько точек доступа. Они подключаются по витой паре к маршрутизатору и по умолчанию разворачивают новую большего радиуса действия. За маршрутизатором остается задача присваивать IP-адреса и обеспечивать доступ к Интернету.
Если в вашем загородном доме сетевые кабели уже проложены - можно, например, установить по точке доступа на каждый этаж. Запуск прост: нужно поставить точку доступа на нужное место (можно смонтировать под потолок или на стену), подсоединить к ней витую пару и питание, а потом подключить к новой беспроводной сети клиентские устройства. Если же вам нужна единая беспроводная сеть на весь дом, в которой клиентские устройства автоматически подключались бы к наиболее оптимальной точке доступа, то потребуется пройти более сложную процедуру настройки.

Устройство для расширения зоны покрытия беспроводной сети Powerline Wi-Fi Extender - это точка доступа, которая встроена в адаптер Powerline. Соединение проходит по электропроводке к другому адаптеру Powerline, подключенному по витой паре к маршрутизатору. Таким образом удается преодолеть препятствия, сильно глушащие беспроводную сеть (в том числе несущие бетонные стены со стальной арматурой).
Эта технология обычно обеспечивает большую скорость передачи данных, чем цифровая линия маршрутизатора, так что доступ к не замедляется, но ее надежность сильно зависит от проводки и потребления электроэнергии в доме. Кроме того, покрытие беспроводной сети и ее скорость, как правило, чуть хуже, чем у обычной точки доступа, - дело в более компактной конструкции и размещении в розетке.

В новых системах расширяемой беспроводной сети с ячеистой топологией вместо обычного маршрутизатора используется базовая станция, соединяемая с одним или двумя другими узлами в определенном беспроводном диапазоне. Узлы-сателлиты используются в качестве точек доступа в единую беспроводную сеть.
Беспроводная сеть, основанная на базе такой технологии, часто почти не уступает по скорости проводному гигабитному подключению, поэтому сателлит системы позволяет по витой паре включить в домашнюю сеть несколько устройств. К сателлитам системы Netgear Orbi, например, можно подсоединить по витой паре четыре устройства, тогда как другие системы с одним сетевым портом требуют для этого подключения свитча.
Каждый из нас знает, в каких местах в нашем доме сигнал Wi-Fi слабый или его вообще нет. И это очень досаждает, если именно там вам крайне необходима сильная и устойчивая связь. Наличие слепых зон Wi-Fi чаще всего вызвано дистанцией до беспроводного роутера (беспроводные сигналы ослабевают на расстоянии), толстыми каменными стенами и помехами.
Если сигнал Wi-Fi у вас дома не слишком надежный, возможно, вам стоит обдумать идею Wi-Fi усилителя, чтобы расширить диапазон покрытия. Другой вариант — использовать адаптеры Powerline, которые при помощи дополнительных Wi-Fi-модулей создадут на базе вашей электрической проводки скоростную локальную сеть. Также вы можете обратить внимание на технологию Wi-Fi Mesh, которая обещает усовершенствование Wi-Fi-покрытия таким образом, чтоб его хватало на весь дом.
Предлагаем вашему вниманию несколько советов и трюков, а также недорогих приспособлений для повышения качества вашего беспроводного сигнала.
Передвиньте свой беспроводной роутер
Если ваше жилье страдает слабым Wi-Fi-покрытием, первый шаг — посмотреть, где размещается беспроводной роутер. Убедитесь, что он открыт со всех сторон (даже если он не особенно красив) и находится максимально близко к центру дома, свободно от любых заграждений.
Не нужно прятать его на полу, за вашим компьютером или телевизором. Постарайтесь поднять его повыше: беспроводной сигнал куда легче распространяется вниз и в стороны, нежели вверх.
_650.jpg)
Есть ли у вашего роутера подвижная антенна? Сигнал излучается в стороны от нее, так что вертикальное положение антенны — залог того, что сигнал не уходит впустую в землю или потолок.
Обновите свой беспроводной роутер
Если перемещение роутера так и не улучшило слабый сигнал, следующим шагом будет его апгрейд.
Перечисляем стандарты Wi-Fi от старейшего к новейшему: 802.11b, 802.11g, 802.11n и 802.11ac. Если у вас старый беспроводной роутер стандарта b или g, вам стоит подумать о его замене устройством помоложе, из моделей стандартом n или ac, которые обеспечивают больший радиус распространения сигнала и более высокую скорость приема-передачи.
Почему бы вам не попросить своего провайдера обеспечить вас более современным роутером? Если вы были его клиентом долгое время, это вполне может сработать.
Хотя эти новые роутеры могут и не слишком значительно увеличить радиус действия, по крайней мере, скорость на больших расстояниях должна улучшиться.
.jpg)
От вашего нового роутера вам требуется наилучший радиус покрытия — при условии, что ваш компьютер, телефон и прочие планшеты поддерживают предлагаемый им стандарт Wi-Fi. Старый ноутбук едва ли может похвастаться совместимостью со стандартами ac или n. Внимательно уточните технические характеристики вашей электроники.
Вместо того чтобы покупать новый ноутбук или десктоп, вы можете купить недорогой беспроводной адаптер, который подключается к USB порту. Также можно добавить новый беспроводной адаптер внутрь системного блока вашего десктопа, в том числе — через слот на материнской плате, но удачи, если попробуете проделать что-то подобное с вашим Mac!
А как насчет беспроводного подключения для вашего смартфона? iPhone 6 и Samsung Galaxy S4, как и последующие модели, оснащены Wi-Fi вплоть до 802.11ac (включая все предыдущие стандарты, разумеется), в то время как более старые модели, типа iPhone 4 и 5, Galaxy S, S2 и S3, совместимы только с тремя стандартами, от самого старого до 802.11 n.
Создайте домашнюю сеть Powerline на базе электропроводки
Также мы рекомендуем ознакомиться с адаптерами Powerline, которые способны создать скоростную домашнюю сеть с помощью вашей домашней электропроводки. Это означает, что практически без потерь интернетом будет снабжен любой уголок вашего дома. Создать сеть Powerline так же легко, как подключиться к розетке.
Просто воткните один адаптер в электрическую розетку рядом с вашим роутером и соедините его с роутером при помощи Ethernet кабеля (обычно он входит в комплектацию адаптера).
Затем поместите второй адаптер в розетку в отдаленной комнате. Теперь с помощью другого Ethernet кабеля вы можете подсоединить к нему все, что угодно: цифровой телевозор, игровую приставку, ноутбук и т.д.
.jpg)
Это означает, что и без Wi-Fi вам подвластны весьма требовательные к качеству связи задачи, такие как просмотр по ходу скачивания разнообразных телешоу или фильмов в HD-качестве.
Адаптеры Powerline действуют так, словно они напрямую подсоединены к вашему роутеру — даже если они находятся на противоположной стороне дома. Вам понадобятся как минимум два адаптера, и лучше всего приобретать их в комплекте стартового набора.
Лучшие Powerline-адаптеры также могут работать как дополнительные Wi-Fi-ретрансляторы прямо там, во второй (третьей, четвертой) комнате. Их сигнал, конечно, не настолько мощный, как вы получили бы от Wi-Fi усилителя, но он достаточно близок по силе к работающему на полную катушку новому Wi-Fi-ретранслятору. Такие адаптеры стоят дороже, но они привлекают своей универсальностью, к тому же обеспечивают куда более высокую скорость, нежели обычные усилители Wi-Fi.
Обратите внимание на технологию Wi-Fi Mesh
Технология Wi-Fi Mesh позволяет создать сеть из двух или более роутеров, работающих вместе, для обеспечения в здании куда более широкого покрытия, чем может осилить любой единичный роутер. Она замещает ваш ныне существующий Wi-Fi, и она достаточно проста в установке.
Вы подсоединяете одно из устройств, входящего в сеть Wi-Fi Mesh, к свободному сетевому порту вашего роутера, и оно создает новую Wi-Fi сеть, в которую успешно включаются все ваши охочие до Wi-Fi приборы.
_650.jpg)
Далее вы помещаете второе (и третье, если необходимо) устройство из комплекта где-нибудь еще в доме, обычно — на другом этаже. Все устройства «разговаривают» друг с другом и образуют единую супер-сеть Wi-Fi по всему дому, одновременно сильную и быструю.
Чтобы создать сеть Wi-Fi Mesh, вам потребуется роутер, поддерживающий эту технологию, например, TP-Link Deco M5 или Netgear Orbi.
Попробуйте усилители сигнала Wi-Fi
Новый беспроводной роутер или адаптер Powerline со встроенным беспроводным ретранслятором — это самые лучшие опции, но они могут обойтись дороже, чем простой усилитель сигнала Wi-Fi.
Wi-Fi усилители улавливают беспроводной сигнал и снова распространяют его, помогая обеспечить от роутера приличный сигнал на другом этаже дома или на противоположной стороне здания. Нужно, однако, заметить, что они, в свою очередь, могут снизить производительность сети.
_650.jpg)
Репликатор использует половину своей внутренней антенны для улавливания беспроводного сигнала, а другую ее половину — для дальнейшей передачи нового сигнала, одновременно вполовину снижая изначальную потенциальную скорость сетевого соединения.
Это не должно быть слишком заметно при легком интернет-серфинге, чтении почты и тому подобном, но может оказать существенное влияние на стриминг видеофайлов или перемещение файлов по сети. Вот почему для более требовательных к скорости задач мы предпочитаем Powerline.
Wi-Fi усилители делят с роутером частотную полосу. Скорость Wi-Fi снижается, поскольку усилитель постоянно обменивается данными с роутером, в то время как Powerline просто работает как отдельное устройство (не разделяя ни с кем частотной полосы), поэтому вы получаете сигнал с прежней скоростью.
Wi-Fi усилитель нужно располагать в центре помещений, не очень далеко от главного роутера. Если вы поместите репликатор на дальний край вашей основной сети в надежде усилить там сигнал, вы уменьшите скорость соединения как с остальными элементами домашней сети, так и с интернетом.
Помните, что репликатор только усиливает имеющийся сигнал. Если он размещен в «слепом пятне», куда почти не доходит покрытие основного роутера, усиливать ему будет попросту нечего. Переместите усилитель в место с более устойчивым сигналом — и сигнал, идущий от него, также станет значительно сильнее.
Идеальное расположение усилителя — на полпути между вашим основным роутером и беспроводным устройством, которой требуется обеспечить сигналом, скорее в открытом коридоре или просторной комнате, нежели в каком-то тесном месте. Ему стоит находиться подальше от устройств, издающих помехи: беспроводных телефонов, устройств с включенным Bluetooth и микроволновых печей.
Беспроводные рабочие частоты: 2,4 ГГц или 5 ГГц
Нам нужно объяснить разницу между диапазонами Wi-Fi. Мы постараемся не вдаваться глубоко в сложные технические подробности, но обойти этот вопрос стороной никак нельзя.
Wi-Fi может работать в двух частотных диапазонах: 2,4 ГГц или 5 ГГц. Непростой выбор между этими двумя частотами связан с помехами, радиусом действия и скоростью.
Производители заявляют, что роутеры или усилители с частотой 2,4 ГГц могут достигать скорости в 300 Мбит/сек, в то время как аналоги на частоте 5 ГГц имеют теоретический максимум в 450 Мбит/сек. Поэтому двухчастотные устройства иногда достигают 750 Мбит/сек. Помните, что эти заявленные скорости всего лишь теоретические максимумы, и вам до них даже близко не дотянуться, но в любом случае при использовании этих устройств вам гарантировано отличное качество их работы.
.jpg)
Так или иначе, использование каждой частоты имеет свои ограничения.
Устройства с частотой 2,4 ГГц сталкиваются с битвой за доступное пространство, создавая, таким образом, помехи друг для друга. Также частота 2,4 ГГц разделена на перекрывающиеся каналы. Чем больше перекрытий — тем сильнее образуются помехи между близко расположенными сетями.
Переход на 5 ГГц уменьшает проблему с помехами, поскольку доступным становится огромное количество новых каналов, и никакого перекрытия уже не происходит.
Однако у частоты 2,4 ГГц есть огромное преимущество перед «коллегой»: радиус действия. Более короткие электромагнитные волны, испускаемые на частоте 5 ГГц, не настолько хорошо проникают сквозь сплошные препятствия, как-то: стены, потолки, мебель и — увы — людей.
Больше помех, меньше скорость и радиус действия; чем больший радиус вам требуется, тем меньшую скорость вы можете получить; чем большая скорость вам нужна, тем больше вам придется убирать внешние помехи и работать ближе к точке раздачи Wi-Fi.
Локальная домашняя сеть через WiFi-роутер открывает широкое пространство для возможностей пользователям мобильных гаджетов и персональных компьютеров с интернетом. Такую сеть пользователь может настроить самостоятельно, даже не обладая глубокими знаниями в управлении сетями.
Wi-Fi роутер позволяет организовать дома беспроводной интернет, к которому можно подключаться с нескольких устройств одновременно.
Поскольку компьютеры и ноутбуки давно уже не являются предметами роскоши, купить эти устройства может каждый, многие даже имеют несколько персональных гаджетов. Для удобства использования рекомендуется объединять их в локальную сеть (локалку).
Домашняя локальная сеть имеет массу функций и позволяет обмениваться файлами, раздавать интернет, играть в сетевые игры и многое другое. Настраивается она достаточно легко.
Что такое локальная сеть?

Рисунок 1. Изменение параметров адаптера.
Локальная сеть представляет собой группу устройств, таких как персональные компьютеры, ноутбуки, принтеры, телевизоры и т. д. объединенных через интерфейсы посредством определенной среды передачи данных (кабель, радиоканал).
Основные преимущества, которые получает пользователь с установлением локалки:
- Непосредственный обмен файлами. Переносить фотографии, музыку, фильмы и другие файлы между компьютерами можно напрямую через локалку, не используя внешних накопителей, таких как флешки, диски и т. д.
- Доступ к общим сетевым ресурсам. К ним относится, например, принтер. Если он подключен к локальной сети, это позволяет распечатывать на нем нужную информацию с любого компьютера в ней.
- Организация игровой зоны. Видеоигры зачастую имеют режим сетевой игры, который позволяет игрокам соревноваться.
- Доступ в интернет. Каждое устройство, находящееся в домашней сети, может получить выход в интернет, если таковой подключен к одному из компьютеров, разрешен и настроен общий доступ.

Рисунок 2. Создание домашней группы.
В классической локальной сети соединение между компьютерами обеспечивается при помощи кабеля. Однако в век портативных устройств и беспроводных технологий использование такого способа соединения уже неактуально.
Вместо этого предлагается построить домашнюю сеть через WiFi-роутер, в нее можно будет включить устройства, поддерживающие WiFi: планшеты, смартфоны и другие.
Им также будет доступен весь функционал локальной сети, например, передача файлов и доступ к интернету, возможно, с некоторыми ограничениями, связанными со спецификой использования мобильных устройств.
Что нужно для домашней сети?
Итак, задача состоит в том, чтобы создать сеть через роутер. Для ее организации необходимо предусмотреть следующую конфигурацию оборудования:

Рисунок 3. Настройки сетевого размещения.
- Роутер Wi-Fi с поддержкой DHCP. Должен быть подключенным к интернету.
- Стационарный персональный компьютер.
- Ноутбук, лэптоп.
- Планшет, смартфон.
Перед тем как настроить сеть через роутер, необходимо совершить несколько шагов. Для начала следует убедиться, что на роутере включен и активен сервер DHCP. Данный сетевой протокол служит для автоматического назначения сетевых параметров (например, адрес IP) подключенным к роутеру узлам. Затем стоит разобраться в понятии «рабочая группа». В целях безопасности все объединяемые компьютеры должны относиться к единой рабочей группе. Это необходимо, для того чтобы посторонние устройства, включение которых в сетевую структуру не предусматривалось, не имели возможности использовать ее ресурсы и проникать на сетевые узлы.
Отконфигурировать принадлежность системы к той или иной рабочей группе можно, пройдя по следующему пути: «Пуск» – «Панель управления» – «Система».

Рисунок 4. Открытие общего доступа.
В подразделе с названием «Имя компьютера, домена, параметры рабочей группы» нужно кликнуть ссылку справа «Изменить параметры», затем в открывшемся окне нажать кнопку «Изменить» (рис. 1).
Данное окно позволяет настраивать такие параметры, как имя компьютера, рабочей группы и другие. В поле рабочей группы может быть изначально указано стандартное название Workgroup, вместо него можно ввести собственное название, например, Homenetwork.
В этом же окне можно указать уникальное имя компьютера. Затем необходимо перезагрузить компьютер. Указанную операцию нужно повторить в точности на всех компьютерах, входящих в локальную сеть. Имя группы у всех должно быть одинаковым, а имена желательно сделать разными.
Как создать домашнюю группу?
Необходимо создать локальную группу домашнего сетевого размещения – домашнюю группу. Следует пройти по пути: «Пуск» – «Панель управления» – «Управление сетями и доступом». Маршрутизатор, с помощью которого организуется домашняя локальная сеть, заранее необходимо подсоединить и подключить.

Рисунок 5. Включение парольной защиты.
В подразделе активных сетей справа есть строка «Домашняя группа», рядом с ней нужно нажать на ссылку «Готовность к созданию», затем – на кнопку «Создать домашнюю группу» (рис. 2).
Следует отметить, что, если в разделе просмотра сетей настраиваемая локалка не имеет статуса домашней, его можно придать ей, нажав на ссылку «Сети» (на рисунке – Сеть 5). Откроется окно настройки сетевого размещения, где можно выбрать один из трех типов (рис. 3):
- Домашняя сеть. Рассчитана на то, что все узлы известны и безопасны, пользователь знает обо всех устройствах, целиком доверяет их работе. Доступ практически не ограничен.
- Сеть предприятия. Оптимизирована под офисные или корпоративные локальные системы.
- Общественная сеть. Служит для работы в публичных общественных местах, где важно сохранить анонимность и безопасность каждого узла. Компьютеры в такой сети невидимы друг для друга, что обеспечивает высокую защиту от несанкционированного проникновения.

Рисунок 6. Подключение к домашней сети.
Нажав на кнопку «Создание домашней группы», можно выбрать каталоги и устройства, которые нужно открыть для общего пользования (рис. 4).
После применения этих параметров система сгенерирует пароль. Его нужно записать отдельно (или сделать скриншот), так как он может потребоваться для соединения через WiFi.
В противном случае настройка локальной сети через роутер будет невозможна (рис. 5).
Как подключиться к домашней сети?
После совершения всех указанных действий домашняя группа считается созданной. Рекомендуется перезагрузка устройства для полного применения конфигурации. Так как настроить сеть нужно для нескольких компьютеров, затем следует обязательно проверить возможность подключения различных компьютеров к созданной домашней группе. Второй компьютер (например, ноутбук) должен быть подключен к Wi-Fi-точке роутера. На нем заходим в «Управление сетями», ищем пункт «Домашняя группа», нажимаем на кнопку «Присоединиться» (рис. 6).

Рисунок 7. Настройка сети для нескольких компьютеров.
Введя записанный пароль, повторяем цикл настройки, указываем разрешенные папки и перезагружаем устройство. Если подключение установить не получается, нужно отключить все сторонние брандмауэры и межсетевые экраны (файрволлы). Когда подключение произведено, все сетевые устройства должны стать видны, доступ к ресурсам и каталогам – открыт.
По умолчанию на компьютере открыт доступ лишь к нескольким специальным общим папкам. Но это далеко не предел возможностей, возможно сделать доступным практически любой каталог в системе. Для этого нужно открыть свойства папки, найти вкладку «Доступ», там нажать на «Расширенная настройка» и отметить галочкой пункт, открывающий общий доступ. Применяем параметры, папка должна стать видимой другим компьютерам (рис. 7).
Теперь разберемся, как попасть с помощью WiFi из планшета в компьютер.
В созданную домашнюю сеть можно дополнительно включить планшеты и смартфоны, работающие на Android.
В этом поможет приложение «ES Проводник». После его установки нужно подключиться к Wi-Fi. В программе есть вкладка LAN (это доступ в локальную сеть). Зайдя туда, нужно нажать на кнопку «Поиск». Приложение найдет все доступные компьютеры, в каждый из них теперь можно заходить и просматривать содержимое открытых папок.
http://сайт/
Еще одна возможность – вывод документов на печать с помощью общедоступного сетевого принтера.
Сегодня во многих семьях уже давно имеется парочка компьютеров или ноутбуков, а иногда и то, и другое. Плюс ко всему этому еще и умные телефоны, а может и планшет. Ну и, конечно же, центом развлечений каждого члена семьи – это большой . До какого-то момента все обычно идет нормально, пока все домашние пользуются своими девайсами, но потом появляется желание чего-то большего.
Для этого необходима домашняя беспроводная сеть. Она помогает избавиться от лишних проводов, быть более мобильными, конечно же, делает доступным для всех весь медиа контент, накопленный членами семьи.
Такая домашняя беспроводная сеть организуется
при помощи wi-fi роутера, который раздает сигнал на многие устройства, поддерживающие беспроводное соединение. Или же можно присоединиться к раздаче при помощи сетевых кабелей, но для этого нужно будет прописывать IP адреса для каждого подключенного устройства.
Для большего комфорта доступа контенту, пользуются NAS сервером. Это может быть как отдельный системный блок с несколькими HDD дисками, так и готовое коробочное решение. Такой домашний сервер позволяет подключать по беспроводной сети любое устройство и просматривать HD-видео, музыку, играть в игры и многое другое, а самое главное хранить все это на своих дисках. Подключается домашний сервер также к wi-fi роутеру.

Самые распространенные варианты подключения к интернету
- С динамическим IP (Автоматический IP или DHCP)
- Со статическим IP-адресом (Конфигурирование вручную поле Настройка IP-адреса WAN, маску, шлюз…)
Будем рассматривать 2-ой вариант, со статическим IP адресом. Как только вы его выберите станут активными поля для ввода параметров статического подключения - «Настройка IP-адреса WAN», которые необходимо заполнить согласно данным, полученным от интернет-провайдера.

Нажмите «No» и последовательно заполните все поля.

Стоит отметить, что в этом случае IР-адрес и прочие сетевые параметры фиксированы, их следует вводить в точности так, как указано у провайдера.
Если выбран вариант с динамическим IP-адресом, либо PPPoE или L2TP, то настройка упрощается и все параметры подключения роутер получит от провайдера автоматически. Только для двух последних типов подключения необходимо указать имя и па роль, которые выдает провайдер (или в редких случаях «Имя службы»).

Завершите настройки, нажав кнопку «Применить» или «Сохранить».
В некоторых случаях провайдер привязывает пользователя к MAC-адресу (физическому адресу) его компьютера, чтобы никто другой не мог подключиться вместо него. В этом случае, попытка доступа в интернет с помощью роутера станет невозможной.
Чтобы избежать этого, MAC-адрес внешнего интерфейса маршрутизатора следует изменить так, чтобы он совпадал с MAC-адресом, к которому привязал вас провайдер (обычно это адрес сетевого интерфейса вашего компьютера).
Эта операция называется клонированием MAC-адреса, правда, эта функция в веб-интерфейсе роутера не всегда имеет одноименное название.
Чтобы клонировать MAC-адрес вашего компьютера, который был подключен кабелем к интернету до установки роутера, впишите его в поле MAC раздела «Специальные требования поставщика услуг Интернета» в разделе WAN, закладка Интернет-соединение.

Сохраните настройки, нажав кнопку «Применить».
Как узнать MAC-адрес компьютера
Чтобы узнать MAC-адрес компьютера и ввести его при настройке подключения к интернету на роутере,
проделайте следующее:
1. Щелкните по значку компьютера в области задач (трей), нажмите «Центр управления сетями и общим доступом»

и в открывшемся окне выберите «Подключение по локальной сети».
2. Нажмите на кнопку «Сведения», чтобы увидеть MAC-адрес.

MAC-адрес будет расположен в поле «Физический адрес».

Настройка параметров Wi-Fi вручную
Если вы все сделали правильно и указали корректные параметры подключения, то после перезагрузки роутера вы получите доступ в интернет с компьютера, на котором выполняли настройки. Откройте браузер и наберите
адрес любого веб-сайта, например . Страница сайта открылась, следовательно, можно приступать
к настройке беспроводной сети (wi-fi).
В меню веб-интерфейса роутера выберите раздел «Беспроводная», закладка «Общие».

Обратите внимание, что некоторые роутеры поддерживает работу беспроводной сети сразу в двух диапазонах (5 ГГц и 2,4 ГГц). Настройте беспроводную сеть в более востребованном диапазоне 2,4 ГГц.

Укажите режим работы беспроводной сети. Лучший вариант — универсальная настройка, обеспечивающая совместимость как с новыми, так и старыми версиями стандарта Wi-Fi. Она имеет название «Смешанный» или «Auto» (автоматический режим).

Укажите SSID сети (Имя сети, которое будет отображаться при сканировании) в одноименном поле. Выберите вариант защиты в поле «Метод проверки подлинности», рекомендую WPA2-Personal, почему, читайте в рубрике Wi-Fi. Укажите пароль (или ключ) в поле «Предварительный ключ WPA». Данный ключ и имя сети (SSID) потребуются для настройки доступа на ваших беспроводных устройствах, поэтому рекомендуется сохранить их в файл или записать где-нибудь, храня в надежном месте.
Рекомендуется скрыть SSID, чтобы ваша домашняя беспроводная сеть не была видна извне, но вы все равно сможете подключиться к ней, так как SSID вам уже известен. Для сохранения настроек нажмите на кнопку «Применить» или «Сохранить». К слову, беспроводная сеть в диапазоне 5 ГГц настраивается аналогично.
Внимание! Будьте осторожны при обновлении прошивки роутера. Необходимость в ней обуславливается некорректной работой роутера и неполадками связи. Внимательно изучите раздел руководства пользователя об обновлении программного обеспечения роутера и строго следуйте рекомендациям. Обновление прошивки роутера — крайнее средство, не стоит прибегать к нему без крайней необходимости, так как при начальной настройке беспроводной сети такой надобности нет.
P.S. Буду очень благодарен, если вы укажете на те моменты, которые необходимо разобрать подробнее.
Планируя провести дома wi-fi, каждый пользователь должен знать, как правильно выбрать тип подключения и необходимое оборудование. От грамотного выбора будет зависеть скорость передачи данных и качество принимаемого сигнала.
Сети wi-fi очень удобны для домашнего использования. Они позволяют избавиться от бесконечных проводов и подключить к интернету множество различных устройств, поддерживающих вай фай.
Установка дома беспроводного интернета является первоочередной задачей для желающих комфортно пользоваться интернетом не только в помещении, но и на прилегающей территории.
Установить wi-fi дома можно несколькими способами: с помощью одного роутера или организацией домашней сети wi-fi.
Если семья активно использует ноутбук, мобильные телефоны, планшеты и другие устройства, которые имеют выход в интернет, будет разумно подключить их к одному источнику передачи данных. Поможет в этом домашняя беспроводная сеть wi-fi, созданная с помощью роутера.
Все современные маршрутизаторы имеют встроенный беспроводной модуль и поддерживают высокую скорость передачи информации.
Выбор типа подключения к сети
Домашняя беспроводная сеть wi-fi всегда начинается с определения возможного типа подключения к сети интернет. Рассмотрим подробнее, какие варианты доступа во всемирную сеть могут предложить провайдеры.
Этот вариант требует установку спутниковой тарелки. Подключить такой интернет можно в любом удалённом месте. Соединение имеет очень высокую скорость, но работает только в одну сторону - на приём трафика. Передать информацию вы не сможете.

Установка спутникового интернета

Принцип действия спутникового интернета
Предоставляется сотовыми операторами. Для подключения используется модем размером с обычную флэшку. Такое соединение очень мобильно, им можно пользоваться где угодно. Скорость не всегда высокая.

Настройка мобильного интернета

Модем для мобильного выхода в сеть
Оптоволоконное соединение. Наиболее удобный и популярный вариант доступа к интернету. Скорость трафика и оплата зависит лишь от выбранного тарифного плана.


Применение оптоволокна в домашних условиях
Линия ADSL. Проводное подключение с помощью телефонной линии ADSL. В данном варианте каналом, по которому проходит сигнал, выступает телефонный провод и модем, подсоединённый к телефонной розетке.


Принцип действия ADSL модема
Провайдеры, предлагая услугу подключения с помощью ADSL, требуют, что бы был установлен стационарный телефон. Что же делать тем, у кого дома его нет, кому он не нужен и нет желания платить за услугу? Как провести интернет вай фай для дома без телефона? Очень просто. Следует использовать другие рассмотренные варианты подключения.
Оборудование
В специализированных магазинах представлен широкий ассортимент роутеров всевозможных типов. При выборе следует обращать внимание на скорость передачи информации (канальную и реальную), поддерживаемый стандарт (802,11a, 802,11b, 802,11g или 802,11n) и количество антенн.
Большее число антенн обеспечит лучшее качество wi-fi сети. Лучше выбирать модели со съёмными антеннами. В случае поломки их будет легко заменить.

Не стоит рассматривать вариант со множеством функций, которые никогда не понадобятся. Каждая функция дополнительно нагружает роутер, существенно снижая его скорость.
Кроме того, необходимо выяснить, какое максимальное количество устройств может быть подключено к маршрутизатору. Чем больше их будет, тем лучше. Всегда нужно брать в расчёт перспективу.
Не забудьте о встроенном фаерфоле и USB-порте. Эти дополнительные функции могут быть очень полезны. Приобретя маршрутизатор, следует озаботиться вопросом, как провести дома wifi сеть.
Домашняя сеть wi-fi
Локальная домашняя беспроводная сеть организуется очень просто. Потратив 15 минут, пользователь установит дома вай фай интернет, к которому можно подключить одновременно несколько устройств в разных комнатах и даже на улице.

Организация домашней сети
Рассмотрим подробно алгоритм, как провести дома вай фай сеть:
- распакуйте wi-fi маршрутизатор и включите устройство в сеть;
- подключите устройство к интернету с помощью сетевого кабеля провайдера. Соедините роутер с компьютером или ноутбуком через LAN разъем кабелем, приложенным к устройству;
- откройте любой броузер на подключённом устройстве и введите в строку поиска ip адрес роутера. Данные можно взять из инструкции или посмотреть на наклейке, расположенной на нижней части устройства. Войдите в админ-панель маршрутизатора, введите логин и пароль и переходите к настройкам;
- зайдя в меню wi-fi, установите значения параметров в соответствии с режимом работы адаптеров. Поменяйте первоначальный пароль на более сложный;
- перейдите к дополнительным настройкам. Активируйте NAT и Firewall, перезапустите роутер для сохранения всех настроек;
- запустите в ноутбуке поиск беспроводных сетей. Найдя созданную точку доступа, подключитесь к ней и проверьте соединение с интернетом.
Если лень производить манипуляции в броузере и настройках или вы не очень хорошо разбираетесь в этих вопросах, поступите проще. Воспользуйтесь установочным диском, идущим в комплекте с роутером. Вставьте диск и запустите программу. Роутер будет настроен автоматически в оптимальном для вашей сети варианте.