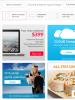Как создать новый аккаунт в google. Как создать аккаунт на Андроиде – по шагам
Все современные смартфоны имеют привязку к определенному аккаунту. Например, гаджеты на базе Android регистрируются в системе Google. Аккаунт помогает как идентифицировать пользователя (и защитить его телефон от злоумышленников), так синхронизировать данные между несколькими устройствами (к примеру, старым и новым гаджетом). Кроме того, он открывает большой спектр возможностей перед владельцем гаджета. Как создать аккаунт на телефоне, мы с вами подробно и разберем в статье.
Что вам дает аккаунт на смартфоне?
Многие пользователи считают лишним заморачиваться с регистрацией своего устройства в системе "Гугл". А зря. Аккаунт "Гугл" на телефоне предоставляет вам следующее:
- Синхронизацию всех записанных контактов с Google-облаком.
- Сохранение настроек загруженных вами приложений.
- Перемещение контактов и других данных на новый смартфон и другие устройства на базе "Андроид".
- Сохранение как истории, так и закладок браузера.
- Идентификацию во всем многообразии гугловских сервисов: социальной сети Google+, "Ютубе", "Гугл-диске", "Плэй музыке", "Плэй прессе", "Плэй фильмах" и проч.
- Идентификацию игрока в "Плэй играх" - со своим аккаунтом вы перейдете на новое устройство с сохранением всех своих достижений.
- Доступ к облаку и хранение в нем различной информации - фото, аудио, видео.
Как создать аккаунт на телефоне?
Процедура будет довольно несложной. Итак, как создать аккаунт на телефоне:
- Подключите свой гаджет к интернету.
- Перейдите в "Настройки".
- Найдите пункт "Учетные записи".
- Нажмите на "Добавить учетную запись" или подобную строку.
- Устройство может предложить несколько систем, помимо "Гугл", - "Самсунг", "Майкрософт", "Дропбокс" и проч. Выберите нужную вам.
- Далее кликните на "Создать...".
- Как установить аккаунт на телефоне? Первым делом введите свое имя и фамилию.
- Нажмите на стрелочку "Далее".
- В следующем окне и пароль - уникальную комбинацию из цифр 0-9 и букв латинского алфавита различного регистра (строчных и заглавных). Что касается пароля, то в нем можно использовать и ряд специальных символов: №, %, тире, подчеркивание, восклицательный и вопросительный знаки, точку, запятую и проч.
- Надежным считается пароль, включающий в себя не менее 12 символов. Его на этом этапе для подтверждения нужно ввести дважды.
- Как настроить аккаунт на телефоне? В следующем окне необходимо указать номер своего мобильного телефона. Именно он поможет вам восстановить логин и пароль, если вы их подзабудете.
- На указанный номер придет сообщение со специальным кодом, символы из которого нужно ввести в окошко на следующем окне.
- Затем перед вами будут представлены условия использования аккаунта. Только приняв их, вы сможете пользоваться своей учетной записью в системе.
- Потом появится окошко с вашим логином и паролем - жмите "Далее".
- Если вы хотите получать новости от "Гугл" на свою электронную почту, то поставьте галочку в окошке.
- Нажмите на "Далее". Аккаунт создан!

Создание аккаунта при помощи ПК
Мы разобрали, как создать аккаунт на телефоне. Если же вам неудобен такой способ, то можно обратиться к помощи компьютера или ноутбука. Делается это следующим образом:
- Откройте в браузере главную страницу "Гугл".
- Нажмите на "Войти", выберите пункт "Зарегистрироваться".
- Здесь в процессе регистрации вам нужно будет указать схожую информацию - логин и пароль (эту информацию нужно запомнить - вы будете вводить ее на своем смартфоне для привязки его к аккаунту), фамилию, имя, пол, дату рождения, свою страну, номер мобильного телефона, запасной адрес электронной почты.
- Как только процедура будет завершена, зайдите в "Настройки" гаджета, далее - в "Учетные записи", и привяжите его к аккаунту, введя свой логин и пароль в системе "Гугл". Как это сделать - читайте далее.

Как войти в аккаунт на гаджете?
Продолжаем выяснять, как настроить аккаунт на телефоне. Мы разобрали с вами регистрацию - бронирование уникального адреса в системе "Гугл" или любой другой. А вход в аккаунт - это привязка смартфона к ранее созданной учетной записи, логин и пароль от которой вам известны.
Делается это так:
- Подключите телефон к интернету.
- Зайдите в "Настройки".
- Выберите "Учетные записи".
- Кликните на "Добавить..."
- Выберите из предложенного списка систему, в которой вы уже зарегистрировались. Например, "Гугл".
- Введите логин - адрес электронной почты. Клик на "Далее".
- Затем ввод пароля.
- Следующий шаг - соглашение с
- Включите/отключите резервное копирование по своему желанию.
- Вот и все - вы привязали смартфон к учетной записи.
Удаление аккаунта
Если ваш телефон уже привязан к какой-либо то для регистрации его в новой прежде всего нужно удалить старую. Делается это так:
- Подключите устройство к интернету.
- Зайдите в "Настройки".
- Затем - "Учетные записи".
- Выберите аккаунт, который нужно удалить.
- Затем перейдите в его опции или меню.
- Найдите в списке
- Система предложит для подтверждения действия ввести вам пароль от нее.
- Снова нажмите на "Удалить".

Как разблокировать аккаунт на телефоне?
Многие пользователи сталкиваются со следующей проблемой: после "жесткого смартфон просит ввести их данные аккаунта "Гугл", к которому был привязан гаджет до "резета". Если же вы позабыли логин и пароль, то станет невозможным пользоваться телефоном до введения этой правильной информации.
В интернете есть много способов обхода такой блокировки. Мы предложим вам самый легкий:
- Вставьте в устройство "симку" и включите его.
- Как только появится значок оператора, позвоните с другого телефона на заблокированный.
- Во время звонка вам нужно перейти на иконку добавления нового вызова, после чего его (звонок) сбросить.
- На экране набора введите это: *#*#4636#*#*
- Вы окажетесь в расширенных параметрах - нажмите на стрелку "Назад".
- Так вы вернетесь в стандартные настройки.
- Перейдите в "Сброс и восстановление": отключите привязку к аккаунту "Гугл" резервной копии. Можно в "Безопасности" удалить учетные данные.
- После этого вновь выполните сброс настроек.

Теперь вы знаете, как создавать аккаунт на телефоне. Также мы представили иные способы его настройки.
Выберите пункт «Учетные записи».

Выберите пункт «Добавить учетную запись».

Выберите пункт «Google».

Выберите пункт «Создать аккаунт».

-

-

Придумайте имя пользователя (логин): уникальную комбинацию английских букв и цифр без пробелов. В качестве имени пользователя лучше использовать несколько цифр мобильного телефона и первую букву имени - легко диктовать и запомнить. Запишите имя пользователя, чтобы не забыть.

После логина придумайте пароль: комбинацию английских букв, цифр и специальных символов. Надежный пароль содержит не менее 12-ти символов: Zx34_29vdPCW. Запишите пароль, чтобы не забыть.
Появится предложение привязать аккаунт к номеру телефона. Нажмите «Пропустить». Вы сможете добавить номер позже.

На следующем экране появятся условия использования аккаунта. Просмотрите, пролистайте вниз и нажмите «Принимаю».

-

Готово, аккаунт добавлен.

Подключитесь к интернету.
Откройте «Настройки».
Выберите пункт «Учетные записи и архивация» или «Облако и учетные записи». Если такого пункта нет, перейдите к следующему шагу.

Google создаст аккаунт только если вам 13 лет или больше . Если по дате рождения вам будет меньше 13-ти лет, появится ошибка: «Вы не можете создать аккаунт Google из-за ограничений по возрасту».
Если появляется ошибка: не удается установить надежное соединение с сервером
Ошибка означает, что возникли проблемы с интернет-соединением. Чтобы ее устранить:
- Убедитесь, что на устройстве установлены правильные дата, время и часовой пояс.
- Перезагрузите мобильное устройство.
- Подключитесь к другому источнику интернета (другой Wi-Fi или мобильный интернет).
- Попробуйте зарегистрировать аккаунт еще раз.
Если не получается создать аккаунт со смартфона или планшета
Создайте аккаунт с компьютера, а затем добавьте его на мобильное усторойство.
При первом включении любое Android-устройство попросит создать или авторизоваться в аккаунте Google.
Как можно догадаться, варианта два: либо у вас есть учетная запись, либо ее нет. В первом случае авторизуйтесь и радуйтесь жизни, во втором следуйте простой инструкции, которую мы тщательно подготовили для неопытных пользователей.
Зачем нужен аккаунт Google?
Для начала расскажем, зачем нужна учетная запись, и почему без ее создания не обойтись. В первую очередь, это необходимо, чтобы авторизовать в Google Play и скачивать там приложения и игры. Во-вторых, у Google есть множество полезных сервисов: YouTube, Gmail, Карты, Облачное хранилище и другие. Чтобы упростить пользователю доступ к ним, создается один аккаунт.
Это действительно удобно и безопасно: все сервисы, включая магазин приложений и почту, работают на смартфоне при подключении к одной учетной записи.
Как создать аккаунт на Андроиде?
Как говорилось выше, это придется сделать либо при первом включении устройства, либо через Настройки > Аккакунты > Добавить аккаунт. В обоих случаях порядок действий одинаковый. Расскажем о каждом шаге подробно.
1. Нажмите «Создать аккаунт» . В открывшемся окне можно ввести адрес электронной почты уже существующей учетной записи или создать новую. Мы рассматриваем второй случай.

2. Введите имя и фамилию , нажмите «Далее».

3. Придумайте имя пользователя . Оно должно содержать только латинские буквы и цифры. Именно это имя будет указано перед @gmail.com. Например, если вы выбрали ник AndroidLime, то почтовый адрес будет выглядеть следующим образом: [email protected].
Обратите внимание, что многие ники уже заняты - скорее всего, вам придется перебрать разные варианты, чтобы найти свободный.

4. Следующий шаг - придумывание пароля . Рекомендуем использовать в нем буквы разного регистра и цифры.

5. Теперь можно привязать номер телефона к аккаунту. Рекомендуем воспользоваться этой возможностью - с помощью номера телефона можно сбрасывать пароль и входить в учетную запись.
Введите ваш номер телефона. На него придется SMS-сообщение с кодом, который нужно ввести для подтверждения.

6. Примите условия конфиденциальности и использования.

7. Появится окно с созданной электронной почтой, паролем (он скрыт точками) и информацией, что теперь вы получили «доступ ко всему в наших сервисах».

8. Окно под названием . Рекомендуем оставить галочку напротив пункта «Храните резервную копию приложений, данных, настроек и т.д.», так как это обезопасит вас от потери важных данных путем их резервного копирования. Галочку напротив пункта «Получать рассылку» поставьте по своему усмотрению.

9. Последний шаг - указание платежных данных . Если вы не собираетесь покупать контент, пропустите этот шаг, выбрав пункт «Нет, спасибо». В обратном случае укажите платежные данные и подтвердите их.

На этом создание Google-аккаунта для Android завершено. Теперь у вас есть полный доступ ко всем сервисам: из Google Play, пользуйтесь почтой Gmail, смотрите видео в YouTube и храните фотографии в Google Фото.