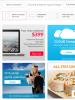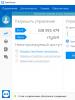Как почистить куки в хроме на ноутбуке. Безвозвратно удаляем все cookie’s из Chrome
Здравствуйте, Уважаемые читатели! В данной статье, мы поговорим о файлах cookies браузера Google Chrome. Разберемся, как чистить отдельные элементы либо полностью удалять. Ну а для начала, немного теории.
Сначала разберемся, что такое кукисы, для чего они нужны. А также узнаем, каой вред или пользу могут принести эти самые куки.
Сookies – это файлы, необходимые для работы браузера, которые хранят в себе информацию о пользователе, пароли к сайтам, учетным записям в социальных сетях и прочие конфиденциальные данные. Если вредоносная программа получит доступ к вашим файлам куки, то, естественно, вся эта информация может попасть в руки или базу данных злоумышленника. Порой, сами вирусы могут маскироваться под файлы куки. Вот почему так важно их чистить либо полностью удалять.
Как полностью удалить cookies
Жмем кнопку меню браузера и из выпавшего списка выбираем пункт «Настройки»:
Листаем в самый низ странички и нажимаем на ссылочку «Показать дополнительные настройки»:

Находим раздел «Личные данные» и жмем на кнопку «Очистить историю»:

В следующем окошке указываем промежуток времени, за который нам необходимо удалить куки. Если вы хотите удалить их полностью, то ставите «За все время», а также отмечаем птичкой только пункт «Файлы cookie, а также другие данные сайтов и плагинов».
Жмем на кнопочку «Очистить историю».

Чистим отдельные куки в Хроме
Если вы не хотите полностью удалять все содержащиеся в браузере файлы cookie, а лишь избавиться от некоторых из них, то браузер Хром предоставляет такую возможность.
Для этого идем уже по известному нам пути: «Меню – Настройки – Показать дополнительные настройки». Находим раздел «Личные данные» и жмем на кнопочку «Настройки контента».

В открывшемся окошке в разделе «Файлы cookie» жмем на кнопку «Все файлы cookie и данные сайтов»:

У нас подгружается список всех сайтов с сохраненными данными. Если вы хотите удалить некоторые из них, то просто подводите курсор мыши к одному из них и нажимаете на крестик в правом углу.
Таким образом, можно очистить длинный список cookie.
Такая функция может понадобиться, если вы некоторое время сидели не за своим компьютером и оставляли данные на некоторых сайтах, вот такие сайты из этого списка лучше удалить.

Расширение для работы с cookie в Хроме
Помимо стандартных функций в браузере, мы можем также использовать и различные дополнительные расширения, которые помогут нам удалять некоторые cookie, а также делать бэкапы таких файлов и т.д.
В общем, для общего развития объясняю, как установить такое расширение и выполнять некоторые приемы с ним.
Нажимаем «Меню – Настройки» и в левом меню переходим в «Расширения», где мы можем наблюдать список всех установленных у нас на данный момент расширений.

Спускаемся в самый низ странички и жмем на кнопку «Еще расширения»:

У нас открывается сервис Гугла для поиска расширений Chrome. Давайте им воспользуемся и поищем, что нам предложат для cookie. Вбиваем соответствующий запрос в поисковую строку и жмем на Enter.

Устанавливаем предложенное расширение под одноименным названием cookies:

После установки, вы сразу же увидите, что представляет из себя данное расширение. Оно выглядит, как небольшой редактор файлов cookie.
Если нажать на один из сайтов, то мы можем сразу же удалить данные cookie, сделать его бэкап или добавить файл в белый список.
Подробнее, какая кнопка за что отвечает, я нарисовал на скриншоте:

Чистим cookie при помощи программы CCleaner
У кого установлена данная программа, и он любит ей пользоваться, то можно без захода в браузер сразу же удалить все файлы cookie.
Делается это очень просто.
Запускаем программу. Убираем птички со всех отмеченных пунктов. Во вкладке «Приложения» находим браузер «Google Chrome», ставим птичку напротив Cookie-файлы и нажимаем на кнопку «Очистка».

Привет, в этой статье я отвечу на важный вопрос – как почистить куки в Хроме . Зачем нужны куки и вообще что это такое, я уже писал, поэтому на этом заостряться не буду. К тому же я уже ранее предоставлял краткую . Помимо того браузера, я еще пользуюсь и Хромом, поэтому встречайте краткую инструкции и для него. Кстати, не собирался давать никакой теории, но наткнулся на Официальный справочный центр, в котором полно интересной информации, часть которой я привожу ниже.
Cookie – это файлы, которые создаются сайтами для хранения вашей информации: выбранных настроек, данных профиля и т. д. Существует два типа файлов cookie.
- Основные файлы cookie сохраняются непосредственно сайтом, URL которого указан в адресной строке.
- Сторонние файлы cookie создаются другими сайтами, контент которых (например, объявления или изображения) встроен в просматриваемую страницу.
Многие файлы cookie выполняют полезные функции, например сохраняют выбранные вами настройки и включают их при повторном посещении сайта. Также благодаря файлам cookie сайты могут запоминать ваше местоположение и предлагать наиболее подходящую информацию (например, прогноз погоды в вашем городе).
Сейчас же перейдем непосредственно к теме сегодняшней статьи.
Как очистить куки в Хроме (подробная инструкция)
1. Нажимаем настройки браузера

2. В самом низу страницы жмем Показать дополнительные настройки

3. Теперь выбираем Настройки контента в пунктике Личные данные

4. Выбираем Все файлы cookie и данные сайтов…

5. А вот наконец в этом окне можно удалить как все куки в Гугл Хром, так и точечно выбранные

К данной статье я бы хотел добавить еще немного полезной информации.
Как включить куки в Гугл Хром
Включить куки в Google, а если говорить правильно, разрешить их, можно выполнив несколько простых шагов:
1. Вновь идем в Настройки
2. Переходим в Показать дополнительные настройки внизу страницы
3. В пунктике Личные данные выберите Настройки контента

— здесь можно разрешить сайтам сохранять куки
— также можно отключить cookies в chrome, другими словами, запретить
— а можно выбрать исключения, характеризующиеся тремя вариантами для каждого отдельного сайта – разрешить, удалять при выходе или блокировать:

Как в Хроме почистить Кэш и куки одновременно
Способ этот заключается в выполнении двух шагов:
1. Нажимаем на Дополнительные инструменты/Удаление данных о просмотренных страницах

2. Здесь выбираем За какое время вы хотите очистить историю, а также что именно вы хотите удалить:

история скачиваний (список скачанных файлов)
файлы cookie, а также другие данные сайтов и плагинов (какие либо идентификационные сведения)
изображения и другие файлы, сохраненные в кэше (это и есть так называемый кэш)
данные для автозаполнения
данные размещаемых приложений
лицензии на контент
Про последние пункты не стал кратко-подробно расписывать, думаю итак все понятно. Таким способом можно почистить кэш и куки одноврменно, выбрав соответствующие пункты.
Где хранятся куки в Хроме
Посмотреть куки в Хроме можно на своем ПК, они хранятся на вашем жестком диске, в специальной созданной системой папке для хранения временных файлов. Как правило, эта папка располагается здесь – Диск С/Documents and Settings/Ваше имя пользователя/Local Settings/Application Data/Google/Chrome/User Data/Default. Вот здесь и находятся все cookies, кэш и другие сохраненные браузером Хром данные. Чтобы видеть скрытые папки Local Settings, Application Data и другие, поставьте флажок Показывать скрытые файлы и папки в Свойствах папки.
Напоследок открою маленький секрет, как почистить куки в Хроме быстро. Для этого существует комбинация клавиш – SHIFT+CTRL+DELETE. При их нажатии, открывается данное знакомое окно:

Выбрав соответствующий флажок, можно моментально очистить куки в Хроме . Также быстро можно почистить кэш. Важно, данным способом удаляются сразу все куки , выборочно почистить нельзя.
Вот в принципе и все, теперь у меня есть памятка, а также все мои посетители могут в любое время прочитать и узнать, как почистить куки в Google Chrome . Всем больших достижений во всем, пока
В этом уроке я постараюсь вам объяснить удаление отдельных куков в браузере Гугл Хром.
В прошлом уроке я рассказывал как можно удалить все файлы куки за один раз. Очень часто бывает необходимо удалить отдельные файлы куки. Вот как раз в это уроке мы и займемся этим.
Если удаление всех данных за раз в google chrome лежит на поверхности, то удаление отдельных данных запрятано немного глубже. Поэтому давайте для начала зайдем в раздел "Настройки". Для этого в правом верхнем углу нажмем кнопку в виде трех полосок и выберем из выпадающего меню пункт "Настройки".
Перед нами откроется страница с настройками. Нам необходимо ее прокрутить в самый низ и нажать на ссылку "Показать дополнительные настройки", чтобы открыть дополнительные пункты.

Сейчас у нас дополнительно открылись новые настройки. Необходимо найти блок настроек "Личные данные" и нажать на ссылку "Настройки контента"

Откроется окно "Настройки содержания страницы". Здесь нужно щелкнуть "Все файлы cookie и данные сайтов"

Откроется еще одно окно в котором вы можете удалить отдельные файлы cookie google chrome. Здесь также есть очень удобный поиск, в котором вы можете найти нужные файлы даже если введете часть названия сайта. Можно удалить все куки от определенного сайта, а также каждый из файлов, которые храняться для определенного сайта.

Еще видеоуроки по теме:
В этом уроке я расскажу вам как можно проверить обновления для Опера.
В этом уроке я расскажу где и как можно установить поиск по умолчанию для браузера Опера.
Порой у пользователей возникает необходимость почистить кеш память и куки в Гугл Хром, где сохраняются временные данные открываемых страниц вебсайтов. Для этого была создана данная статья, чтобы помочь таким людям и наглядно продемонстрировать, как легко и просто можно это сделать.
Правда, хочу Вам напомнить, что файлы куки со страниц, которые вы посетили и данные в кеше вашего веб-обозревателя очень сильно упрощают работу в мировой сети и ускоряют загрузку сайтов. Но если все же было решено очистить кэш и удалить cookie в google chrome то помните, что Вы также лишитесь всей информации, хранившейся в браузере (я говорю о логинах, паролях и прочем). Страницы при этом будут грузиться медленнее, поскольку вся графика будет подгружаться заново.
Как очистить кэш браузера Гугл Хром
Для того, чтобы почистить кэш браузера гугл хром, сперва нужно открыть окно «Очистить историю», для этого, находясь в браузере Chrome, нажимаем комбинацию клавиш: Shift + Ctrl + Delete и переходим к пункту 5. Можно пойти более длинным путем:
- Входим в меню браузера, нажатием на кнопку в виде трех рисок;
- Переходим к пункту «Дополнительные инструменты»;
- Нажимаем «Удаление данных о просмотренных страницах…»;
- В открывшемся окошке напротив «Удалить указанные ниже элементы:» выбираем «за все время»;
- Ставим птицу напротив «Изображения и другие файлы, сохраненные в кеше»;
- Жмём «Очистить историю».

Как видите очень просто в гугл хром почистить кэш.
Где находится кэш Гугл Хром
Различные пользовательские данные (cookies, кеш и прочие файлы) браузеры в разных операционных системах расположились в разных директориях:

Также и изменение места хранения кеша в различных OS выполняется по разному:

Для того, чтобы поменять место хранения кеша гугл хром в Windows необходимо дописать флаг —user-data-dir в поле «Объект» после chrome.exe и указать новую директорию.
Выглядит это примерно так:
В Линукс следует прописать флаг —user-data-dir и указать путь к директории.
Cookies в Google Chrome
Куки – это файлы, что создаются во время посещения Вами сайтов и хранят в себе пользовательскую информацию (настройки ресурса, данные о логинах и паролях). Определяют два вида файлов cookie:
Основные – создаются непосредственно сайтом, на котором Вы находитесь;
Сторонние – сохраняются другими вебсайтами, содержание которых встроено в страницу, на которой Вы в данный момент находитесь (это могут быть объявления, видео, изображения и т.д.).
Как удалить куки в Гугл Хром
Очистить куки в Гугл Хром можно двумя способами:
- Перейти в диалоговое окно «Очистить историю», как в него зайти описано выше;
- Открыть окно «Все файлы cookie и данные сайтов», как это сделать читайте ниже.
Также можно настроить, чтобы веб-обозреватель автоматически чистил куки при закрытии всех окон. Для этого следует перейти к диалоговому окну «Настройки контента» и установить галочку в поле «Удалять локальные данные при закрытии браузера». Либо настроить исключения, если Вы хотите, чтобы на одних сайтах cookie сохранялись, а на других нет.
Как настроить Cookie в Google Chrome
Браузер Хром предоставляет полный контроль над файлами куки. Обычно они разрешены, но при необходимости это можно изменить. Когда они устанавливаются или же блокируются на странице, то в конец адресной строки добавляется соответствующий значок.
Чтобы зайти в настройки cookies в google chrome следует выполнить такие действия:
- Откройте меню Хрома;
- Выберите «Настройки»;
- Нажмите «Показать дополнительные настройки»;
- В разделе «Личные данные» нажмите кнопку «Настройки контента»;
- В разделе «Файлы cookie» можно изменить указанные ниже настройки.

Не разрешать сайтам сохранять данные – будут блокироваться все файлы cookie. Поэтому не удивляйтесь, что после выбора данной настройки, Вы не сможете зайти на сайты где требуется вход.
Блокировать данные и файлы cookie сторонних сайтов – будут блокироваться лишь сторонние куки. Поэтому, если веб-ресурс был добавлен в исключения, что дало возможность принимать от него cookies, то сторонние куки на этом сайте будут по-прежнему блокироваться.
Исключения для файлов cookie с определенных сайтов или доменов – для этого нажмите на кнопку «Настроить исключения…» и сможете задавать правила обработки куков с определенных веб-ресурсов либо доменов. После нажатия на кнопку откроется диалоговое окно «Исключения для файлов cookie и данных сайтов», где следует выполнить такие действия:
- В поле вписать имя домена, для которого желаете создать исключение;
- В выпадающем меню выбрать правило для указанного домена.
Как включить Cookies в Google Chrome
Порой, при запуске Гугл Хром Вам может выскочить уведомление, что в обозревателе отключено сохранение файлов cookie. Таким образом, Вам следует всего лишь активировать данную функцию.
- Перейдите в диалоговое окно «Настройки контента», как это сделать описано выше;
- Выберите «Разрешать сохранение локальных данных (рекомендуется)»;
- Нажмите «Готово».
Правда, иногда вылазят баги и после включения кукисов, выскакивает уведомление, что они по-прежнему отключены, в таком случае следует перезапустить браузер. Если проблема не разрешилась, тогда следует очистить кэш браузера и удалить куки в Гугл Хром.
Как посмотреть Cookies в Google Chrome
- Зайдите в «Настройки контента»;
- Нажмите на кнопку «Все файлы cookie и данные сайтов».

К аждый интернет-пользователь хоть раз слышал такое понятие как куки, однако далеко не каждый знает, что оно означает. Еще меньше тех, кто понимает, что периодически куки нужно чистить. В этой статье расскажем, что такое куки, а также о том, зачем и как очистить куки в Гугл Хром .
Что такое куки (cookie)?
Слово «куки» пришло к нам из английского языка. Пишется оно – «cookie», а переводится как «печенье». Это довольно странно, ведь смысл данного слова применительно к браузеру очень далек от кондитерского изделия. Куки – это специальные текстовые файлы, которые запоминают и хранят различную информацию о пользовательских действиях на том или ином сайте. Именно благодаря куки пользователю не приходится, например, постоянно вводить адрес и пароль своей электронной почты.
Как это работает? Браузер и интернет-страницы, посещаемые пользователем, непрерывно обмениваются данными. Если пользователь заходит на сайт впервые, то сервер отсылает браузеру информацию об этом визите, а также о его обстоятельствах, и она сохраняется на жестком диске ПК. В последующие посещения этого портала пользователя уже «узнают» и ему не приходится вводить ту или иную информацию заново.
Как включить cookies в Google Chrome?
По умолчанию в Гугл Хром сохранение cookies включено, однако иногда что-то сбивается, и данные с сайтов перестают сохраняться. В таком случае пользователю приходится каждый раз, заходя на один и тот же портал, вводить одни и те же данные, что весьма неудобно. Конечно, в такой ситуации у пользователя появляется резонный вопрос — как включить cookies в Google Chrome? Сделать это совсем не сложно:
1. Запустите Гугл Хром.
3. Откроется новое окно, в нем найдите строчку «Показать дополнительные настройки».

4. Теперь нужно отыскать строчку «Личные данные» и кликнуть по кнопочке «Настройки контента».


6. Все! Теперь куки будут сохраняться.
Как посмотреть куки в Google Chrome?
Если вы хотите узнать, сохраняются ли куки на определенном сайте, есть возможность сделать это с помощью стандартного меню настроек. Как посмотреть куки в Google Chrome? Просто выполните шаги нижеприведенной инструкции:
1. Запустите Гугл Хром.
2. Откройте «Настройки» браузера, кликните одноименный пункт «Настройки».
3. Откроется окошко, в нем кликните строчку «Показать дополнительные настройки».

4. Теперь нужно отыскать меню «Личные данные» и кликнуть кнопочку «Настройки контента».

5. Появится окошко, в нем в меню «Файлы cookie», нажмите по кнопочке «Все файлы cookie и данные сайтов» , и вы увидите все порталы, которые сохраняют куки .


Обратите внимание на кнопку «Настроить исключения…».

С помощью нее для той или иной площадки вы сможете установить особое правило работы с куки.

С помощью параметра «Разрешить», вы можете разрешить определенным сайтам сохранять куки. Этот параметр целесообразно устанавливать, если в общем разделе «Файлы cookie», у вас задана настройка «Не разрешать сайтам сохранять данные».

Таким образом, для всех сайтов будет действовать правило – не сохранять куки, а для вами определенных исключений, они сохраняться будут. Если же у вас установлен параметр «Разрешить сохранение локальных данных» (см. скриншот выше), то есть для всех сайтов куки сохраняются, вы можете, настроив исключения, задать площадки, на которых вы бы не хотели, чтобы куки сохранялись с помощью параметров «Блокировать» и «Удалять при выходе».
Зачем чистить куки?
Куки – штука, вообще, довольно полезная, ведь она избавляет пользователя от лишних действий, однако иногда, когда они чересчур засорены, браузер начинает, что называется, глючить. Например, некоторые страницы начинают грузиться медленно или вообще перестают открываться, появляются проблемы при входе в аккаунты, браузер выдает разного рода ошибки и т.д. В таком случае, куки необходимо почистить. Конечно, жаль, очищать все куки разом, потому как в таком случае придется на всех порталах, на которых данные уже были запомнены, вводить все снова, но если иначе проблем не избежать, делать нечего. Впрочем, можно сначала удалять не все куки, а лишь на тех сайтах, с которыми возникли проблемы.
Как очистить куки в Гугл Хром?
Итак, чтобы удалить куки в Гугл Хром:
1. Запустите Гугл Хром.
2. Откройте «Настройки» браузера, кликните одноименный пункт «Настройки» (см. скриншот выше).
3. Откроется окошко, найдите строчку «Показать дополнительные настройки» (см. скриншот выше).
4. Теперь нужно отыскать меню «Личные данные» и кликнуть по кнопочке «Настройки контента» (см. скриншот выше).
5. Откроется новое меню, в нем, в разделе «Файлы Cookie», кликните по кнопочке «Все файлы cookie и данные сайтов».