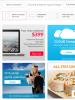Google вход в аккаунт. Ошибка «Необходимо войти в аккаунт Google» — что делать
Стоит вам впервые запустить свой новенький смартфон, как система моментально попросит вас войти в свой аккаунт Google. Будем считать, что он у вас есть или вы прекрасно знаете, как зарегистрироваться в крупнейшей поисковой системе. Дело в том, что, даже если вы не являетесь поклонником данного поисковика, обзавестись аккаунтом все равно придется, особенно если ваш телефон на базе "Андроид".
Другой вопрос — для чего вообще он так необходим, как войти в аккаунт "Гугл", если вы пропустили этот шаг на первом этапе.
Зачем вам нужен аккаунт "Гугл"
Почти все приложения, установленные на вашем "Андроиде", являются продуктом компании "Гугл", а ваш аккаунт является ключом для всех приложений одновременно. Так, имея всего лишь один профиль, вы можете пользоваться такими приложениями, как «Диск», Gmail, YouTube, G+, но, наверное, самое важное приложение это - Google Play. Именно с "Маркета" вы можете скачать дополнительные приложения, игры, музыку, книги и прочее. Поэтому аккаунт "Гугл" жизненно необходим для "Андроид"-смартфона, а вам придется обзавестись им, если все еще вы не сделали этого.
Как войти в аккаунт "Гугл" на "Андроиде"
Первый и самый банальный способ — воспользоваться "Гугл Маркетом". Перед тем как войти в аккаунт "Гугл", не забудьте подключить безлимитный интернет или Wi-Fi, потому как, стоит вам войти в свою учетную запись, "Маркет" может начать автоматически обновлять все приложения, а это при сетевом интернете весьма накладно.
Итак, в общем меню находим значок "Маркета" и запускаем приложение. Перед вами откроется окно с таким предложением, как "Войти в аккаунт "Гугл". В первом окошке нужно ввести логин, а точнее ваш адрес почтового ящика. Выглядит он так: [email protected], затем нажимаете "Далее". В следующем окне нужно будет ввести свой пароль от почтового ящика и вновь нажать "Далее". Если логин и пароль введены правильно, то вас попросят принять политику конфиденциальности и нажать "Принимаю". Осталось только указать, нуждаетесь ли вы в сохранении копий, а также ввести свои платежные данные. После всего вышеперечисленного ваш аккаунт будет привязан к телефону или планшету, а перед вами откроется "Гугл Маркет".
Второй способ — сделать все перечисленное выше в настройках самого телефона. Нажимаем на шестеренку в меню, на экране находим раздел "Аккаунты" или "Учетные записи", нажимаем на "Добавить учетную запись", выбираем Google. Дальнейшие действия идентичны тем, что перечислены в первом варианте.

Как войти в аккаунт "Гугл" под другим логином?
Допустим, вы завели другой почтовый ящик и теперь хотите, чтобы телефон синхронизировался с новой учетной записью. Что делать? Для начала нужно удалить старый профиль из "Андроид"-смартфона. А сделать это очень просто.
Как и в предыдущих действиях, заходим в настройки, поочередно находим там разделы "Аккаунты" и Google, далее в самом верхнем правом углу можно заметить три горизонтальные точки, нажимаем на них, в открывшемся окне выбираем "Удалить аккаунт". После подтверждения ваш "Гугл"-профиль удаляется из устройства, теперь можно войти под другим логином, как было описано выше.

Почему ничего не выходит?
Если все ваши попытки не увенчались успехом и по какой-либо причине никак не получается войти в систему, попробуйте воспользоваться советами ниже и решить проблему самостоятельно:
Перед тем как войти в аккаунт "Гугл" на телефоне, проверьте подключение к сети интернет или Wi-Fi-соединение.
Правильно вводите свой логин и пароль. Если вы их забыли, помните, что всегда есть возможность восстановить эти данные.
Возможно, проблема кроется в самом телефоне. Попробуйте перезагрузить устройство.
В самом крайнем случае может помочь сброс настроек. Такая мера приведет к потере всех файлов и пользовательских данных.
Итак, теперь вы знаете ответ на вопрос "Как войти в аккаунт "Гугл"?". Надеемся, что информация, изложенная в статье, вам помогла.
Когда вы первый раз включаете свое устройство, будь это смартфон или планшет, система спросит вас об аккаунте Google, данные от которого будет предложено ввести. Если этого не сделать сразу, данные можно будет ввести позже. Как именно? Есть несколько способов и самый простой из них — с помощью приложения Google Play Market. C него и начнем.
Первый способ
Первым делом подключите интернет, причем желательно бесплатный Wi-Fi, поскольку при первом запуске Play Market может начаться обновление приложений после введения данных от аккаунта Google. Если вы воспользуетесь мобильным интернетом, с вашего мобильного счета может списаться энная сумма средств за расходование трафика. Будьте внимательны.
Найдите на своем устройстве приложение Play Market, выглядит оно вот так:

Запустите приложение. Перед собой вы увидите такую картину:

Введите логин от своего Google-аккаунта, который имеет вид логин[собака]gmail.com и нажмите «Далее». Если у вас его нет, сначала пройдите регистрацию, нажав на кнопку «Или создайте новый аккаунт» (о регистрации нового аккаунта мы подробно рассказывали в ).
На следующей странице система попросит вас ввести пароль от аккаунта. Вводите и нажимаете «Далее».

Если пароль верный, вы увидите примерно вот что на экране своего устройства:


Система попросит вас внести платежные данные. Можете ввести, а можете пропустить ввод данных — их можно добавить впоследствии в Play Маркет.

Вуаля, открылся Google Play Market, а это значит, что устройство привязано к вашему аккаунту.

Обращаем ваше внимание на то, что в зависимости от версии операционной системы Android дизайн интерфейса может меняться, однако сам процесс практически не меняется.
Видеоинструкция
Второй способ
Войти в аккаунт можно и через меню настроек.
Зайдите в «Настройки».

Найдите раздел «Аккаунты» или «Учетные записи» как в нашем случае.

Нажмите «Добавить учетную запись».

Выберите аккаунт Google.

Свои вопросы вы можете задавать с помощью комментариев.
Сегодня мы постараемся выяснить, как войти в аккаунт "Гугла". Подобный вопрос в основном возникает у людей, активно работающих с мобильными устройствами. Например, чтобы пользоваться Play Market или быстро проверять электронную почту. На самом деле никаких реальных трудностей с поставленной задачей не возникает. Особенно если следовать предложенным далее инструкциям. Простейшие рекомендации помогут войти в Google-аккаунт на любом устройстве.
Регистрация
Для начала придется воспользоваться регистрацией на почтовом сервисе Google. В противном случае справиться с поставленной задачей никак не получится.
Чтобы завести ящик (он же называется аккаунтом) на Google, требуется:
- Открыть в любом браузере сайт google.ru.
- Нажать на кнопку "Почта" в правом верхнем углу странички.
- Выбрать функцию "Регистрация".
- Заполнить регистрационную форму. Она имеет подписи-подсказки, что значительно упрощает процесс.
- Кликнуть по кнопке, отвечающей за подтверждение запроса.
Дело сделано. Теперь у пользователя есть свой электронный адрес и пароль для авторизации. Они пригодятся в будущем.
Вход в почту с ПК
Как войти в аккаунт"Гугла"? Первым делом рассмотрим вход в электронную почту на компьютере или ноутбуке. Это самый простой вариант из всех существующих.
Чтобы войти в аккаунт почты "Гугла", потребуется:
- Открыть в любом интернет-обозревателе сам "Гугл".
- Кликнуть по кнопке "Почта". Ее можно отыскать в функциональном меню в правом верхнем углу сайта.
- Указать в появившемся окне логин (адрес) электронного ящика.
- Подтвердить процедуру.
- Указать пароль для входа в систему.
- Нажать на кнопку, отвечающую за завершение авторизации.
Если все сделано верно, пользователь сможет попасть в свой ящик. Это и есть аккаунт в Google. Быстро, просто и очень удобно.

Вход в браузере
На данный момент у компании Google есть свой браузер. Он позволяет использовать профиль "Гугла" для хранения данных пользователя. Это очень удобно. Особенно если у юзера возникает необходимость в сохранении большого количества закладок.
Войти в аккаунт в "Гугл Хроме" можно таким образом:
- Установить и запустить браузер Google Chrome. Только он позволяет справиться с поставленной задачей.
- Дождаться полной загрузки интернет-обозревателя.
- В правом верхнем углу появившегося окна кликнуть по изображению "Мой профиль". Это картинка с эскизом человека (головы и плеч).
- Указать логин используемого ящика.
- Вписать в специально отведенное поле пароль для входа в систему.
Как только человек выполнит перечисленные действия, произойдет вход в указанный профиль. Теперь данные интернет-обозревателя будут сохраняться в "анкете". Это очень удобно. Отныне ясно, как войти в аккаунт "Гугла", если это необходимо.
С мобильного устройства
Но это далеко не все возможные варианты развития событий. Ранее мы рассмотрели приемы, хорошо работающие на ПК. А что делать обладателям мобильных устройств? Им тоже можно осуществлять вход в Google-профиль и использовать его в своих целях. Но алгоритм действий будет значительно изменен.

Современному пользователю предстоит:
- Включить мобильное устройство. Например, телефон или планшет.
- Осуществить подключение к Интернету. Без него дальнейшие манипуляции бесполезны.
- Открыть главное меню мобильного девайса.
- Выбрать "Настройки" - "Учетные записи".
- Тапнуть по опции "Добавить новую".
- Выбрать в предложенном списке Google.
- Вписать адрес используемой электронной почты и пассворд от нее.
- Подтвердить обработку операции.
- Согласиться с предупреждением и, следуя указаниям на экране, настроить дополнительные сервисы профиля.
Дело завершено. Теперь новый профиль "Гугла" появится в соответствующем меню. Пользователь может работать с ним в дальнейшем.
Вход через YouTube
Необходимо войти в аккаунт "Гугла"? Есть одно нестандартное решение. Оно активно используется юзерами при работе с ПК или лэптопами. Речь идет об авторизации в "Гугле" через видеохостинг YouTube. Такой прием позволяет одновременно и войти на сайт, и активировать электронную почту.
Чтобы получить желаемый результат, потребуется:
- Зайти на YouTube. Можно осуществить вход на сайт или в специализированное мобильное приложение.
- Кликнуть по кнопке "Войти". Если используется мобильное приложение "Ютуба", сначала придется нажать на элемент управления, отвечающий за открытие главного меню.
- Указать данные от Google-профиля.
Вот и все. Теперь остается подтвердить действия и дождаться подключения к сервису. Как только это произойдет, пользователь автоматически пройдет авторизацию в "Гугле".

Заключение
Мы выяснили, как войти в аккаунт "Гугла" в том или ином случае. Все изученные приемы работают безотказно. Инструкции для гаджетов актуальны для любой платформы - алгоритм действий во всех ОС будет выглядеть приблизительно одинаково. В действительности все проще, чем кажется. Главное, пройти регистрацию в Google. Это ключевой момент для всех перечисленных манипуляций.
Здравствуйте, уважаемые читатели блога сайт! Создание аккаунта Google дает возможность пользоваться всеми многочисленными фишками этого поискового гиганта в полном объеме. Это очень удобно для обычных юзеров, многие из которых применяют для своих нужд, например, . Я уже не говорю о вебмастерах или интернет-предпринимателях, для которых наличие учетной записи в Гугле жизненно необходимо.
Система аккаунтов в Гугле построена таким образом, что единожды зарегистрировавшись, вы получаете доступ сразу ко всем сервисам, попутно приобретая почтовый ящик на GMail, которым пользуюсь я сам и который считаю наиболее оптимальным и надежным во всех смыслах. Причем, Google никак не регламентирует количество аккаунтов, которые вы можете создать.
То есть, если вы имеете один account, то в любое время можете добавить к нему еще несколько, каждый раз регистрируя новую почту. Кстати, точно такой же механизм действует и при регистрации в Яндексе. Ниже мы разберем все необходимые детали получения гугловского профиля подробно, чтобы не осталось по возможности темных пятен.
Как создать аккаунт Google для своих нужд
Итак, начинаем операцию, чтобы получить аккаунт в Гугле. Регистрация осуществляется на специальной странице , где необходимо заполнить предоставленную там форму, в первой части которой необходимо вписать свое имя, фамилию и логин в составе электронной почты:

Естественно, ваш почтовый ящик будет располагаться на сервере Гмайл, этот сервис входит в состав гугловских приложений. Однако, безусловно, всегда должна быть альтернатива, поскольку пользователи не поймут отсутствие выбора. В данном случае, если вы не желаете создавать свою почту на GMail, то нужно нажать на ссылку «Использовать текущий адрес эл. почты». Тогда форма примет несколько другой вид и вы сможете ввести свой email, который и будет в дальнейшем служить логином при авторизации:

Надо иметь ввиду, что в этом случае при регистрации вам придется подтвердить адрес такого эмейла. На указанный ящик придет письмо, где будет содержаться ссылка, по которой вы должны перейти для подтверждения. Но, повторюсь, такие дополнительные телодвижения необходимо совершать только в том случае, если не пожелаете регистрировать почту на GMail.
Однако, на мой взгляд, создаваемая учетная запись Гугл предполагает наличие почтового аккаунта ГМайл хотя бы потому, что это гораздо удобнее при пользовании разнообразными приложениями и сервисами Google. К тому же, интерфейс и настройки здесь постоянно модернизируются и, что самое важное, гугловский почтовый сервис весьма надежен в плане безопасности, о чем я еще расскажу подробнее.
Так что, если, переключившись на ввод текущего email, вы вдруг передумаете и решите все-таки использовать почту от Гугла, ничто не мешает просто нажать на ссылку «Создать новый адрес GMail». Идем дальше и в следующем блоке регистрационной формы вводим дважды пароль, а также дату своего рождения и пол:

Отмечу, что дата рождения не будет общедоступной без вашего на то согласия. Особо нужно отметить необходимость максимально усложнить пассворд, поскольку это напрямую касается безопасности будущего аккаунта. Со своей стороны осмелюсь посоветовать в этой связи Кипас, которым я успешно пользуюсь на протяжении уже довольно продолжительного времени. Но продолжим заполнять форму регистрации Гугл:

Сначала нужно вписать номер мобильного телефона и, желательно, дополнительный эмейл. Эта информация не будет лишней в плане повышения уровня безопасности. Например, если забудете пароль либо каким-то образом он будет утерян, то посредством SMS получите данные, необходимые для восстановления доступа к своей учетной записи Google. Запасной адрес электронной почты также вносит свою лепту в дело повышения уровня защищенности аккаунта и может служить в том числе для получения уведомлений.
Дальше вводим капчу в соответствующую строчку «Введите текст» и переходим к заключительной части формы регистрации, где надо выбрать страну (автоматически будет указана та, на территории которой вы проживаете), а также отметить галочкой ваше согласие с условиями использования сервисов Гугла и политикой конфиденциальности:


Однако, это предложение на данном этапе можно с легкостью проигнорировать и закачать фото позднее. Это можно сделать в любое время, воспользовавшись соответствующими опциями своего профиля. Поэтому можно сразу же щелкнуть по кнопке «Дальше». Результатом этого действа будет осознание того, что вам удалось создать учетную запись Google:

После нажатия «Вперед» вы окажетесь на вебстранице, откуда можно осуществить доступ ко всем приложениям, сервисам, настройкам и другим необходимым службам:

Возможно, для какого-то будет проще усвоить информацию по видео. Поэтому предоставляю видеоролик на тему создания аккаунта в Google:
Ну и учитывая уровень современных технологий не лишним, думаю, будет видеоматериал, рассказывающий о создании учетной записи в Гугл для мобильных устройств на базе Android:
Вход в Гугл аккаунт и основные настройки
Итак, на приведенном выше примере мы определили, как зарегистрировать аккаунт Гугл. Войти в свою УЗ можно тут же, кликнув по силуэту в правом верхнем углу и затем нажав на соответствующую ссылку (в дальнейшем вход можно осуществлять со страницы авторизации):

Как известно, Google позволяет создавать сколько угодно профилей, соответствующих различным почтовым ящикам GMail. Если вы получаете несколько УЗ, то есть возможность осуществлять множественный вход, авторизовавшись в них одновременно и переключаясь между разными аккаунтами, что очень удобно при работе:
После входа в учетную запись можно перейти к настройкам, определив тем самым ваши предпочтения. Кстати, мне очень нравится интерфейс как в плане простоты восприятия, так и в плане широты возможностей, которые предоставляются. Поэтому я, пожалуй, не буду подробно описывать все возможные опции, здесь все интуитивно понятно, расскажу в общих чертах и остановлюсь лишь более детально на тех моментах, которые мне кажутся наиболее важными.
В разделе «Личные данные» первым делом можно добавить фото, если вы не сделали это в процессе регистрации:

Все возможное редактирование в левой части этого раздела связано так или иначе с настройками опций автоматически созданного для вас профиля в , которая набирает бешеную популярность, что немудрено, если учесть, под чьим могущественным крылом она находится. Но подробнее об этом мы поговорим в отдельной статье, поскольку там есть немало нюансов.
В правой части основные данные , которые были указаны в процессе регистрирования (адрес э-почты и номер телефона). Для изменения этой информации нужно просто нажать кнопку «Изменить» и на вновь открывшейся странице отредактировать то, что вам нужно.
Во вкладке «Язык» выбираете основной язык интерфейса, а также языки, которые следует исключить из перевода при работе с текстом. Здесь же можно определить способ клавиатурного ввода. Жмете соответствующие кнопки и тут же получаете результат, ничего сложного.
Как обеспечить максимальную безопасность Google account
Думаю, все согласятся со мной, если скажу, что самым важным аспектом любых закрытых систем является их надежная защита от посягательств извне. Поэтому сейчас поподробнее расскажу о мерах, которые можно предпринять для повышения безопасности вашего аккаунта и сохранения конфиденциальных данных.
Прежде всего, переходим в раздел «Безопасность» настроек вашей учетной записи. В первом блоке одна из опций позволяет в любое время поменять пароль входа в account. Для этого нужно просто нажать кнопку «Изменить пароль»:

Серьезным шагом в направлении усиления защищенности является подключение двухэтапной аутентификации, которая по умолчанию отключена. Нажимаем «Настройка» и переходим на вебстраницу начала активации данной опции, где в картинках представлены ее преимущества:

Как вы, наверное, поняли, вкратце суть данного метода заключается в том, что при входе в account Гугла кроме собственно пароля вам придется вводить еще и код, который будет высылаться на ваш мобильный телефон. Итак, щелкаете по кнопке «Приступить к настройке» и в качестве первого шага указываете номер своего сотового телефона:

Также можно выбрать способ получения кода (голосовой либо посредством SMS). Затем просите отправить код подтверждения. Получив, вводите его в соответствующую строку:

Следом делаете запрос «Подтвердить». На третьем шаге вам будет предложено считать данный компьютер надежным. Это нужно для того, чтобы при последующих входах в аккаунт с этого компьютера Google не присылал больше каждый раз код подтверждения:

Последний шаг посвящен окончательной активации защиты в виде двухэтапной аутентификации:

После этого действа откроется страница, где будут даны дальнейшие предложения по оптимизации системы безопасности. Я советую их внимательно изучить, поскольку данные настройки не только позволяют усилить уровень защиты, но и дают возможность всегда иметь запасной вариант при возникновении непредвиденных сложностей.

Посмотрим, что еще можно предпринять для получения оптимальной защищенности и предотвращения возникновения нежелательных ситуаций:
- Создавать коды в приложении - при попытке входа в аккаунт Гугла с другого компьютера, телефона или планшета будет запрашиваться код подтверждения, который можно получить с помощью программы Google Authenticator. Если возникнут какие-то сложности, то все равно существует альтернатива заказать код путем СМС-ки или голосового сообщения. Данное приложение можно загрузить с официальной страницы Google Play ;
- Добавить номер телефона - если основной телефон будет недоступен по каким-то причинам (поломка, кража и т.д), то можно будет воспользоваться запасным вариантом в виде другого мобильника, на который будет выслан код. Чем больше дополнительных номеров будет вами добавлено, тем больше вы себя застрахуете от форс-мажора. Для каждого телефонного номера будет проведена операция подтверждения наподобие описанной выше в рамках двухэтапной аутентификации;
- Распечатать или загрузить резервные коды - эта опция предназначена для тех, кто долгое время находится в отъезде и не может в какой-то момент использовать приложение Google Authenticator или телефон. Для начала даны 10 кодов, использованные коды далее применять нельзя, в дальнейшем предусмотрена возможность генерировать дополнительные кодовые номера. Все это есть на странице, на которую вы попадете, если перейдете по ссылке «Показать резервные коды».
В том же разделе «Безопасность» есть блок настроек «Доступ к аккаунту» . Если нажать на линк «Весь список», то попадете на страницу, где будет дан перечень всех вебресурсов и приложений, которые так или иначе имеют доступ к учетной записи:

Если у вас существуют нехорошие подозрения на их счет, то можно легко и просто закрыть им возможность использования данных вашей УЗ, выбрав в левой части объект и нажав справа на кнопку «Запретить доступ».
Далее. Если в разделе «Недавние действия» перейти по ссылке «Весь список», то получите всю необходимую информацию о всех действиях, связанных с безопасностью account (попытки входа или замены пароля). Если какое-то действие покажется подозрительным, например, вход с браузера, которым вы никогда не пользовались либо время, когда вы никак не могли совершить подобную операцию, можно сделать соответствующие выводы и предпринять необходимые шаги по исправлению ситуации. Скажем, в таком случае желательно сразу поменять пароль.
Еще в одном подразделе «Восстановление и оповещения» можно настроить получение сообщений о подозрительной активности. Жмем на ссылку «Изменить» напротив надписи «Отправлять напоминания на телефон»:

Проставляем галочки напротив типов оповещения, в результате чего вам будут приходить СМС-ки от Гугла на мобильник, если будут обнаружены подозрительные действия со стороны третьих лиц в отношении вашей УЗ.
Как управлять данными, удалить и восстановить свой аккаунт в Google
Вкладка «Управление данными» позволяет осуществить самые разнообразные настройки, которые нужны именно вам. Например, подраздел «Пространство для хранения» дает исчерпывающую информацию об объеме хранящихся файлов (на Google Disc, на GMail и на Гугл+ Фото).
Бесплатный тариф дает возможность использовать до 15 ГБ дискового пространства. Согласитесь, для обычного пользователя это немало. Ну, а если вы желаете с определенной целью добавить свободного места, придется перейти на платный опцион, перейдя по ссылке «Сменить тариф».

В этой же вкладке есть такая интересная опция как «Google на всякий случай». Фактически это завещание в самом прямом смысле этого понятия. Ведь произойти в нашей жизни может всякое, поэтому можно составить список лиц, которым перейдет все ваше “имущество” в виде фото, файлов и других данных в случае, если account будет неактивным в течении определенного промежутка времени, который следует задать в настройках.

Итак, для начала настраиваем срок бездействия, затем добавляем доверенных лиц, которые получат по вашему завещанию все данные учетной записи. Нажимаете на соответствующий линк и выполняете все действия по инструкции, которая весьма понятна для восприятия.
Отмечу, что есть возможность настроить автоответчик для данной почты GMail, который будет отсылать заданное сообщение всем адресатам, кто будет писать вам после истечения срока бездействия. Если после заданного срока УЗ должна быть ликвидирована, левой кнопкой мышки нажимаете пустую ячейку напротив опции «Удалить аккаунт», после чего нажимаете «Включить».
В одноименном подразделе вкладки «Управление данными» есть ссылка «Удалить аккаунт и данные». Перейдя по ней, внимательно ознакомьтесь с предупреждением, поскольку удаление учетной записи - ответственное решение.

Итак, мы рассмотрели, как удалить аккаунт Гугл, теперь самое время понять, какие действия необходимо предпринять по его восстановлению. Об этой возможности я упоминал выше по тексту в ходе описания регистрации. Это может понадобиться, если вдруг возникнет неприятная ситуация, связанная с утерей пароля либо, паче чаяния, с захватом аккаунта и потерей доступа к нему.
Google радеет за безопасность и сохранность данных своих пользователей, посему восстановить account получится только тогда, когда он на сто процентов будет уверен, что владельцем являетесь именно вы. Вот поэтому при регистрации мы указываем параметры восстановления, коими в этом случае являются дополнительный e-mail и номер телефона.
Восстановить доступ к аккаунту в Гугл можно . Если с чем-то вы не сможете разобраться, то ответы на возникшие вопросы и варианты действий в той или иной сложившейся ситуации получите на этой и этой страницах помощи.
Все приложения и сервисы Google
Гугл имеет целую кучу самых разнообразных сервисов и служб, как говорится, на все случаи жизни. Практически каждый пользователь найдет в этом списке необходимое приложение для решения той или иной задачи. Поэтому, рассказывая о создании учетной записи, я никак не могу обойти стороной сей аспект. Подозреваю, что на данный момент, наиболее полный перечень сервисов располагается на одной из страниц Википедии .
Теперь перейдем в свою учетную запись и нажмем значок, с помощью которого произойдет вызов имеющегося по умолчанию набора иконок, каждая из которых обозначает определенную гугловскую службу или приложение:

Кликнув по выбранной иконке, вы попадете на страницу обозначенного этой картинкой сервиса. Если щелкнуть по ссылке «Еще», то получите дополнительно парочку иконок:

Здесь же появится новый линк «Другие предложения от Google», кликнув по которому можно переместиться на новую вебстраницу, где присутствует расширенный список, который, однако, тоже далеко не полный (более объемный получите, если посетите страницу Википедии по выше предоставленной ссылке):

Чтобы для удобства добавить то или иное приложение в первоначальный реестр, который появляется при нажатии на иконку в учетной записи, нужно перейти на страницу этого сервиса, предварительно войдя в свой аккаунт:

Теперь в вашей УЗ следует кликнуть по надписи «Добавить ярлык», вследствие чего иконка этого сервиса Google будет присутствовать в коллекции вместе с другими картинками.
Данная статья расскажет пользователям про решение проблемы со всеми известным магазином Play Market от Google когда при входе в аккаунт пишет ошибка не выполнен. Заходя в этот магазин, может возникнуть ошибка, имеющая название: «Необходимо зайти в аккаунт». Чем же означает данная ошибка, как решить проблему с входом в Play Market? Именно эти проблемы будут рассмотрены в нашей статье.
Стоит отметить тот факт, что операционная система телефонов Android, а также устанавливание и регулирования приложений, напрямую связанно с вашим профилем на Google. Любые произведенные вами действия будут зафиксированы на сервере данной фирмы. В случае потери связи с учетной записью Гугл, не возможен процесс прохождения синхронизации, тем самым ограничивается доступ в Google Play Market.
Вариант 1.
Первым делом нам необходимо перейти в «Настройки», далее в меню выбрать вкладку «Приложения».

Следующим шагом будет поиск нужного нам приложения Google Play, затем делаем его выбор. Перед нами открываются свойства Гугл Плей.

Далее, нам необходимо будет нажать кнопочку «Очистить кэш». После этого находим кнопку «Стереть данные» и нажимаем. Производим перезагрузку телефона, заходим в Плей Маркет для проверки его функциональности.
Вариант 2.
В случае отсутствия возможности попадания в Плей Маркет, используя первый вариант решения проблемы, нам стоит зайти во вкладку «Приложения», произвести точно такие же действия, которые мы производили в варианте №1, однако с несколькими отличиями. Тут нам нужно найти не только Google Play, но и произвести удаление кэша и стирания данных у других программ. Среди них: Сервисы Гугл Плей, Google Services Framework. После выполнения этих действий стоит отправиться в «Настройки» Android, перейти в «Аккаунты и синхронизация».


Здесь необходимо нажать на него. Нас перекинет в настройки параметров синхронизации. В этом меню необходимо будет убрать все установленные галочки.

Следующим шагом является выход из «Настройки Синхронизации» и перезагрузка нашего телефона или другого мобильного устройства посредством использования специальной кнопки включения/выключения. Далее, заходим в свойства профиля после загрузки телефона. Тут необходимо установить галочки так, как это было до вышеуказанного шага.

Здесь Android может извещать вас об ошибках с синхронизацией, однако не стоит на это реагировать. Производим перезагрузку смартфона, заходим в меню и тестируем функциональность Google Play Market.
Вариант 3.
Самый крайний вариант решения проблемы. Тут нам нужно будет произвести полный сброс параметров смартфона, возвращая заводские настройки. В процессе данной процедуры произойдет полное удаление всех данных пользователя, самого профиля и полная очистка мобильного устройства. Для сохранения нужных данных следует прибегнуть к методу – резервная копия. Необходимо перейти в «Настройки», найти вкладку «Резервное копирование и сброс».

Но ведь до этого все работало отлично, да и авторизация в Гугл выполнена.
Подобный сбой может возникнуть как на ровном месте, так и после очередного обновления системы Android. Налицо проблема с мобильным пакетом сервисов Google.
Как устранить сбой самостоятельно
Исправить вышеописанную ошибку сможет любой пользователь, даже начинающий. Для этого необходимо выполнить три простых шага, каждый из которых в отдельном случае самостоятельно может решить вашу проблему.
Удаление Google-аккаунта
Естественно, полноценное удаление учетной записи Гугл нам здесь совсем не нужно. Речь идет об отключении локального аккаунта Google на мобильном устройстве.
Для этого в главном меню настроек Андроид-девайса выбираем пункт «Аккаунты».
В списке аккаунтов, привязанных к устройству, выбираем необходимый нам - Google.
Если с девайса осуществлен вход не в один, а в два и более аккаунта, удалить придется каждый из них.
Для этого в настройках синхронизации учетной записи открываем меню (троеточие справа вверху) и выбираем пункт «Удалить аккаунт».
Затем подтверждаем удаление.
Это проделываем с каждым аккаунтом Google, привязанным к устройству.
Затем просто заново добавляем свою «учетку» на Android-девайс через «Аккаунты» - «Добавить аккаунт» - «Google».
После выполнения этих действий проблема уже может исчезнуть. Если же ошибка все еще на месте, придется перейти к следующему шагу.
Очистка данных Google Play
Этот метод предполагает полное стирание файлов, «накопленных» магазином приложений Google Play за время его работы.
Чтобы выполнить очистку, сперва нужно перейти в «Настройки» - «Приложения» и здесь найти хорошо знакомый нам Play Маркет.
Теперь жмем на кнопку «Стереть данные» и подтверждаем наше решение в диалоговом окошке.
Затем желательно повторить действия, описанные в первом шаге, и уж потом пробовать снова установить нужное приложение. С большой долей вероятности никакого сбоя уже не произойдет.
Удаление обновлений Play Маркета
Этот метод стоит применить, если ни один из вышеописанных вариантов устранения ошибки не принес желаемого результата. В таком случае проблема скорее всего кроется в самом приложении сервиса Google Play.
Здесь отлично сработать может откат Play Маркета к исходному состоянию.
Для этого снова нужно открыть страницу магазина приложений в «Настройках».
Но теперь нас интересует кнопка «Отключить». Жмем на нее и подтверждаем отключение приложения во всплывающем окошке.
Все, что нужно сделать теперь - включить Play Маркет и снова установить обновления.
Теперь проблема должна исчезнуть. Но если она все же продолжает вас беспокоить, попробуйте перезагрузить устройство и повторить все шаги, описанные выше, еще раз.
Проверка даты и времени
В редких случаях устранение вышеописанной ошибки сводится к банальной корректировке даты и времени гаджета. Сбой может возникать именно по причине неверно указанных временных параметров.
Поэтому желательно включить настройку «Дата и время сети». Это позволяет использовать данные о времени и текущей дате, предоставленные вашим оператором.
Очистка кэша
Соединение с сервером невозможно установить, хотя интернет на устройстве работает стабильно и дата установлена правильно. Первое что нужно сделать - это очистить кэш приложений Плей Маркет и Сервисы Google Play.
Для этого заходим в настройки системы в пункте «Устройство» и выбираем «Приложения». Находим Плей маркет и последовательно нажимаем:
остановить;
стереть данные;
очистить кэш;
удалить обновления.
очистка кеша Гугл Плей
Те же действия проводим для приложения Сервисы Google Play.
Также как и в приложении Маркета, нажимаем остановить, удалить данные и очистить кэш
Перезагружаем устройство и пробуем зайти в Плей маркет. Если соединение с сервером всё равно не удаётся установить, пробуем сделать следующий шаг.
Отключаем синхронизацию
Из-за ошибки синхронизации магазин приложений также не может корректно соединиться с сервером. Для её отключения снова заходим в настройки устройства, перемещаемся к пункту «Аккаунты», выбираем Google.
Отключаем всю синхронизацию и перезагружаем устройство. Снова заходим в аккаунт и включаем синхронизацию обратно. Может появиться ошибка, но на неё не обращаем внимания и пробуем зайти в Плей Маркет.
Для отключения снимаем все галочки
Важно обязательно включить синхронизацию обратно. Из-за её отсутствия также могут возникнуть неполадки в работе Маркета.
Если подключение к серверу все ещё отсутствует, переходим к следующему шагу.
Удаление аккаунта Google
Этот шаг может помочь в некоторых случаях и если к нему не привязаны игры и другие приложения, можно попробовать использовать этот способ исправления ошибки связи с сервером.
Для того чтобы удалить аккаунт нужно:
зайти в Настройки;
Аккаунты;
нажимаем на электронный адрес;
вызываем контекстное меню кнопкой на передней панели телефона (рядом с кнопками Домой и Назад), в некоторых телефонах контекстное меню вызывается нажатием кнопки с тремя точками в верхнем правом углу экрана;
выбираем удалить аккаунт.
Если проблема не исчезла, можно переустановить Play Market. Для этого:
открываем настойки;
приложения;
выбираем Плей Маркет;
остановить;
жмём удалить обновления;
стереть данные;
удалить из запуска по умолчанию;
скачиваем приложение с расширением.apk;
заходим в файловый менеджер устройства;
запускаем файл;
после установки открываем Плей Маркет и вводим логин и пароль.
Приложение должно заработать.
Важно. Так как Маркет вшит в систему и его удаление не предполагается, на официальном сайте Гугл плея его нет, поэтому придётся скачивать со сторонних источников. Используйте только надёжные и безопасные сайты, чтобы обезопасить своё устройство. Последнюю версию Плей маркета можно найти на ресурсе 4PDA и ему подобным.
Что ещё можно сделать
Если связь с сервисом так и не установилась, несмотря на все предпринимаемые действия, скачивать приложения можно удалённо. Зайдите с любого браузера на сайт Гугл Плея и войдите под своей учетной записью.
Интерфейс почти не отличается от приложения, выбрав нужную программу, нажимайте установить, спустя некоторое время оно появится на вашем устройстве. Зайти на сайт можно как с компьютера, так и телефона или планшета. Главное, чтобы учётные записи в устройстве, на которое нужно установить приложение и на сайте совпадали. То есть если вы используете несколько аккаунтов, для удалённой установки нужно сделать активным какой-то один.
И самый радикальный вариант - это сбросить устройство до заводских настроек. Но при этом удаляться все данные пользователя: скачанные приложения, фото, музыка, контакты и прочее, смартфон или планшет придёт в состояние, как при покупке.
Мне помогло следующие:
Отключить Google Services Framework
Путь по которому я прошел:
Настройки - Приложения - Сервисы Google Play- Память (в самом низу)
Открылось новое окно
О приложении
Google Services Framework
Нажимаем "отключить"
И всё сообщения больше не появляется...
У меня планшет на Android 6.0
Поскольку на Android довольно часто происходит «зависание» системы, необходимо осуществить перезагрузку устройства.
Кроме того, это позволит устранить неполадки не только в работе Google Play, но и с багами других приложений.
Сброс настроек Google Play Market
Приложение плей маркет на планшете может не работать из-за большого количества ненужной информации, поэтому, следует сбросить настройки по средствам выполнения следующих действий:
зайти в настройки своего устройства;
осуществить выбор раздела «Диспетчер приложений» или «Приложения» в меню настроек;
выбрать Google Play Market;
после открытия окна управления, нажать на кнопку «Стереть данные» или «Очистить кэш».
Удаление обновлений Google Play Market
Как и в первом способе, необходимо зайти в меню настроек, выбрать раздел «Приложения» или «Диспетчер приложений», в котором нажать кнопку «Удалить обновления», что приведёт к стартовому состоянию плей маркет.
Сброс настроек приложения «Сервисы Google Play»
Для того, чтобы добиться функционирования плей маркет, бывает полезным сбросить настройки Сервисы Google Play что бы произвести эту операцию необходимо выполнения следующих действий:
зайти в «Настройки» своего устройства;
выбрать раздел «Диспетчер приложений» или «Приложения»;
в выбранном пункте «Сервисы Google Play», с помощью клика, зайти в меню приложения, после чего нажать кнопку «очистить кэш».
Данные варианты устранения проблемы с входом в Плей Маркет помогают почте в 100 процентах таких неполадок. В случае отсутствия реакции на выполненные действия, вы столкнулись с проблемой другого характера, например: сеть, проблема с Интернетом. Здесь лучшим вариантом проверки будет использования другой интернет-сети посредством захода из любого места, кафе или друзей.