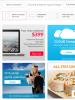Как некоторые страницы перевернуть в ворде. Как повернуть страницу в ворде
Мы продолжаем нашу серию статей о текстовом редакторе Microsoft Word или просто Ворд. Текстовым редактором Ворд пользуются практически все пользователи операционной системы Windows. Поэтому неудивительно, что пользователи так часто задают вопросы по поводу работы с данной программой.
Одной из наиболее распространенных задач при работе с Microsoft Word является переворот страницы. Многие не опытные пользователи просто не знают, как перевернуть страницу в Ворде в альбомную ориентацию.
Как перевернуть все страницы в альбомную ориентацию
Перевернуть все документа в альбомную ориентацию довольно просто. Для этого нужно перейти на вкладку «Разметка страницы» и нажать на кнопку «Ориентация».
В выдающем меню нужно выбрать один из видов ориентации страницы
- «Книжная» - страница стоит вертикально, как в книге.
- «Альбомная» - страница лежит горизонтально как в альбоме с фотографиями.
Выбрав один из вариантов ориентации, вы примените его сразу ко всем страницам вашего . Новые страницы, которые вы будете создавать, также будут создаваться в выбранной ориентации.
Как перевернуть одну страницу в альбомную ориентацию
Иногда возникает необходимость перевернуть только одну страницу. В этом случае выпадающее меню на вкладке «Разметка страницы» вам не поможет. Для того чтобы перевернуть одну страницу в Ворде нужно:

Переворачивание листа ворде является на первый взгляд простым вопросом, но каждый пользователь может впасть в ступор перед тем, как ему предстоит совершить это действие, к тому же, если он не опытный.
В текстовом редакторе Word доступна функция смены ориентации печатного листа. Эта задача возникает очень часто при наборе текста. Например, ее необходимо применить в ходе работы с таблицами или же при формировании различных информационных буклетов.
В стандартном варианте лист в программе расположен вертикально. Чтобы изменить положение на горизонтальный вид, придется выполнить несложных манипуляций. В разных версиях программы Word алгоритм немного отличается, поэтому ниже будут рассмотрены самые распространенные варианты.
Как перевернуть лист горизонтально в ворде 2003
Старые версии текстового редактора используются на сегодняшний день не очень часто. Однако на рабочих стационарных компьютерах можно встретить именно программу Microsoft Word 2003. Если у пользователя возникла необходимость изменить ориентацию страницей на горизонтальную, нужно ознакомиться с алгоритмом действий, который будет представлен ниже.

Переворачиваем все листы единого документа в горизонтальное положение:
- В верхней части рабочего окна находим раздел «Файл». После клика на него в открывшемся контекстном меню выбирает пункт «Параметры страницы»;
- После открытия данного раздела перед Вами появится окно с настройками рабочего листа, там следует выбрать параметр «Ориентация» и нажать вариант «Альбомная». Чтобы изменения сохранились для всего документа, важно не забывать кликнуть на кнопку «ОК».
Важно! Аналогичные действия по форматированию документа можно произвести в режиме разметки. Для этого необходимо дважды кликнуть на пустом пространстве рядом с одной из линиек и открыть те же самые параметры, о которых мы рассказывали выше.
Как перевернуть отдельные части текста
Если перед пользователем стоит задача перевернуть не весь документ, а только его часть, то важно заранее побеспокоиться о форматировании текста. В частности, выделить необходимо тот отрезок, который нуждается в смене ориентации, только после этого приступаем к выбору надлежащих параметров:
- На панели ищем пункт меню «Ориентация» и выбираем раздел «Альбомная»;
- Внизу диалогового окна, которое открылось ранее, необходимо нажать кнопку «Применить», выбирая подкатегорию «к выделенному тексту»;
- После завершения всех манипуляций не забываем сохранить результат, нажав кнопку «ОК».
Смена ориентации листа в Word 2007, 2010, 2013 и 2016
Прежде чем приступить к изучению соответствующей инструкции, необходимо определить, как именно необходимо сменить ориентацию листов – будут ли это все страницы документа или же только одна. Исходя из ответа, ниже нужно следовать одному из алгоритму действий.

Важно! Каждый новый пользователь ПК сталкивается с изменением параметров страницы, эти навыки просто необходимо однажды освоить, но вначале не нужно стесняться спросить совета.
Поворот всех страниц документа
Более новые версии редактора Microsoft Word требуют выполнить только пару несложных манипуляций, чтобы достичь желаемого результата:
- В верхней части странице пользователь должен найти вкладку «Разметка страницы». В данном подразделе скрыты все возможности программы, которые связаны с изменением внешнего вида рабочего листа, в том числе и его ориентация.
- За переворот рабочей страницы в текстовом редакторе является ответственной кнопка «Ориентация». Чтобы изменить заданный параметр, достаточно нажать на данную кладку, после чего в окне появится пункт контекстного меню «Альбомная».
- На этом все, теперь все листы документа трансформированы в горизонтальное положение.
Из описания мы видим, что сама по себе схема является очень простой. С ней легко справиться даже новичок, если будет следовать инструкции.
Как в ворде перевернуть одну страничку, не изменяя документ в целом?
Если речь идет о массовом повороте всех страниц, а стоит задача поменять ориентацию только одной из них, то алгоритм действий немного усложняется. Рассмотрим его ниже.
Сначала активируем в программе отображение скрытых символов:
- На «Главной» юзер должен найти кнопку, символ на которой может напомнить отраженную по вертикал букву «Р»;
- После клика на нее перед пользователем в открытом документе появится много новых символов. В частности, проблем будет отражать точками, применится форматирование для абзацев, разрыва страниц и иных типов манипуляций;
- Не стоит волноваться раньше времени, ведь эти символы являются скрытыми, и при печати не будут проявляться на готовом варианте.
- Для листа, которому необходимо переворачиваться, необходимо вставить разрыв в его начале и конце;
- Курсор мыши переносится на последней строчке листа, который идет перед нужным нам;
- После открытия вкладки «Разметка страницы» ищем кнопку «Разрывы». После клика на нее необходимо выбрать вариант «Следующая страница».
- После завершения всех манипуляций разрыв листа перед нужной нам страницей будет успешно установлен.
Аналогичные действия стоит провести в конце необходимого нам листа. В итоге у нас появится лист, перед началом и в конце которого стоят разрывы. Напомним, всего их должно быть два. Стоит повернуть курсор на лист, для которого мы хотим изменить ориентацию, а далее действовать уже по привычному алгоритму, походящему для массового поворота листов документа. Речь идет о переходе в меню «Разметка странице», выборе кнопки «Ориентации» и установлении курсора на варианте «Альбомная».
Справка! Если Вы провели все вышеназванные действия, а страница по-прежнему осталась в первоначальном положении, посмотрите еще раз, насколько корректно произведена расстановка разрывов раздела.
Microsoft Word является популярной программой по форматированию текста во всем мире. Сервис недаром заслужил звание самого удобного редактора документов. Многие пользователи, работающие с программой много лет, скорее всего, даже не подозревают о наличии скрытых функций, применение которых однозначно упростит ежедневное форматирование текста.

Итак, давайте разберем полезные опции Word, о которых многие, в особенности новички, не догадываются. Они приведены в таблице горячих клавиш.
Полезные сочетания:
- Чтобы выделить открытый документ целиком, одновременно жмем «Ctrl» и «A»;
- Выделение отдельного предложения требует нажатия клавиши «Ctrl», после чего необходимо мышкой кликнуть на любом из слов определенного предложения;
- Один абзац в тексте выделяется после трехкратного клика левой кнопкой мышки по любому из слов необходимого массива;
- В различных частях документа можно выделить фрагменты текста. Для этого нужно выделить первый из них любым удобным методов, после этого стоит нажать на «Ctrl». Удерживая соответствующую кнопку, выделяем все оставшиеся фрагменты;
- Можно выделить и большой по размеру кусок текста. Для этого курсор мыши помещаем в начало нужной части текста, затем жмем кнопку «Shift» и кликаем в конец выделяемого фрагмена;
- Изменение регистра. Эта опция необходима, если пользователь случайно набрал обычный текст заглавными буквами. Чтобы исправить ситуацию, нужно выделить массив и одновременно нажать «Shift» + «F3»;
- Текст можно перенести внутри документа и для этого не обязательно использовать копипаст. Выбираем нужный кусок и нажимаем «F2», после этого ставим курсор в правильное место, и результат фиксируем «Enter»;
- Вставка даты в формате ДД.ММ.ГГ. Зажимаем следующие клавиши: Shift + Alt + D. Чтобы в документе отобразилось время, используется комбинация Shift + Alt + T;
- Если Вам не нравится ждать, пока курсор продвигается вперед по одной букве, то можно попробовать вместе со стрелкой на экране нажать кнопку Сtrl;
- Водяные знаки в документе. Для их установки необходимо перейти в подкатегорию «Дизайн» и выбрать пункт «Подложка». Сама по себе программа по умолчанию содержит 4 варианта шаблона, у пользователя есть возможность создать собственный, если базовые по каким-то причинам не подходят ему;
- Расстановка переносов. Чтобы переносы расставлялись автоматически, достаточно открыть меню «Разметка страницы», перейти в подкатегорию «Расстановка переносов», поставить галочку в соответствующем разделе;
- Множество кнопок, которые не задействует юзер, содержит верхняя лента. Эту ситуацию исправить не сложно. Необходимо последователь открыть «Файл» - «Параметры» - «Настроить ленту», после этого открываются все возможности форматирования ленты, исходя из собственных предпочтений.
- Возвращаем документу первоначальное форматирование. Для этого стоит одновременно зажать кнопки Ctrl + Spacebar.
Как максимально быстро запустить Word? Для этого не нужно долго искать значок в меню «Пуск» или создавать на рабочем столе новый документ. В командную строку стоит ввести сочетание клавиш Windows + R, а потом запустить команду winword. Мы согласны, что новичок потратит в первый раз много времени, но если Вы не привыкли пользоваться командной строкой, то в следующий раз при загрузке вышеназванная команда запустится автоматически, после чего останется нажать только «Enter».
Основные ошибки в использовании Word
Специалисты убеждены, что среднестатистический пользователь на уровне черепахи владеет Word. Большинство людей не применяет программу по назначению, думая, что это аналог старой печатной машинки. Давайте разберем, что люди делают не так.
Не использование стилей и не понимание, что такое блочная структура
Блочная структура заключается в том, что документ можно разбить на логические части, каждая из которых имеет собственное предназначения. Речь идет о заголовках, таблицах, списках, цитатах, рисунках и прочих элементах.
Каждый блок может получить свое назначение посредством стилей. Они позволяют отойти от ручного текста к автоматизированному.
Не использование инструментов автоматизации
Когда текст имеет свою структуру, то с документ можно проделать множество полезных вещей. Например, пометить заголовки нужным стилем, изменив параметр одного.
Давайте представим, если бы документ содержал более 100 страниц и 20 заголовков, сколько времени удастся сэкономить, когда возникнет экстренная необходимость изменить внешний вид заголовков. Это правило работает и для других блоков.
Не использование инструментов форматирования
Наверняка, всем знакомы такие понятия как «Цвет шрифта», «Размер», «Жирный», «Подчеркивание», «Курсив». Именно с помощью данных опций пользователи оформляют документы.
Однако существуют иные инструменты, о которых многих даже не догадываются. Их цель – сделать текст более выразительным, улучшить визуальное восприятие информации. Здесь речь пойдет о различных эффектах: тенях, фоновом цвете, масштабе символом, смещении, межзнаковом интервале.
Важными считаются и параметра абзаца: границы, заливка, положение на странице, межстрочный интервал. Когда пользователь понимает, как это работает, форматирование текста не составит труда.

Работа с таблицами
Таблицы в MS Word представляет собой отдельный мир. Этот раздел полон различных настроек. Однако те, кто не применяет форматирование, на выходе получают кривоватые таблицы, отличающиеся между собой. В результате документ получается «неопрятным».
Выводы
Таким образом, работа в текстовом редакторе не является сложной. Сейчас на помощь начинающим юзерам приходит интернет, где обнародованы пособия «для чайников». Необходимо стесняться, если чего-то не знаете, никогда не поздно научиться новому, главному не стоять на одном месте, а осваивать продвинутые техники, чтобы себе самому облегчить работу в будущем.
В уроке «Как перевернуть страницу в ворде 2007 » мы научимся переворачивать страницы в популярной программе для редактирования текста - Microsoft Word 2007. В уроке будут рассмотрены варианты переворачивания всех страниц в документе и переворачивания одной страницы, не изменяя ориентацию остальных.
Наша задача : научиться переворачивать страницы в программе (менять ориентацию страницы между книжной и альбомной).
Что нам необходимо : Установленную программу Microsoft Word 2007 и необходимый документ, в котором мы будем менять ориентацию страниц.
Какие варианты решения : изменение ориентации одной страницы во всем документе и изменение ориентации страниц во всем документе.
Условимся в данном уроке, что вместо выражения «переворачивание страницы» мы будем использовать более грамотное выражение «изменение ориентации страницы».
Предположим у нас есть документ, в котором мы будем осуществлять манипуляции:
Рис 1. Файл Microsoft Word в папке
Открываем наш документ двойным кликом левой кнопкой мыши, мы увидим окно программы в котором откроется содержимое файла:

Рис 2. Содержимое документа
Рассмотрим варианты изменения ориентации страниц.
Изменение ориентации всех страниц в документе
Нам необходимо сделать так, чтобы все страницы в документе стали не в книжной ориентации а в альбомной. В этом случае все просто: Вверху программы находится область с вкладками «Главная », «Вставка », «Разметка страницы », «Ссылки » и т.д.
Кликаем по вкладке «Разметка страницы » левой кнопкой мыши и в поле «Параметры страницы » ищем пункт «Ориентация »:

Рис 3. Расположение меню «Ориентация»
Кликаем левой кнопкой мыши на пункте меню «Ориентация », после этого мы увидим всплывающее окно с вариантами ориентации. Нажмем на вариант «Альбомная »:

Рис 4. Варианты изменения ориентации страниц в документе
После нажатия на ориентацию «Альбомная » страницы в нашем документе изменят свое положение, станут в альбомной ориентации. В этом случае мы изменили ориентацию для всех страниц в документе, а если нам необходимо изменить ориентацию только одной страницы в середине документа… Есть вариант решения этой задачи.
Изменение ориентации одной страниц в документе
В данном случае нам необходимо изменить ориентацию только одной или нескольких страниц в документе, ориентация остальных страниц должна оставаться прежней. Этим способом мы изменим ориентацию отдельных страниц в ворде и сохраним порядковую нумерацию страниц.
Предположим, что нам необходимо «перевернуть » только третью страницу в ворде. Для этого открываем наш документ (document.docx) и ставим курсор мыши вначале первого символа на третьей странице:

Рис 5. Необходимая страница для изменения ориентации
В верхней части программы мы видим область с вкладками «Главная », «Вставка », «Разметка страницы », «Ссылки » и т.д. Находим вкладку «Разметка страницы », кликаем по ней левой кнопкой мыши, после чего видим ее содержимое:

Рис 6. Открываем вкладку «Разметка страницы»
Для того чтобы нам удалось «перевернуть» одну страницу в документе ворд , нам необходимо обозначить программе о «разрыве раздела». Для этого во вкладке «Разметка страницы» находим пункт «Разрывы » и нажимаем один раз левой кнопкой мыши, после этого появится всплывающее окно. В этом окне находим пункт «Следующая страница » и кликаем по нему один раз левой кнопкой мыши:

Рис 7. Содержимое вкладки «Разрывы» программы Microsoft Word 2007
После нажатия на пункт «Следующая страница » программа выполнит необходимые действия практически моментально. Наш документ поделен на 2 раздела, теперь мы можем выполнить «разворот страницы» в альбомную ориентацию. Для этого кликаем в начале первого символа третьей страницы, как мы делали это ранее и во вкладке «Разметка страницы » (расположенную вверху программы WORD) нажимаем на пункт «Ориентация » и во всплывающем окне кликаем левой кнопкой мыши на «Альбомная »:

Рис 8. Изменяем ориентацию страницы на «Альбомная»
После этих операций программа изменит ориентацию всех страниц (начиная с третьей), расположенных после нашей третьей страницы, т.е. 4, 5, 6 и остальные страницы.
Если нам необходимо, чтобы альбомная ориентация была только у одной, третьей страницы документа. Для этого переходим в конец третьей страницы и ставим курсор после последнего символа на странице:
Теперь выполняем знакомые нам действия с разрывом раздела. Для этого во вкладке «Разметка страницы » нажимаем на пункт «Разрывы » и во всплывающем меню выбираем «Следующая страница »:
Теперь мы добились требуемой цели: изменение ориентации только одной страницы в документе WORD:

Рис 13. Альбомная и книжная ориентация страниц в WORD
В итоге у нас в документе все страницы кроме третьей расположены в книжной ориентации, а третья страница расположена в альбомной ориентации. Если нам необходимо также выборочно изменять ориентации других страниц, то описанную выше операцию необходимо повторить соответствующее кол-во раз.
Этот вопрос интересует, пожалуй, каждого второго пользователя программы Ворд. Зачем это необходимо? Например, в тех случаях, когда требуется размещение графиков, схем, диаграмм, которые из-за своего масштаба не помещаются на вертикальный лист. В данном материале, мы разберем несколько способов, как перевернуть лист в Ворде горизонтально.
Как вы уже поняли, по умолчанию, в текстовом редакторе Ворд предусмотрена постановка книжной ориентации страниц. Но ее можно изменить при помощи простых способов, с которым сможет справиться даже начинающий пользователь. Остановимся на каждом способе подробнее. Какой способ подойдет именно вам – зависит от используемой версии программы Word.
Как перевернуть лист в Ворде горизонтально? Версия 2003 года и ранее
Итак, чтобы сделать горизонтальную ориентацию листа в Ворде 2003 года, 1997 года и 2000 года пользователю придется выполнить следующий алгоритм действий:
- Вначале заходим во вкладку «Файл», размещенную на панели инструментов, далее выбираем пункт «Параметры».
- В разделе «Поля», в строке под названием «Ориентация» пользователю будет предложено два варианта ориентации страниц: книжная и альбомная.
- Выбираем «Альбомную» и жмем ОК.
Как перевернуть только один лист во всем документе?
Если пользователю необходимо перевернуть горизонтально только один лист во всем документе, то следует выполнить следующие действия.
Для начала требуется выделить ту часть текста, у которой вы хотите изменить ориентацию. Затем – переходим к пункту «Параметры». Затем выбираем необходимую нам вертикальную ориентацию. Во вкладке под названием «Применить», выбираем вариант « к выделенному тексту». После подтверждаем все действия нажатием кнопки ОК.

Как перевернуть лист в Ворде горизонтально? Версии 2007 года и новее
Итак, если вы предпочитаете использовать текстовый редактор Word 2007 года и более новой модификации, то этот раздел – для вас. Здесь мы предложим варианты, как сделать альбомную ориентацию для текстового документа или его отдельной части.
Первое, что нужно сделать – это перейти во вкладку под названием «Разметка страницы». Затем заходим в раздел «Ориентация». По умолчанию текстовый редактор выставляет книжную ориентацию. Нам же необходима – альбомная. Выбираем нужный нам вариант, а после подтверждаем проведенные действия нажатием кнопки ОК.
Если же требуется перевернуть вертикально только один лист, все действия полностью повторяют действия для Ворда 2003 года. То есть для начала требуется выделить ту часть текста, у которой вы хотите изменить ориентацию. Затем – переходим к пункту «Параметры». Затем выбираем альбомную ориентацию. Во вкладке под названием «Применить», выбираем вариант « к выделенному тексту». После подтверждаем все действия нажатием кнопки ОК. Отличия заключаются лишь в другом расположении кнопки настройки на вкладке со всеми параметрами.
Кстати, стоит отметить, что зачастую пользователь не изменяют ориентацию листов на компьютере, а делают это при печатании документа. В настоящее время, практически все принтеры позволяют изменить ориентацию листов в процессе распечатывания документов. Правда в этом случае – будут повернуты все листы, при этом возможно пострадает качество и вид документа.
В данной статье мы изучили несколько вариантов, как перевернуть лист в Ворде горизонтально, используя способы, подходящие для нескольких версий текстового редактора. Как вы уже поняли, в этом нет ничего сложного. Достаточно просто следовать указанному алгоритму, четко выполнять все действия, только в этом случае результат вас не разочарует, а сам процесс не доставит трудностей.
Выполняя стандартную работу в текстовом редакторе Word, пользователь привыкает к тому, что весь процесс идет одинаково, без каких-либо сюрпризов. Но в какой-то момент все может измениться, что сразу же собьет вас с толку. Например, вам вдруг понадобится напечатать текст в горизонтальной ориентации, в то время как по умолчанию в Ворде установлена вертикальная. Иногда задание еще больше усложняется: горизонтальной нужна только одна или несколько страниц из, скажем, 10.
Если вы думаете, что над этим придется поломать голову, вы не правы. На самом деле, процесс смены ориентации страницы весьма и весьма прост, и выполняется он буквально в течение нескольких минут как . Итак, именно об этом и пойдет речь далее: как перевернуть страницу в ворде горизонтально.
Как сделать все страницы горизонтальными
Допустим, вам необходимо сделать весь документ, то есть, все его страницы, горизонтальными. Для этого выполните следующие действия:
- В верхнем горизонтальном меню редактора выберите раздел «Разметка страницы».
- Необходимый вам блок называется «Параметры страницы», в нем есть кнопка «Ориентация».
- После нажатия на нее появится два варианта – «Книжная» и «Альбомная», соответственно, вам нужен второй вариант.
После того, как вы это сделаете, все ваши листы в Ворде примут горизонтальный вид.
Как сделать одну страницу горизонтальной
Иногда задание усложняется дополнительными условиями, например, нужно перевернуть горизонтально лишь одну страницу или несколько в выборочном порядку, а остальные оставить вертикальными. Не бойтесь, здесь все делается так же легко, как и в предыдущем случае.
Итак, ставим курсив на той странице, которую нужно перевернуть. Далее вновь заходите в раздел «Разметка страницы», блок «Параметры страницы». Однако теперь не нужно выбирать кнопку «Ориентация», вам нужно кликнуть на маленькую стрелочку рядом с надписью Параметры страницы.

После нажатия на нее перед вами откроется еще одно дополнительное меню. В нем также есть возможность выбора между книжной и , жмите, конечно же, альбомную. Теперь в самом низу данного меню есть возможность применить обновления ко всему документу или до его конца. Так как вам нужно применить альбомную ориентацию лишь к одному листу, нажимайте «до конца документа» – «ОК». Теперь только одна страница выполнена горизонтально, остальные – вертикальные.

Как видите, процесс переворачивания страниц совсем несложный, напротив, справиться с этим сможет абсолютно каждый юзер, даже не самый опытный.
Видео в помощь