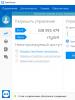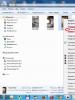Голосовое управление андроид. Голосовое управление компьютером на Windows: возможно ли Голосовое приложение
Корпорация Google начинала свою деятельность как поисковик, и на данный момент поиск информации с помощью мобильных устройств так и остается одним из главных направлений развития. С каждым обновлением системы телефона/планшета, Google Play Services и отдельных программ появляется все больше новых функций, призванных облегчить жизнь пользователю. В этой статье я расскажу о наиболее полезных голосовых командах, контекстном поиске Now on Tap, а также покажу, как настроить телефон для выполнения любых голосовых команд, в том числе с помощью Tasker. Ведь именно об этом мы так мечтали, читая произведения фантастов в детстве.
Традиционно все новейшие разработки от «корпорации добра» внедряются на устройствах линейки Nexus. Так было и с голосовым управлением, и с Google Now, системой подачи информации в виде набора кaрточек. За Google Now, простой поиск Google и голосовой поиск отвечает одно приложение, это Google . Оно входит в комплект стандартных приложений от компании Google и доступно на любом сертифицированном Android-смартфоне.
Ранее голосовое управление активировалось только при нажатии на значок микрофона при открытой программе поиска (или на виджеты на рабочем столе). Затем появился лаунчер Google Старт , который позволил выполнять голосовые команды прямо с рабочего стола (с помощью фразы «Ok, Google»). Начиная с Android 4.4 та же возможность стала доступна и в других лаунчерах, но только при условии, что лаунчер явно поддерживает такую возможность (почти все популярные лаунчеры поддерживают).
Также существует несколько смартфонов с продвинутой функцией голосового управления, активируемoй, даже если экран смартфона выключен. Например, MOTO X содержит отдельный процессор с очень низким энергопотреблением, который только и занимается, что в фоновом режиме слушает все окружающие звуки на предмет ключевой фразы.

Виджет поиска на рабочем столе

Голосовое управление
Простой поиск информации, конечно же, самая главная функция Google Now. Причем он достаточно интеллектуален, чтобы понимать контекст, а значит, команды можно объединять в цепочки. Например, если сказать: «О’кей, Google, кто президент Никарагуа?», то поиск выдаст ответ «Даниэль Ортега». А если далее спросить «Сколько ему лет?», то ответ будет «Семьдесят лет». Google Now понимает массу команд, приведу десять наиболее полезных.
- Карты и навигация - «поехали/навигация #названиеулицы #номер дома». Запустит Google Maps в режиме навигатора по указанному адресу. Также можно указывать город, магазин, организацию и так далее.
- Калькулятор - «тринадцать процентов от пяти тысяч». Выдаст ответ и форму калькулятора в окне поиска. Голосом можно надиктовывать сложение, вычитание, умножениe, деление, корень числа. Также можно переводить меры весов, длин и прочего.
- Отправка СМС/сообщений - «написать смс Олег текст я за рулем, перезвоню позже». Отправлять сообщения также можно через WhatsApp, Viber и еще несколько популярных мессенджеров. По упрощенной схеме можно диктовать «сообщение #программа #контакт #текст». Например: «сообщение WhatsApp Олег я за рулем». После этого также голосом можно подтвердить отправку командой «отправить».
- Набор номера - «позвонить маме». Также можно продиктовать произвольный номер, которого нет в записной книге. При команде «позвонить сестре/брату» можно указать номер из контактов (если записано по-другому), тогда в следующий раз набор будет проходить автоматически.
- Напоминания и будильники - «разбудить меня в субботу в восемь утра» или «напомнить мне выключить плиту через десять минут». Также можно добавлять мероприятия в Google-календарь. События можно привязывать не только ко времени, но и к месту. Если добавить «напомни мне распечатать текст на работе», то при включенной геолокации и указанном адресе работы (места на карте) напоминание на телефоне всплывет автоматически. Обычный встроенный в приложение «Часы» таймер заводится так же легко.
- Угадай мелодию - «что это за песня». Запустит раcпознавание играющей музыки.
- Музыка/видео - «слушать (музыку) #группа #песня». Запустит указанную музыку в Play Music или клип на YouTube. Нормально работает с русскими названиями, но так как английские слова и исполнителей определяет, иногда неправильно интерпретируя под русский язык, то срабатывает не всегда.
- Фото/видео - «сделай фото / записать видео». Запустит камеру в выбранном режиме.
- Управление настройками - «выключи вайфай», «включи фонарик».
- Заметки - «заметка для себя тестовый пароль для сервиса один два три четыре». Добавит заметку в Google Keep.
Now on Tap
Описанию этого сервиса было уделено отдельное пристальное внимание на презентации Android 6.0 Marshmallow. И преподносился он как одна из основных особенностей новой прошивки. Но более-менее нормальную функциональность в России мы получили только в декабре. В официальном русском переводе он называется контекст от Now .
Как это работает? «Когда вы запускаете контекст от Now, Google анализирует все, что вы видите на экране, и ищет информацию в соответствии с этими данными» - вот официальное описание со страницы поддержки. На деле это значит, что вместо того, чтобы выделять и копировать интересующие фразы на экране, затем открывать поиск и вставлять фразу, можно просто нажать и удерживать кнопку «Домой». После этого Google предложит варианты для найденных ключевых фраз. Это могут быть картинки, видео, предложение открыть это место на картах, новости. Может предложить открыть сайт организации или сделать звонок, открыть профиль Facebook или посмотреть Twitter-аккаунт знаменитостей, добавить заметку. При наличии соответствующих приложений на устройстве после тапа на иконке страница откроется сразу внутри приложения. При прослушивании музыки из разных приложений можно одним нажатием вызвать подробную информацию об исполнителях, альбомах, клипах на YouTube и прочем.

Пасхалки в поиске Google
Так же как и в десктопной версии поиска, в голосовом поиске есть пасхалки. Приведу только несколько команд, остальные можешь узнать по этой ссылке . К сожалению, почти все они срабатывают только на английском языке и с английским интерфейсом или при выбранном в настройках только английском языке.
«Do a barrel roll».
«Make me a sandwich!»
«Sudo make me a sandwich!»
«When am I?»
«Beam me up, Scotty!»
«Up up down down left right left right».
«What does the fox say?»
Tasker
Если после всего прочитанного тебе все равно не хватает команд для воплощения своих фантазий, то, имея немного времени, можно настроить Google Now на выполнение практически любых команд. Для этого нам понадобятся прежде всего и плагин AutoVoice .
С помощью Таскера можно совершать множество действий: запускать приложения, контролировать звук, запускать скрипты, управлять экраном, проводить манипуляции над файлами, нажимать кнопки на экране, управлять media, делать запросы HTTP Get и Post и реагировать на них, управлять расширенными настройками телефона. И все это можно делать, отдавая голосовые команды. А с помощью множества плагинов функциональность расширяется еще больше.
Для начала работы необходимо включить пункт Google Now Integration внутри AutoVoice. В Таскере необходимо создать отдельный профиль для каждой команды или группы команд. Как обычно, для составления профилей рекомендую в настройках Таскера включать английский. Для тестового профиля составим голосовую команду выключения звука. Для этого создадим новый профиль с параметрами Event → Plugin → AutoVoice Recognized. Заполняем следующие поля:
- Command Filter - тут вводим необходимую голосовую команду, в нашем примере: «выключи звук». Если нажать на строку Speak Filter, то команду можно надиктовать.
- Exact Command - если поставить галочку, то будет срабатывать только на точную команду, иначе может сработать на каждое отдельное слово или форму слова.
- Use Regex - использовать регулярные выражения. Позволяет настроить распознавание нескольких слов в одном профиле. Если в первом поле ввести «(выключи|выключить) (звук|громкость)» без кавычек, то профиль будет срабатывать на команды «выключи звук», «выключи громкость», «выключить звук» и «выключить громкость».
Для действия используем Audio → Ringer Volume и Audio → Notification Volume. Для контроля срабатывания можно добавить всплывающее уведомление через Alert → Flash и в поле Text ввести «Выключил».
Команды «выключи вайфай» работают сразу в Google Now, а «выключи звук» предлагает открыть настройки. И после перехвата команды через Таскер и ее выполнения все равно остается на текущем экране с запросом. Поэтому к действиям дополнительно добавим App → Go Home. Ну а чтобы позабавить друзей, во всех профилях для управления голосом можно первым действием поставить Alert → Say и ввести фразу «слушаюсь, хозяин». Тогда телефон в ответ на команды будет реагировать голосом.
|
|
|
С помощью дополнительных плагинов, например AutoRemote , можно управлять другими устройствами на Android. А если на комп поставить EventGhost , то с помощью многочисленных плагинов можно сделать немало интересного. Одним из самых полезных применений будет настройка умного дома, но это отдельная большая история. У Жуана Диаса (Joao Dias), разработчика всех Auto*-плагинов, есть также дополнение и для компа, что позволяет интегрировать управление мобильными устройствами через голосовой помощник Cortana на десктопе.
Немного хитростей
Таскер - это хардкор. Можно творить потрясающие вещи, но для этого нужно освоить много информации, разбираться в переменных, регулярных выражениях и прочем. Для тех, кто не хочет возиться с Таскером, есть большое количество программ, которые используют возможности голосового управления, но имеют более понятный и доступный интерфейс и просты в обращении. Остановлюсь на трех.
Программа позволяет изменить ключевую фразу с «Ok, Google» на любую другую. К сожалению, после одного из обновлений сервисов и запроса от Google перестала работать с Google Engine, оставив только PocketSphinx. В связи с этим для ключевой фразы подходят только английские словосочетания, но раньше можно было удивлять присутствующих обращением к телефону «эй, ты» или «слушай команду».
Тем не менее разработчик обещает все поправить в следующих обновлениях. Из других функций можно отметить запуск распознавания по датчику приближения (два взмаха руки) и по встряске телефона. Как и MOTO X, поддерживает распознавание при выключенном экране, но, к сожалению, это очень сильно отражается на батарее, поэтому актуально для телефона на зарядке или автомобильных медиацентров на Android с постоянным питанием. Работает с Bluetooth-гарнитурой, имеет интеграцию с Таскером, может зачитывать текстовые сообщения.

Еще одна программа от разработчика Open Mic+. Интегрируется с Google Now и позволяет использовать расширенный набор команд. В списке поддерживаемых есть следующие: включить/выключить беспроводную точку доступа, приостановить/возобновить музыку, следующая/предыдущая песня, непрочитанные СМС/gmail (озвучит их голосом), громкость <х>, блокировка телефона, сделать снимок, сделать селфи. Также можно включить диктофон, управлять подсветкой, автоповоротом экрана. С рутом можно выключить/перезагрузить телефон, очистить уведомления, включить режим «В самолете». Для поддерживаемых функций можно менять команды на свои. Также имеет интеграцию с Таскером, позволяя включить для каждой задачи срабатывание по названию Task. Есть модуль для Xposed, позволяющий использовать Commandr с Android Wear.

Ассистент Дуся
Ну и наконец, детище российских разработчиков - русскоязычный голосовой ассистент Дуся, который объединяет в себе все преимущества описанных приложений и утилит. Как и Tasker, Дуся позволяет создавать свои голосовые функции (они называются «скрипты»), причем в намного более понятной и простой форме (есть справка на русском, видеоуроки) и с более мощными функциями работы именно с речевыми командами. Вдобавок здесь есть и свой онлайн-каталог готовых скриптов, созданных другими пользователями. На момент написания статьи их было около ста.
Так же как и Commandr, Дуся умеет интегрироваться с Google Now, а также имеет множество видов других бесконтактных активаций - встряхиванием, взмахом, гарнитурой, поднесением к уху и в том числе и своей фразой активации на русском. А если хочется использовать интерфейс, то и он есть, очень простой, быстрый и функциональный. Среди функций есть 25 наиболее часто востребованных, есть даже управление умными домами и домашними кинотеатрами.

Существует несколько причин, по которым пользователи не могут управлять компьютером с помощью штатных средств - клавиатуры и мыши. Во-первых, это может быть связано с поломкой названных устройств. Во-вторых, такая необходимость возникает у людей с ограниченными возможностями . И наконец, в-третьих, пользователи просто хотят как-то облегчить себе задачу работы с компьютером , отдавая ему команды голосом.
ОС Windows располагает штатным приложением распознавания речи, но к сожалению, оно не поддерживает русский язык, а только - английский, французский, испанский, немецкий, японский и китайский.
Если интерфейс вашего дистрибутива Windows рассчитан для носителей одного из вышеперечисленных языков и, конечно, вы говорите на нём , тогда вы сможете использовать штатную программу распознавания речи . Для этого нужно проделать 3 шага: настроить микрофон , пройти несложный учебный курс по управлению компьютером при помощи голоса (он также включен в Windows) и настроить саму программу распознавания речи .
Чтобы сделать это, необходимо (описание разделов ОС будет вестись на русском языке):
А что же делать русскоязычным пользователям Windows? К счастью, выход есть - использование сторонних программ. Подобных приложений существует множество - и платных, и бесплатных. Среди всех приложений для голосового управления компьютером с системой Windows особенно выделяется Typle . О ней и пойдёт речь далее.
Управление компьютером с помощью Typle
По мнению большинства пользователей, кто предпочитает управлять компьютером при помощи голоса, программа Typle является одной из самых лучших (если не самой лучшей).
Это небольшое по размеру приложение способно не только выполнять команды, имеющиеся в её базе данных, но и поддерживает создание пользовательских. Именно последнее особенно ценится в этом приложении.
Программа распространяется бесплатно , но в бесплатной версии имеются ограничения по созданию пользовательских команд. Однако этих возможностей вполне достаточно для штатного пользователя.
Итак, скачиваем и устанавливаем программу . При первом запуске приложение попросит ввести некоторые личные данные - в эти поля вы можете указать любые символы. Затем вам предстоит выбрать лицензию - выбирайте первый вариант из 3-х предложенных (пока все надписи будут на английском языке) и нажимайте Next .

После того, как приложение соберёт нужную ему для работы информацию, вы увидите стартовое окно с подсказками:

Typle попросит вас нажать на кнопку «Добавить ». После нажатия потребуется ввести ваше имя (вводите любое) - это нужно для того, чтобы приложение смогло выполнять именно ваши команды в случае, если вы не являетесь единственным пользователем компьютера. Также заполняем поле «Введите ключевое слово » (можно оставить предложенный вариант «Открой »). Именно это слово будет использоваться для запуска ваших команд , а точнее - эта фраза даст программе сигнал к выполнению команды , которую вы будете произносить далее.

Осталось нажать на кнопку записи, а затем произнести какую-либо фразу (длина записи должна быть короче 1,5 секунд). Для проверки можете проговорить «Открой ». После успешной записи Typle спросит вас о сохранении записанной команды.
Далее нажимаем на кнопку «Добавить » в верхнем меню. Откроется окно, в котором вам нужно выбрать программу для её запуска после произнесения ключевого слова в микрофон. Для примера выберем приложение «Opera 35 » (вы можете выбрать любую свою программу - браузер, проигрыватель или какой-нибудь мессенджер типа Skype).

Обратите внимание на нижнюю часть окна. В данный момент галочка установлена на пункте «Программы и файлы ». Вы также можете выделить и другие пункты. Например, установите галочку на «Windows файлы ». Теперь в окне выбора команд для запуска отобразятся стандартные программы Windows (блокнот, Paint, командная строка и так далее), а также различные системные приложения, такие как «Центр обновления » или «Мастер дефрагментации диска » и другие. Это удобная возможность для пользователей, которым часто приходится сталкиваться с настройкой системы компьютера.

Ещё одна интересная способность Typle - возможность открывать избранные интернет-сайты. Для этого нужно установить галочку на пункте «Фавориты Интернета » и выбрать из списка нужный сайт.
Как только вы выбрали подходящее действие, для его выполнения потребуется записать команду . Для этого нажимаем на значок записи рядом с полем, в котором написано название выбранного действия (программы, сайта и тому подобное), а затем произносим любую фразу. В нашем случае - это «Опера ».

После успешного сохранения записи вы можете проверить правильность выполнения команды с помощью программы Typle . Для этого вам нужно проговорить в микрофон слово «Открой », а затем сразу фразу, которая была записана вами на последнем шаге для запуска той или иной программы. В нашем случае команда звучит как «Открой Опера ». После этих слов программа автоматически запустит браузер .
Как видите, управлять компьютером средствами программы Typle не так уж и сложно. Вы можете создать множество различных команд, при произнесении которых будут запускаться те или иные приложения, открываться документы либо начинаться воспроизведение видео или музыки.
Видео по теме — программа VoxCommando
Сегодня речь пойдет о нашей речи. Хотелось бы вам управлять компьютером голосом , без помощи пальцев? А, как это говорят, — силой мысли! Правда, мы не будем управлять компьютер силой мысли, но вот силой голоса вполне реально.
Программа Typle — это одна из лучших на сегодняшний день программа для управления компьютером через голос. На сайтах в комментариях к этой программе мнения сходятся.
Правда есть свои недочеты. Но об этом чуть позже. Кстати, если вас интересует — читайте мой обзор.
Скачать программу можно здесь: http://freesoft.ru/typle
Как же ее использовать? В начале запустим ее и посмотрим главные кнопки управления:

Программа нас приветствует и сразу нам даются подсказки, как использовать Typle. В начале нажмем кнопку «добавить» и запишем слово, например «открой». Для этого произнесем это слово в микрофон:
Затем жмем добавить. Итак, мы сохранили в программе своим голосом слово «Открой». Вы можете говорить в микрофон любые другие слова. Главное — не запутаться.
Следующим шагом будет добавление команд. Для этого перейдем в этот пункт:
Потом мы устанавливаем галочку напротив того пункта, который нам нужен:
Выбираем программу, приложение или действие и нажимаем на красную кнопку записи. Если компьютер воспринял наш голос, жмем «Добавить»:

И теперь будет видна в нашем профиле одна голосовая команда. В данном случае та, которая открывает 7-Zip:
И теперь, нажав завершающую кнопку «начать говорить»

говорим фразу «открой Севен Зип». В моем случае, все сработает. И программа 7-zip откроется. Помните такую фразу: Сим сим откройся? Вот это что-то приблизительно такое же.
Программа не всегда работает адекватно. Сейчас могучий русский язык не до конца изучен программистами-лингвистами… Но все-таки приятно, когда тебя слушается компьютер.
Поэтому для тестирования и банального любопытства программа Typle подойдет на все 100%.
В этом видео можно увидеть историю создания первых голосовых движков и то, над чем еще нам следует поработать:
Есть такие страшные названия других аналогов программы, как Горыныч, Перпетуум, Диктограф, Voice Commander. Но все они — «не того». Не проходят критику достойной программы.
На освоение этой программы у меня ушло 5 минут. Это довольно-таки длительное время (в основном, в таких программах я разбираюсь за 1-2 минуту). Если возникнут вопросы — пишите. До скорых встреч, друзья:)!
Взаимодействовать с компьютером можно не только при помощи клавиатуры и мыши. Доступно также управление голосовыми командами . Существуют специальные утилиты, которые позволяют это сделать. В их функции входит не только запись текста под диктовку или расшифровка аудиозаписей. Через них можно запускать приложения, использовать их, да и вообще - делать что угодно. Управление компьютером голосом облегчает работу с ПК. Команды передаются оперативно и без лишних усилий. Конечно, если у вас есть микрофон.
Мы познакомим вас с приложениями с подобным функционалом
Такая функция встроена в англоязычную версию Windows. Для её использования у вас должна быть лицензия Enterprise или Ultimate. Но и в русифицированных операционных системах можно настроить управление голосом и диктовку текста. Воспользуйтесь одним из следующих приложений.

С приложением разобраться несложно
Популярная программа. Хотя и имеет свои недостатки. Суть её работы простая: задаёте команду и выбираете, какое действие она должна выполнять. Рассмотрим настройку этого приложения на конкретном примере.
- Загрузите и установите его. Есть бесплатная и Premiun версия. Вторую надо покупать, чтобы испробовать её на компьютере.
- Запустите утилиту. В ней появится информационное окно с подсказками.
- На её панели управления есть много различных функций. Некоторые - с одинаковыми названиями. Надо ориентироваться по картинке, а не по надписи. Нажмите кнопку «Добавить» - на ней изображено лицо.
- Задайте имя профиля и ключевое слово, которое будет обозначать команду. К примеру, напишите «открыть», если собираетесь настроить запуск какого-то приложения голосом. Или «перейти на», чтобы мгновенно перейти на какой-то сайт, не вводя его адрес.
- Теперь надо записать эту самую команду в виде звукового образа. Нажмите на кнопку с красным кружком. И чётко, внятно произнесите в микрофон нужную фразу.
- Подтвердите изменения. Заданная опция появится в списке в окне Typle. Программа запомнит то, что вы записали на её «диктофон».
- После этого укажите, что, собственно, ей запускать для выполнения команды. Нажмите кнопку «Добавить», которая похожа на руку с символом «+» (плюс).
- Выберите формат данных: файлы/утилиты, интернет-страницы, какие-то внутренние сервисы ОС. Поставьте «галочки» там, где вам нужно.
- Найдите то приложение, которое хотите запускать голосом. Пусть это будет, например, Microsoft Word. Так вы сможете очень быстро приступить к редактированию какого-то текста или написанию статьи.
- В том же окне запишите вторую часть команды. Чтобы в сумме получилось «открыть Ворд». Первое слово будет активировать Typle, второе - включать привязанную утилиту.
- Нажмите «Добавить».
- К одной функции «открыть» можно прицепить несколько приложений. Так вы будете управлять их запуском, не прикасаясь к мыши и другим периферийным устройствам, установленным на компьютере.
- Если надо, отредактируйте дополнительные параметры.
- Чтобы проверить, получилось или нет, нажмите на «Начать говорить» и скажите команду.
Программа работает с русским языком. Но не всегда правильно его распознаёт. Говорить надо громко, чётко, механическим голосом.
- Не нужны знания английского.
- Быстрое создание команд.
- Нет распознавания текста.
- Ограниченный функционал. Можно лишь открывать утилиты и страницы в интернете.
- Программа иногда воспринимает посторонние шумы как команды. Из-за этого на ПК происходят странные вещи.
- Нельзя работать с плеером.
Speechka

Еще одно приложение для управления компьютером
- При первом запуске откроется окно с выбором категории: ПК или интернет.
- Там же есть пояснение, каким сочетанием клавиш надо активировать утилиту. Это можно изменить в настройках.
- Нажмите, к примеру, на «Интернет». Откроется окно с несколькими полями для ввода : для текста команды и для URL сайта. Можно написать слово «Яндекс» и адрес этой страницы.
- Кликните «Добавить».
- Зажмите клавиши, указанные на главном окне.
- Произнесите команду, чтобы утилита её «запомнила».
- Активация как клавишами, так и по громкости звука.
- При запуске можно откалибровать микрофон.
- Ограниченный функционал.
Speaker

Интерфейс выполнен в минималистическом ключе
Команды в приложении настраиваются при помощи печатных слов, а не диктовки. Есть внутренний механизм распознавания текста. Основные функции:
- Создание скриншотов по команде.
- Смена раскладки клавиатуры на компьютере.
- Открытие приложений и файлов.
- Завершение работы.
- Можно не делать аудиозапись с командой. Утилита распознаёт надписи.
- Для управления надо использовать клавиатуру. Если заданная кнопка используется и для других целей - будет неудобно.
- Нужно стабильное интернет-соединение.
Горыныч

Герой русских народных сказок поможет вам
Программа для управления компьютером голосом «Горыныч» - отечественный продукт. Поэтому там «родной» модуль распознавания речи. Он «приспосабливается» к тембру и интонациям пользователя. С утилитой можно полноценно работать в системе, а не просто открывать файлы и веб-страницы.
- Есть поддержка русского и английского языков.
- Распознавание текста, голосовой ввод в любые редакторы.
- Расширенный функционал.
- Надо самостоятельно создавать команды для каждого процесса. В буквальном смысле придётся записывать словарь.
Windows Speech Recognition
Встроенная в английскую ОС программа. Для её использования у вас должен быть установлен соответствующий языковой пакет. Русские команды с ней работать не будут. Чтобы управлять ПК с её помощью, придётся говорить на её языке. Для получения доступа к ней в Панели настроек Windows откройте меню «Язык и региональные стандарты » (оно находится в категории «Часы, язык, регион») и во всех вкладках установите «Английский». Если всё правильно, и у вас установлен необходимый языковой пакет, Windows «превратится» в английскую, и утилита станет доступна. Лучше не пробовать данные метод, если вы плохо знаете чужой язык.

Данный способ подойдет в том случае, если вы владеете английским
Прочие утилиты
Есть ещё ряд приложений для управления такими командами:
- Расширения для браузеров. Облегчают сёрфинг по сети. В Google Chrome уже встроена подобная функция - голосовой ввод в поисковые формы. Эта опция есть на некоторых онлайн-картах. Она позволяет быстрее найти адрес.
- VoiceType.
- RealSpeaker.
- Web Speech.
Список программ для распознавания текста и записи под диктовку
Управлять голосом - это, конечно, хорошо. Но могут оказаться полезными утилиты для распознавания текста и печати под диктовку. При составлении объёмных докладов, дипломов легче записывать свои мысли, озвучивая их в микрофон на компьютере. Вот несколько таких утилит:
- Диктограф.
- Dragon Naturally Speaking.
- Перпетуум-Мобиле.

Продукт, позволяющий диктовать текст компьютеру
В ОС можно настроить голосовые команды . Для этого на компьютере должна быть установлена соответствующая программа. С ней вы сможете работать на ПК, лёжа на диване или развалившись в кресле. У вас будут свободны руки. Если микрофон хороший и улавливает даже отдалённые или тихие звуки, вам не потребуется рядом с ним сидеть. Вы можете одновременно «разговаривать» с компьютером и записывать конспект в тетради, рисовать, держать что-то. Да хоть шить и вязать. С командами взаимодействовать с ПК намного легче. Для активации некоторых подобных утилит нужно нажимать кнопки на клавиатуре, что не очень удобно.
Но есть и отрицательные аспекты. Если вы случайно скажете слово-команду, откроется совершенно не нужное сейчас приложение или обозреватель не к месту перейдёт на какой-то сайт. Чем пользоваться и пользоваться ли вообще - решать вам.


Многие из вас, наверное, уже слышали, что компания Motorola опубликовало свое весьма интересное приложение Touchless Control, предназначенное для голосового управления Android устройством, которое было реализовано ими на новом смартфоне Moto X и новых устройствах семейства DROID.
Однако Touchless Control, работает лишь на ограниченном количестве устройств Motorola, в который входят следующие устройства этого производителя: Droid Ultra, Droid Mini, Droid Maxx и Moto X. Поэтому многие из тех, кто вначале обрадовался новому приложению, были разочарованы тем, что не смогут воспользоваться голосовым управлением на других смартфонах и планшетах. Если вы также относитесь к их числу, у нас есть для вас хорошие новости.
Один из независимых разработчиков создал собственное приложение Open Mic+, которое предназначено для организации голосового управления любыми Android устройствами в стиле Touchless Control от Motorola.
Пользоваться приложением очень просто. Просто произнесите фразу «Okay Google» или помашите рукой над экраном вашего телефона и запустится Google Now в режиме приема голосовых команд. После его установки и запуска вы можете войти в меню настроек и установить режим активации приложения вручную или с помощью ключевой фразы (пункт меню Hot Phrase). По умолчанию - это фраза «OK, Google Now», но вы можете изменить её на другую.
Кроме того, здесь же вы можете включить автоматическую загрузку приложения при включении вашего устройства (Start on Boot) и сделать так, чтобы ваш телефон или планшет принимал голосовые команды даже с выключенным экраном (имейте в виду этот режим будет съедать заряд батареи, поэтому лучше использовать его изредка или когда телефон или планшет подключен к зарядному устройству).
Мало того, приложение Open Mic+ может работать в паре с другим приложением – Tasker, благодаря чему возможности управления вашим телефоном или планшетом возрастают до поистине неограниченных размеров. Единственное ограничение, имеющееся в программе, это то, что ваш планшет или смартфон должен иметь операционную систему Android семейства Jelly Bean или старше.
[!]ВНИМАНИЕ : Для работы программы необходима предварительная установка Google Now, если он у вас не стоит стандартно .
Разработчик: RSen
Платформа: Android 4.1 и выше
Язык интерфейса: Русский (RUS)
Состояние: Full (полная версия)
Root: Не нужен