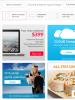Устранение проблем с невозможностью скачивания файлов в Яндекс.Браузере. Что делать, если на флешке не видны файлы и папки? Почему комп не видит папку в загрузках
Инструкция
Все данные о сохраненных документах, музыке, изображениях и видеофайлах найти в браузере довольно легко. Главное – знать, где искать. А это, как правило, не представляет особых проблем. Для поиска информации о произведенных загрузках достаточно зайти в соответствующий раздел вашего обозревателя.
А теперь обо всем по порядку. Браузер Internet Explorer сведения обо всех загрузках хранит в специальном разделе. Перейти к нему можно двумя способами. Кликнуть по пиктограмме настроек обозревателя – она изображается в виде шестеренки – и выбрать в выпадающем окне пункт «Просмотреть загрузки» или для быстрого доступа использовать сочетание клавиш Ctrl+J. В меню «Сервис» (он располагается под красным крестиком, использующимся для закрытия браузера), содержащее папку загрузок, также можно зайти при помощи клавиш. Для этой цели нужно нажать Alt+X. После того как на следующей странице откроется окно загрузок, вы сможете найти нужный объект (в графе «Имя») и путь его сохранения. Место расположения файла будет указано в столбце «Расположение».
В «Хроме» (Google Chrome) окно загрузок открывается также из меню настроек. Переход к нему осуществляется путем нажатия левой кнопкой мыши на знак-пиктограмму в виде гаечного ключа. Кликните по картинке и найдите в открывшейся панели раздел «Загрузки». Для просмотра данной папки нужно нажать на соответствующую надпись или одновременно нажать на клавиатуре Ctrl+J. Открыв данный раздел, вы сможете просмотреть все произведенные загрузки и папку, в которую были сохранены скачанные файлы.
Все предельно просто и в браузере Mozilla Firefox. В нем вам нужно будет на рабочей панели найти и открыть раздел «Инструменты». Первой в списке окажется искомая папка – «Загрузки». Чтобы ее просмотреть, также можно воспользоваться кнопками клавиатуры Ctrl+J. После этого в новом окне будет представлен список выполненных загрузок, в котором будут указаны имя файла и дата его сохранения. Кликнув правой кнопкой мыши на нужный объект, вы можете выбрать необходимую для него операцию: открыть файл, открыть содержащую его папку, а также перейти к странице загрузки отмеченного документа, копировать его ссылку на загрузку, удалить файл. Выделив все загруженные файлы и выбрав опцию «Удалить», вы полностью очистите окно загрузок.
Аналогичные действия для поиска загруженных файлов и в других инернет-обозревателях. По крайней мере, клавиши Ctrl+J действуют всегда.
Источники:
- мои загрузки открыть
К выбору операционной системы (ОС) стоит подходить ответственно, так как во многом от нее зависит, насколько удобно будет работать на компьютере. Правильно подобранная ОС позволит реализовать весь потенциал вашего компьютера и задействовать все его ресурсы. Также от выбора операционной системы зависит, какие программы вы сможете установить на свой компьютер.
Вам понадобится
- Компьютер
Инструкция
Делать выбор операционной системы стоит, исходя из целей пользователя и конфигурации ПК. На сегодняшний день - Windows XP и Windows 7. Есть еще и Windows Vista, но она так и не смогла вытеснить Windows XP. Тем более Windows 7 - это, по сути, доработанная Vista.
Прежде всего, абстрагируйтесь от вашего компьютера. Если у вас компьютер средней мощности с небольшим объемом оперативной памяти, стоит обратить внимание на Windows XP. Эта операционная система не так сильно требовательна к аппаратным ресурсам по сравнению с Windows 7. Если у вас объем оперативной памяти меньше 2 гигабайтов, предпочтение стоит отдать Windows ХР. Именно на такой операционной системе вы сможете комфортно работать.
Также если вы играете в видеоигры, учтите, что на Windows ХР при средней мощности ПК игры будут работать значительно лучше, а на Windows 7 могут или вообще не запускаться. Конечно, на Windows 7 реализованы передовые технологии в видеоиграх, такие как DirectX 11, но реально их ощутить можно только на мощном ПК с новейшими , которые поддерживают эту технологию.
Если у вас мощный компьютер с минимум двумя гигабайтами оперативной памяти и хотя бы со средним двуядерным процессором, оптимальным вариантом будет установка Windows 7. Это самая новая операционная система, поддерживающая все последние технологии и обладающая красивым интерфейсом. Несмотря на то, что Windows ХР все еще популярная и востребованная операционная система, будущее за Windows 7. Все современные программы пишутся именно под эту операционную систему. К тому же обладатели новых видеокарт могут сполна насладиться качественной графикой в видеоиграх.
Полезный совет
Существуют разные вариации Windows 7. Для домашнего пользования хорошим вариантов будет Home Premium.
Если у вас ноутбук, учтите, что время автономной работы на Windows 7 может быть меньше по сравнению с Windows XP.
Редактирование параметров автозагрузки может потребоваться в те случаях, когда вы начинаете замечать, что компьютер стал загружаться дольше обычного, а точную причину вы определить не можете. Один из самых верных путей решения подобных проблем - это убрать лишние программы из автозагрузки.

Инструкция
Наиболее простым и наглядным способом очистки параметров автозагрузки является использование специализированных программ. Однако таких программ на сегодняшний момент очень много и разобрать их все не предоставляется возможным. Зато в стандартных средствах Windows имеется не менее функциональный инструмент.
Для вызова программы редактирования настроек системы (куда также входит и ), вызовите меню «Пуск», в котором вам следует выбрать пункт «Выполнить». Вы также можете использовать комбинацию клавиш Win+R, что сразу вызовет окно для ввода системных команд.
Наберите такую команду, как “msconfig” и нажмите кнопку “Ok”, либо Enter. В результате перед вами откроется окно настроек системы (см. на рисунке).
Перейдите на вкладку «Автозагрузка». В представленном списке обратите внимание на «Элемент автозагрузки». Позиции, отмеченные галочками, означают, что эта программа автоматически при запуске вашей операционной системы и, соответственно, потребляет определенные системные ресурсы.
Не спешите удалять все подряд, т.к. некоторые программы поддерживают нормальное функционирование оборудования и приложений, установленных в вашей системе. Снимайте галочки только с тех пунктов, в которых вы совершенно уверены на предмет того, что эти исполняемые файлы вам точно не нужны.
Обратите внимание на кнопки «Включить все» и «Отключить все». Они могут потребоваться в тех случаях, когда необходимо выделить или снять выделение с большого количества пунктов, а вручную это заняло бы слишком много времени.
Нажмите кнопку «Ок» после того, как произвели необходимые настройки списка автозагрузки. Далее вам будет предложено перезагрузить систему немедленно, либо сделать это позже. Выбирайте нужный вариант по своему усмотрению.
Видео по теме
Источники:
- меню на автозагрузку
При загрузке любой операционной системы семейства Windows вам будет предложено нажать кнопку «Пуск» - на рабочем столе появится сообщение «Начните работу с нажатия этой кнопки». Для запуска конкретного приложения или файла, если вы не знаете его расположения, можно воспользоваться командой «Выполнить».

Вам понадобится
- Управление командой «Выполнить».
Инструкция
Команда «Выполнить» имеет всего лишь одну функцию – вызов или запуск какого-либо приложения. По умолчанию эта команда расположена в правой части открытого меню «Пуск». Если вы не увидели заветную надпись в этом меню, следовательно, в настройках данная команда отключена. Чтобы перейти к настройкам кнопки «Пуск» достаточно нажать правой кнопкой мыши на ней и в контекстном меню выбрать пункт «Свойства».
В открывшемся окне необходимо перейти к вкладке «меню «Пуск» и нажать кнопку «Настроить». В зависимости от выбранной вами операционной системы, настройка меню может осуществляться без нажатия на кнопку «Настроить». Найдите в списке пункт «меню «Выполнить» и поставьте отметку напротив этого значения. Для сохранения внесенных изменений в настройки системы нажмите кнопку «ОК» дважды.
Теперь снова откройте меню «Пуск», команда «Выполнить» отобразится самой нижней строчкой. Нажмите на этот элемент. В открывшемся окне введите команду msconfig и нажмите клавишу Enter. Если перед вами появилось окно настроек системы, все сделано верно.
Стоит отметить, что команда «Выполнить» в операционных системах Windows Vista и Windows Seven пользуется наименьшей популярностью, нежели в более старых версиях. Чем это можно объяснить? В последних версиях разработчики из компании Microsoft предложили инновацию – интеллектуальную строку поиска.
Суть строки поиска заключается в следующем: вы вводите команду или название приложения, установленного в систему, а в результатах поиска отображаются варианты, из которых можно выбрать наиболее подходящий. Например, если вы введете слово «косынка», система выдаст вам результаты по вашему запросу, причем первой строчкой в результатах поиска будет стоять ваша любимая игра.
Если по каким-либо причинам команда «Выполнить» не отображается в меню «Пуск» и ее невозможно включить в настройках меню, не стоит унывать, т.к. это не единственный вариант отображения данной команды. Насколько вы знаете, операционная система Windows позволяет сделать одно действие разными способами. Таким образом, команду «Выполнить» можно запустить сочетанием клавиш Win (изображение окна) + R.
У каждого файла свой формат, который открывается с помощью соответствующего приложения. Так, к примеру, файлы с расширением.doc открываются в программе Microsoft Office Word, .obj – MilkShape 3D или 3ds Max. Чтобы программа могла прочитать нужный файл, она, во-первых, должна быть установлена на компьютере, а во-вторых, запущена. Вызвать программу можно разными способами.

Инструкция
Когда вы устанавливаете приложение на свой компьютер, файлы, необходимые для его корректной работы, сохраняются в определенной директории. Через «Мой компьютер» перейдите на нужный локальный диск и откройте папку с названием программы, которую хотите запустить. Большинство программ имеет свой значок, отличный от системных иконок. Если установлены соответствующие настройки на компьютере, вы увидите, что файлы запуска имеют расширение.exe. Кликните по значку запуска левой кнопкой мыши (или правой кнопкой мыши и выберите из выпадающего меню команду «Открыть») и дождитесь, пока приложение загрузится.
Программа может быть вызвана и с «Рабочего стола», если на нем был создан ярлык для файла запуска. Некоторые программы создают его автоматически при установке. Если это – не ваш случай, вы можете создать ярлык самостоятельно. Перейдите в директорию с установленной программой, кликните по файлу запуска правой кнопкой мыши. Из выпадающего меню выберите команду «Отправить», в подменю выберите пункт «Рабочий стол (создать ярлык)», кликнув по нему левой кнопкой мыши. После того как значок программы появится на «Рабочем столе», вам не придется каждый раз искать файл запуска в папках.
Если программой приходится пользоваться очень часто, а места на «Рабочем столе» для лишнего ярлыка нет, приложение может быть вызвано с панели быстрого запуска за один клик мыши. Панель быстрого запуска располагается на «Панели задач» правее кнопки «Пуск». Чтобы поместить файл запуска программы на панель быстрого запуска, перейдите в папку с приложением, установите курсор на значке файла запуска. Удерживая нажатой левую кнопку мыши, перетащите значок на «Панель задач» в область быстрого запуска. То же самое можно сделать и с ярлыком программы на «Рабочем столе» - перетащите его на панель, после этого ярлык с «Рабочего стола» можете удалить.
Ряд программ создает запись о себе в меню «Пуск». Обычно в меню «Пуск» содержатся иконки для файла запуска (всегда), удаления и настроек программы (могут отсутствовать). Нажмите на кнопку «Пуск» левой кнопкой мыши или на клавишу с флагом Windows на клавиатуре. Если меню «Пуск» отображается не полностью, выберите пункт «Все программы», в развернувшемся меню выберите строку с названием нужной вам программы, в подменю кликните левой кнопкой мыши по значку ее запуска.
Видео по теме
Обратите внимание
Если файл запуска программы помещен в папку «Автозагрузка», приложение будет запускаться автоматически при каждой загрузке операционной системы.
При загрузке данных из интернета часто возникают различные сбои, которые прерывают весь процесс. При этом следующая попытка восстановления загрузки файла может не сработать, так как браузер не располагает специальными функциями.

Инструкция
Например, у вас на компьютере через браузер был загружен файл. При разрыве связи с интернетом он автоматически перестал загружаться. Чтобы восстановить загрузку, нужно нажать кнопку «Продолжить загрузку». В каждом браузере данная функция имеется, поэтому особых проблем при этом возникнуть не должно. Однако, как показывает практика, браузеры довольно часто дают сбои.
При этом дальнейшее скачивание файла возможно только заново. А , если трафик ограничен, а почти весь файл уже был загружен или объем довольно велик, чтобы заново загружать данные. Для этого нужно проделать нехитрые действия. Скопируйте файл, который вы скачивали. Если вы не знаете где, он находится, в браузере в « » нажмите правой клавишей по файлу и выберите пункт «Открыть папку» или «Расположение файла».
Я загружаю файл с url с помощью Download Manager. И файл успешно загружен.
Проблема
Файл загружается без звука, без уведомления в области уведомлений.
Менеджер загрузки показал уведомление (с индикатором прогресса) на моем устройстве, запущенном на android 6.0. После того, как я обновил свое устройство до android 7.0, менеджер загрузок не показывает уведомления в области уведомлений.
Вот мой код
Uri uri = Uri.parse("file://" + destination); url = "http:....."; //Valid File URL //Set up download manager request DownloadManager.Request request = new DownloadManager.Request(Uri.parse(url)); request.setDescription("Downloading " + file_name); request.setTitle("My Downloader"); request.setDestinationUri(uri); //URI is valid //Start the download DownloadManager manager = (DownloadManager) getContext() .getSystemService(Context.DOWNLOAD_SERVICE);
Также добавление request.setNotificationVisibility(DownloadManager.Request.VISIBILITY_VISIBLE); не помогает моему случаю.
Информация о сборке
Вот моя Gradle встроенная функция.
MinSdkVersion 22 targetSdkVersion 23 compileSdkVersion 25 buildToolsVersion "25.0.2"
1 ответ
Почему это происходит в первую очередь?
Причиной проблемы является уведомление Android Download Manager в настройках. (Это новый по умолчанию для моей Galaxy S7 - SM930W8, который поставляется с новым обновлением Android (7.0).
Решение 1
- Перейдите в Настройки > Приложение
- В параметрах нажмите " Показать системные приложения
- Найти " Менеджер загрузки " и откройте его
- Нажмите " Уведомления " в разделе "Настройки приложения"
- Включить Разрешить уведомления
После выполнения вышеуказанных шагов вышеуказанный фрагмент кода для загрузки с уведомлением работает просто отлично.
Решение 2
Вышеупомянутое решение не будет работать с общим распределением приложения. Мы не можем сказать пользователям, чтобы они выполнили решение.
Добавление собственного небольшого индикатора прогресса, чтобы показывать процент загрузки в вашей деятельности, даст пользователю некоторое представление о том, что загруженный файл загружается.
Попытайтесь избежать уведомления, потому что если диспетчер загрузки android предоставляет одно и то же уведомление, он будет лишним. (настройка по умолчанию для уведомления о шоу может отличаться от устройства к устройству, относительно которого они находятся)
Итак, вот код.
Uri uri = Uri.parse("file://" + destination); url = "http:....."; //Valid File URL //Set up download manager request DownloadManager.Request request = new DownloadManager.Request(Uri.parse(url)); request.setDescription("Downloading " + file_name); request.setTitle("My Downloader"); request.setDestinationUri(uri); //URI is valid //Start the download DownloadManager manager = (DownloadManager) getContext() .getSystemService(Context.DOWNLOAD_SERVICE); final long downloadId = manager.enqueue(request); final int UPDATE_PROGRESS = 5020; final Handler handler = new Handler(){ @Override public void handleMessage(Message msg) { if(msg.what==UPDATE_PROGRESS){ String downloaded = String.format("%.2f MB", (double)((msg.arg1)/1024)/1024); String total = String.format("%.2f MB", (double) (msg.arg2)/1024)/1024); String status = downloaded + " / " + total; pDialog.setTitleText(status); } super.handleMessage(msg); } }; new Thread(new Runnable() { @Override public void run() { boolean downloading = true; while (downloading) { DownloadManager.Query q = new DownloadManager.Query(); q.setFilterById(downloadId); Cursor cursor = manager.query(q); cursor.moveToFirst(); int bytes_downloaded = cursor.getInt(cursor.getColumnIndex(DownloadManager.COLUMN_BYTES_DOWNLOADED_SO_FAR)); int bytes_total = cursor.getInt(cursor.getColumnIndex(DownloadManager.COLUMN_TOTAL_SIZE_BYTES)); if (cursor.getInt(cursor.getColumnIndex(DownloadManager.COLUMN_STATUS)) == DownloadManager.STATUS_SUCCESSFUL) { downloading = false; } //Post message to UI Thread Message msg = handler.obtainMessage(); msg.what = UPDATE_PROGRESS; //msg.obj = statusMessage(cursor); msg.arg1 = bytes_downloaded; msg.arg2 = bytes_total; handler.sendMessage(msg); cursor.close(); } } }).start();
Вопрос от пользователя
Здравствуйте.
У меня на флешке были разные документы и папки. После переустановки системы, я не нахожу никаких файлов на флешке, они теперь стали не видимыми (хотя, место на ней занимают, вижу в свойствах диска).
Как их восстановить, почему они могли стать невидимыми...?
Здравствуйте.
Гхм, одни из самых основных причин такой проблемы: вирусное заражение флешки (или вашего ПК), сбой в файловой системе флешки (хотя при этом, обычно, Windows предлагает проверить накопитель на ошибки), по какой-то причине атрибуты файлов и папок были изменены на "скрытые" (а проводник по умолчанию их не показывает).
Собственно, в статье рассмотрю, как можно решить эту проблему...
Что делать с "невидимостью" файлов
1) Включаем отображение скрытых файлов
Как это сделать:

Кстати , также открыть настройки проводника можно с помощью панели управления Windows: переключите отображение в "мелкие значки", и выберите "Параметры проводника". См. пример ниже.

2) Выбор альтернативы проводнику (Far Manager)
Вообще, я бы порекомендовал к проводнику иметь еще какой-нибудь файловый коммандер (менеджер). Их довольно-таки много, но мне лично импонируют два: Total Commander и Far Manager. Второй, на мой взгляд, как нельзя лучше подходит, когда возникают разного рода проблемы, например:
- если в каталоге очень много файлов, и проводник зависает - Far без труда войдет в него и поможет найти или удалить лишние файлы;
- легко и быстро можно изменить атрибуты любых файлов (Far видит всё);
- при запуске старых программ, которым необходимо передать через командную строку определенные параметры...
FAR Manager

Многих пользователей отпугивает внешний вид этого файлового менеджера (но повторюсь, по возможностям он не уступит тому же Total Commander!). К "синим" колонкам быстро привыкаешь, и они становятся как "родные" (могу ошибаться, но сейчас ему легко можно поменять внешний вид).
Теперь о том, что делать в Far для того, чтобы скрытые файлы сделать отображаемыми:

Примечание : все сочетания кнопок я привел для Far v.3, используемые по умолчанию.
3) Проверка флешки на ошибки
Если даже Far не "увидел" данных на флешке, возможно стоит проверить ее на ошибки (например, если вы неправильно отключили флешку из USB-порта, такое вполне могло произойти. Или ПК выключился во время копирования на нее информации...). Провести проверку можно штатными средствами Windows.
Для этого, необходимо открыть "Этот компьютер" ("Мой компьютер") и щелкнуть правой кнопкой мышки по вашей флешки: в появившемся меню выбрать "Свойства".


После чего согласитесь на проверку диска (кстати, Windows может сразу же сообщить, что на нем она обнаружила ошибки, как в моем случае).

По завершению проверки файловая система флешки будет восстановлена. Среди новых папок на накопителе может появиться "FOUND.000" - в ней будут восстановленные файлы (для их чтения воспользуйтесь утилитой unCHKfree, например). Но как правило, в большинстве случаев, после проверки - флешка начинает работать в нормальном режиме, и копаться с "FOUND.000" нет особого смысла...
4) Проверка флешки антивирусным продуктом
Если у вас есть штатный классический антивирус в системе - проверьте им.
Лично мне импонирует ESET Scaner (небольшой вес программы, вкупе с мощными фильтрами сканирования, не оставляют шансов большинству вирусов).
Покажу ниже, как проходит проверка в ESET Scaner. После загрузки и запуска антивирусного модуля (а он весит всего несколько мегабайт), рекомендую включить обнаружения потенциально опасного ПО, и задать настройки сканирования (цифра 2 на скрине ниже).

Далее желательно выбрать оперативную память, загрузочный сектор, системный диск с Windows (обычно это "C:\". Если что - такой диск помечен значком Windows) , и саму флешку. После чего можно приступить к сканированию.

Время сканирования зависит от выбранных дисков в предыдущем шаге, от размера вашей флешки и количества файлов на ней. Рекомендую дождаться до окончательного завершения процесса.

Если будут обнаружены вирусы, не лишним будет прогнать систему еще несколькими антивирусными продуктами. Порекомендовал бы этот материал:
5) Если информация с накопителя была удалена
Если данные на флешке были случайно вами удалены (либо это сделал вирус, либо ошибочно отформатировали накопитель) - не спешите отчаиваться. Скорее всего, большую часть информации удастся восстановить . Главное, отключите флешку от ПК, и ничего на нее не копируйте!
- восстановление удаленных файлов (фото, картинки, тексты и пр.) с USB-флешек и SD-карт -
- восстановление удаленных файлов с дисков, флешек и пр. -
Дополнения приветствуются...
Sfc/scannow, при заражениях бесполезен, так как заражение блокирует восстановление системных файлов, показывая, что всё ОК.
А вот автономные антивирусы смогут определить заразу, если она есть в их базах.
Но они не исправляют повреждения системы.
Поэтому, после того, как они что-то нашли и удалили, и нужно использовать sfc/scannow.
Попробуйте Касперского и автономного Защитника Windows, по отдельности, ссылки и инструкции, которых, публикую:
Что такое автономный Защитник Windows?
Иногда вредоносные и другие нежелательные программы, включая пакеты программ rootkit, пытаются самостоятельно установиться на компьютере. Это может случиться при подключении к Интернету или при установке некоторых программ с компакт-диска, DVD-диска или другого носителя. На компьютере это программное обеспечение может запускаться немедленно или неожиданно.Автономный Защитник поможет удалить сложные для поиска вредоносные и нежелательные программы с помощью определений, распознающих угрозы. Определения - это файлы, которые являются энциклопедией потенциальных программных угроз. Поскольку новые угрозы появляются каждый день, автономный Защитник должен содержать последние определения. Благодаря файлам определений автономный Защитник может определять вредоносные и нежелательные программы, уведомляя вас о рисках.
Чтобы использовать автономный Защитник, необходимо выполнить четыре приведенные ниже основные действия.
Очень часто, пользователи не понимают, как пользоваться автономным Защитником Windows и запускают его после загрузки операционной системы.
Но, методы его использования сродни методам использования Kaspersky Rescue Disk 10.
Как записать Kaspersky Rescue Disk 10 на CD/DVD и загрузить с него компьютер
(пошаговая инструкция со скриншотами, там же, файлы для загрузки)
Надеюсь, что эти инструкции помогут неопытным пользователям не совершать ошибки неправильного использования автономного Защитника Windows.
И правильно пользоваться нижеприведёнными инструкциями для автономного защитника Windows:
Как запустить компьютер с компакт- или DVD-диска либо USB-устройства флэш-памяти?
Может быть и так, что определения, для этой заразы, ещё нет в антивирусных базах.
Тогда помогает только переустановка системы, чистая, при боксовой версии, и до заводских параметров, при ОЕМ.
Не ищи Бога, не в камне, не в храме - ищи Бога внутри себя. Ищущий, да обрящет.
У вас случалась ситуация, когда вы открываете флешку на компьютере, а в ней не отображаются файлы или файлы? Если да, то вы зашли по адресу. В этой статье мы расскажем вам, что необходимо делать в ситуации, когда на флешке не видны файлы и папки.
Скрытые файлы
Если на флешке не видно файлов или папок, то первое, что необходимо сделать — это включить отображение скрытых файлов в проводнике. Для этого вам необходимо зайти в «Панель управления ». Затем перейти в раздел «Оформление и персонализация ».

В разделе «Оформление и персонализация » переходим в подраздел «Показ скрытых файлов и папок ».

Откроется диалоговое окно «Параметры папок » с множеством дополнительных параметров, которые можно отключать или включать при помощи установки галочки напротив них. Чтобы на вашей флешке стали видны скрытые файлы необходимо убрать флажки с параметров, которые показаны на изображении ниже.

После чего нажмите кнопку «Применить». Закройте это диалоговое окно и вернитесь к вашей флешке. Теперь у вас должны отобразиться скрытые файлы или папки.
Теперь давайте сделаем их видимыми на любом компьютере, в который вы подсоедините вашу флешку. Для этого нажмите на файл или папку правой кнопкой мыши и в открывшемся контекстном меню выберите «Свойства ». В открывшемся диалоговом окне, в самом низу, вы увидите раздел «Атрибуты ». Уберите флажок с атрибута «Скрытый ».

Проверка на наличие ошибок
Если на флешке все равно не видны файлы и папки, то необходимо провести проверку на наличие на ней ошибок. Это можно сделать при помощи специальных утилит или программ, но сегодня мы рассмотрим самый простой способ, который предусмотрен системой Windows.
Итак, чтобы провести проверку флешки на наличие ошибок необходимо открыть «Мой компьютер » и отыскать ярлык вашей usb-флешки. Затем щелкнуть по нему правой кнопкой мыши и в контекстном меню выбрать «Свойства ».

В открывшемся диалоговом окне свойств съемного накопителя перейдите во вкладку «Сервис ».

В этой вкладке вы увидите два раздела:
- Проверка на наличие ошибок;
- Оптимизация и дефрагментация диска.
Нажмите на кнопку «Проверить » в первом разделе.

По окончанию проверки флешки её файловая система будет восстановлена. Среди прочих папок на вашем съемном накопителе может появиться папка «FOUND.000 ». В ней могут находится файлы, в которых зашифрованы восстановления после проверки. Чтобы их открыть необходимо воспользоваться специальными утилитами, к примеру «CHKParser32 ».
Антивирус
Наверное самый лучший инструмент, который способен решить вашу проблему, когда при открытии флешки на ней не отображаются файлы и папки.
Обычно, по умолчанию, во всех установлена автоматическая проверка на наличие вирусов всех устройств, которые подсоединяются в usb. Но если это не произошло, то рекомендуем вам вручную проверить ваш съемный диск.
Самый распространенный вирус на usb-флешках - «RECYCLER ». Он специализируется на автоматической смене атрибутов файлов, которые размещены на съемном носителе. Вылечить его можно при помощи антивирусной программы или полным форматированием флешки.
Теперь вы знаете, что делать, когда на флешке не видны файлы или папки. Ничего страшного в этом нет и эту проблему можно решить за считанные минуты, используя нашу инструкцию.