Подключаем планшет к принтеру. Подключение принтера к планшету и печать без использования компьютера Как распечатать присланный на планшет документы
То, вероятно, вам уже приходилось не раз скачивать с него необходимые файлы для их распечатки на компьютере. Такой подход занимает много времени, тем более, когда существуют способы, с помощью которых можно распечатывать документы, находясь даже в другом городе. Было бы неплохо печатать файлы сразу напрямую. Поэтому в этой статье мы разберёмся, как подключить принтер к планшету.
Как подключить принтер к девайсу самостоятельно и быстро — читайте в нашей статье
Способов подключения существует несколько, для удобства разделим их на группы:
- Прямое соединение. Осуществляется посредством соединения через USB-кабель, Bluetooth или Wi-Fi.
- Соединение через посредника. Управление печатью осуществляется через ПК или ноутбук, а девайс только даёт указания к печати. Используется Google Cloud.
Во всех случаях для гаджета требуется специальный софт, потому что принтер не в состоянии печатать без указаний, нужен драйвер. Лидером программ для печати с устройств на базе Android является приложение Printer Share, имеются бесплатная и платная версии, которые существенно отличаются. Есть и другие программы, - например, Star Print или ePrint (последняя выпущена специально для HP). Мы остановимся всё-таки на Printer Share и будем строить наш обзор на интерфейсе и функционале именно этой программы.
Первое, что мы сделаем - или другого ресурса, если хотим получить премиум версию (взломанную). Открыв приложение, нам достаточно нажать в правом нижнем углу на кнопку «Выбрать», перед нами появится меню с выбором способа подключения. Вот отсюда мы и начнём разбираться по порядку.
Для реализации этого способа принтер должен быть . Убедитесь, что такой имеется, потому что на старых моделях его, скорее всего, не будет. Особых действий производить не надо, - просто пользуемся функционалом программы и следуем инструкциям для подключения.
Bluetooth
Та же самая ситуация с Bluetooth, если такая функция имеется - пользуемся и радуемся.
USB
Как ? Для этого нам нужен специальный OTG-шнур - проще говоря, переходник с USB на microUSB. Гаджет должен иметь Host-порт, а это значит, что его можно подключать не только к компьютеру, но и к другим девайсам. Соединяем все шнуры и подключаем получившийся кабель к гаджету, производим настройку с помощью программы - и начинаем пользоваться.

ВАЖНО ! Не все устройства можно подключить таким способом. Для некоторых моделей драйверов может просто не быть.
Google Cloud
Наиболее удобный и мобильный вариант, с его помощью можно печатать файлы, находясь в любой точке мира. Осуществляется он привязкой устройства к , и в этом случае нам необязательно использовать Printer Share, - у Гугла есть своё одноимённое приложение.
Заходим в Google Chrome с ПК или ноутбука, открываем окно настроек и жмём на строку «Показать дополнительные настройки». Находим пункт «Виртуальный принтер Google» и настраиваем наше устройство согласно инструкции.

ВАЖНО ! Необходимо использовать один и тот же аккаунт как на ПК, так и на гаджете.
Друзья сегодня мы поделимся очень актуальной информацией на сегодняшний день, а именно как распечатать документ со смартфона или планшета, используя облачные технологии.
Один из самых распространенных вопросов у пользователей это, как распечатать с Android смартфона или планшета? Так вот, существует несколько технических решений этого вопроса. Чаще всего владельцы телефонов используют для печати файлов «облачные» технологии корпорации Google. И тут спросите Вы, как печатать с Андроида через WiFi Google Cloud Print? В ОС Android есть специальная функция, которая позволяет осуществлять беспроводную печать картинок и текстовых документов.
Также печать с телефона может осуществляться при помощи программного обеспечения, предоставляемого изготовителями принтеров и МФУ. ПО обладает широким функционалом, позволяя менять размер листа, величину полей и другие настройки. ПО Google Cloud Print даёт возможность подключить гаджет к цифровому «облаку». После этого пользователь может производить печать с телефона при помощи любого печатающего устройства, имеющего доступ к глобальной сети.
Как печатать с Андроида через WiFi Google Cloud Print?
Для решения этой задачи необходимо произвести следующие действия:

- Создайте Google-аккаунт;
- Загрузите браузер (программу) Google Chrome;

Как печатать с Андроида через WiFi Google Cloud Print, если у девайса нет сетевого модуля? Для подключения гаджета к интернету нужно скачать свежую версию браузера Chrome и установить это ПО на компьютер. Далее необходимо войти в раздел «Настройка и управление Chrome». После этого следует нажать на опцию «Виртуальный принтер» (она располагается в разделе «Настройки»). Далее активируйте ссылку «Подробнее» и следуйте указаниям системы, которая произведёт печать с Андроид.
Печать файлов с помощью Wi-Fi-устройств
Как распечатать с телефона на принтере по WiFi? Печать файла осуществляется по следующему алгоритму:
- Удостоверьтесь в том, что принтер может принимать и печатать документы с телефона (в инструкции к устройству должен присудствовать раздел «Как распечатать с Android смартфона или планшета»);
- Скачайте ПО с сайта производителя принтеров и инсталлируйте его на смартфон;
- Для того чтобы произвести печать с телефона, подключите мобильный девайс и принтер к Wi-Fi;
- Запустите утилиту, предоставленную производителем оборудования. Она обнаружит принтер;
- Откройте нужный файл и выберите функцию «Печать».




Некоторые принтеры не осуществляют печать с Андроид, если размер файла превышает 5 MB. А еще часть принтеров производит печать с Андроид только в том случае, когда файлы имеют графический или PDF-формат. Тогда как распечатать с Android смартфона или планшета текстовые файлы? В любом случае, мобильный девайс и принтер должны быть включены и подключены к одному роутеру. А что делать если сеть защищена паролем, как в таком случае распечатать с телефона на принтере по WiFi? В этой ситуации Вам придется узнать секретный код у системного администратора и ввести его.
Печать по e-mail
Как распечатать с Android смартфона или планшета e-mail? Новые принтеры, оснащённые сетевыми модулями, могут печатать документы, которые пользователь отправил по электронной почте. Для настройки данной функции следует использовать программное обеспечение, которое можно скачать на сайте изготовителя оборудования. Принтеру будет присвоен уникальный цифровой адрес, на который можно отправлять документы. Все файлы, прикреплённые к электронному посланию, будут распечатываться устройством в автоматическом режиме. Конкретный алгоритм настройки ПО зависит от марки принтера. Данный способ позволяет осуществлять печать с телефона без использования Wi-Fi и «облачных» технологий. Более подробную информацию о том, как распечатать с телефона на принтере по e-mail, можно найти на сайте Вашего почтового сервиса.
Еще немного интересной информации
Друзья, теперь у Вас имеется краткий мануал о том, ка можно распечатать документ с Android смартфона или планшета. Скажите, Вы когда-либо нуждались в подобной функции? Да что, я такое спрашиваю, конечно, что да. Не стесняйтесь, пишите комментарии, отзывы, свои истории или, возможно, Вам известны еще и другие методы? Оставайтесь с нами, впереди еще много интересного.
Пользователю планшетного компьютера по мере изучения функций портативного устройства приходится тратить некоторое время на выяснения ответов на интересующие вопросы. Испытывающий потребность в оперативной печати документов пользователь планшетного компьютера наверняка желает знать, как подключить устройство на операционной системе Android к принтеру, тем самым не прибегать к использованию стационарного компьютера для печати.
Беспроводной способ подключения
Предусмотрены два основных способа подключения планшета и принтера – беспроводной и проводной. Современные офисные работники часто используют беспроводную связь для соединения планшета с печатающим устройством. Для данного способа понадобится следующее:
- Установить на принтер драйвер устройства
- Знать IP принтера и прописать адрес печатающего устройства в планшете (для обнаружения устройства)
Если прописать адрес принтера или напрямую установить драйвер проблематично, допускается использование стационарного компьютера. Далее потребуется лишь перенести все данные на планшет удобным способом.
Довольно часто у пользователей планшетов возникают сложности с подключением рассматриваемого типа: компьютер не желает синхронизироваться с периферийным устройством или имеет место что-либо другое, препятствующее достижению поставленной цели. Часто подобные явления вызваны устанавливаемыми обновлениями, либо разными операционными системами. Если наладить работу устройства не удается самостоятельно, стоит обратиться к профессионалам: так удастся сохранить время и нервные клетки.
Проводной способ
Большая доля компьютеров работает с принтерами посредством кабелей. Скорее всего, для проводного подключения потребуется один лишь USB-шнур. Если порт USB отсутствует на вашем устройстве – нет повода для расстройства: обратитесь в любой магазин электроники, где подберите нужный переходник и удлинитель.
Для подключения понадобится соединить устройства кабелем, после чего установить требуемые драйвера. Найти необходимый драйвер удастся на сайте производителя вашего планшета, однако часто при соединении устройств установка нужного программного обеспечения происходит автоматически. Если вы не можете справиться с подключением планшета и принтера самостоятельно, лучше обратиться к мастеру, который наладит работу устройств и предоставит готовый результат для беспрепятственной работы.
С усовершенствованием мобильных гаджетов необходимость в цифровых фотоаппаратах резко отпала. Любой желающий может сделать качественный снимок на свой андроид-телефон. Теперь, когда мы не привязаны к ПК и можем мобильно редактировать свои документы, отправлять и принимать файлы, устанавливать задачи, мы стали более свободны от уз проводов, кабелей и устройств. Вот только бывают случаи, когда некий документ необходимо из цифрового формата перенести в бумажный. Многие пользователи не знают, как распечатать фото с телефона через принтер. Способов несколько. Попробуем разобраться с каждым по отдельности.
Печать через облако
Если вы счастливый владелец современного принтера, то, скорее всего, на нем будет красоваться штамп Cloud Print Ready. В этом случае достаточно подключиться к сети интернет и зарегистрироваться на любом облачном портале. После этого вы сможете печатать любимые фото на любом устройстве и в любом месте без посредничества ПК.
Тем, у кого более старая модель или просто отсутствует такая функция, тоже можно воспользоваться облаком, только в этом случае придется прибегнуть к помощи компьютера. В настройках браузера Chrome необходимо добавить ваш принтер, зарегистрироваться в "Гугле", и напоследок проверить на самом принтере историю задач. Так как основная работа выполняется непосредственно на "Андроид"-устройстве, придется скачать на телефон соответствующее приложение, например:
Виртуальный принтер - это простенькое официальное приложение от "Гугла", которое позволяет отправлять файлы на печать, просматривать историю, связать несколько учетных записей и принтеров.
Cloud Print - в принципе, данное приложение аналогично "виртуальному принтеру", с единственной лишь разницей, что в конкретном случае вы имеете возможность распечатать файлы из гораздо больших источников. К примеру, СМС, скриншоты, контакты, фото из "Фейсбука" и пр.
Print Share - самое популярное приложение на "Маркете", позволяющее пользователям понять, как распечатать фото с телефона на принтере, а также файлы, контакты, веб-страницы, события. Из недостатков - плохо воспринимает кириллицу, к тому же хоть изначально приложение бесплатное, но для более функционального использования придется купить дополнительные опции.
Каждое из вышеперечисленных приложений имеет свои недостатки и преимущества. Все они с легкостью могут справиться с вопросом о том, как через телефон распечатать на принтере фотографии, документы и другое. Но ожидать от них большего все-таки не стоит.
Как распечатать с телефона на принтер через USB
Сразу стоит предупредить, что это не самый хороший метод ввиду того, что не с каждым принтером можно провести такие манипуляции. Для начала на вашем телефоне должен быть выход USB Host, далее вам понадобятся драйвера, которых, к слову, не так много. Возможно, потребуется скачать из "Маркета" приложение USB Connection Kit. Если все пройдет успешно, телефон будет видеть устройство как USB, и вам удастся выполнить распечатку файлов.

Отдельное внимание заслуживает приложение ePrint, которое видит все устройства компании HP, подключенные с помощью кабеля.
Как распечатать с телефона на принтер через WiFi
Если вы задались такой целью, знайте - это один из самых простых методов распечатки файлов с телефона. Конечно, при условии, что на телефоне и принтере имеются Wi-Fi-соединения. Все, что нужно будет вам сделать, - зайти в включить Wi-Fi direct и подать задачу на печать.
Но такой легкий способ возможен только на современных устройствах. С более ранними моделями придется повозиться. До того как распечатать с телефона на принтер, необходимо будет подключиться к сети, причем напрямую к роутеру.
Как соединить роутер с Wi-Fi-принтером напрямую, через WPS
Для начала следует уточнить поддержку WPS-соединения на вашем роутере, убедиться, что выключена фильтрация МАС-адресов и сеть защищена шифровкой. Для настройки некоторых моделей вам необходимо знать имя сети и пароль. А также свой ПИН-код (он находится на коробке роутера в виде восьми цифр, расположенных под серийным номером).

Присмотритесь к своему роутеру, на нем должна быть кнопка поиска сети. Ее следует нажимать до тех пор, пока не установится соединение. Если кнопки нет, придется воспользоваться программным обеспечением самого прибора. Это несложно - достаточно щелкнуть на Wi-Fi Protection setup в разделе «Сеть». Не стоит забывать, что оба устройства должны быть включены в течение 2 минут.
Как распечатать файлы с помощью Dropbox
Перед тем как распечатать с телефона на принтер с помощью "Дропбокс", необходимо завести учетную запись на сайте. Далее загрузите соответствующее приложение на телефон и компьютер из "Маркета". Осталось только сохранить с файлы в "Дропбоксе", которые вы хотите напечатать, затем, войдя через компьютер, отправить их на распечатку.

Распечатка файлов с "Эпл"-устройств
Допустим, у вас на руках не андроид, а «яблоко». В таком случае, чтобы распечатать файлы на принтере, вам потребуются особые приложения, предназначенные для iOS-устройств.

Apple airPrint — и ничего более. Никаких кабелей или драйверов, достаточно нескольких касаний, и виртуальная фотография становится вполне реальной. Главное — наличие совместимого принтера, что, к сожалению, в нашей стране весьма проблематично.
Handy Print — замечательная замена вышеупомянутому приложению, которое бесплатно в первые 2 недели, затем придется вносить средства за дальнейшее пользование. Пожалуй, единственный минус приложения — требуется наличие загруженного ПК, на котором оно будет установлено.
Printer Pro — существенно отличается от предыдущих двух. Вам придется прямо из программы. Достаточно нажать «Открыть в» и выбрать необходимое приложение, например, Dropbox.
Epson iPrint — фирменное приложение, разработанное самими производителями Программа автоматически находит доступные устройства и подключается к ним в беспроводной сети. Также может печатать через электронную почту.
HP ePrint Enterprise — еще одно аналогичное приложение, созданное программистами компании HP. Точно так же подключается к беспроводной сети, работает с облачными хранилищами и принимает задачи из электронной почты.
Проще всего распечатать документ, воспользовавшись компьютером. Особенно если он подключен к принтеру при помощи USB-кабеля. Однако всё чаще мы выходим в интернет при помощи планшета или смартфона. В связи с этим регулярно возникает необходимость осуществить печать с Андроида, когда компьютер попросту выключен. Можно ли это сделать? И если да, то как?
Создатели операционной системы Android понимали, что время от времени её пользователи будут желать что-нибудь печатать. При этом чаще всего у них не будет возможности подключить принтер к планшету или смартфону напрямую. И даже если бы такая возможность была - в операционной системе попросту нет драйверов под конкретные принтеры и МФУ. Именно поэтому в Google решили разработать «облачный» сервис. Ваш принтер привязывается к нему, после чего отправить запрос на печать можно с планшета, смартфона и вообще любого другого устройства, воспользовавшись выходом в интернет. Получается, что в вашем распоряжении оказывается своеобразный сетевой принтер. Ваши первоначальные действия должны быть таковы:
Шаг 1. Зарегистрируйте свой принтер или МФУ в Google Cloud Print . Сервисом поддерживаются любые устройства, но некоторые из них будут работать только в связке с включенным компьютером. К счастью, большинство современных принтеров оснащено Wi-Fi или портом Ethernet - такие устройства могут получать данные из глобальной паутины напрямую. Итак, запустите на своём компьютере браузер Google Chrome . Если у вас его нет, то сначала потребуется его установка.
Шаг 2. Нажмите кнопку «Меню ». Она располагается в правом верхнем углу и выглядит в виде вертикального троеточия.
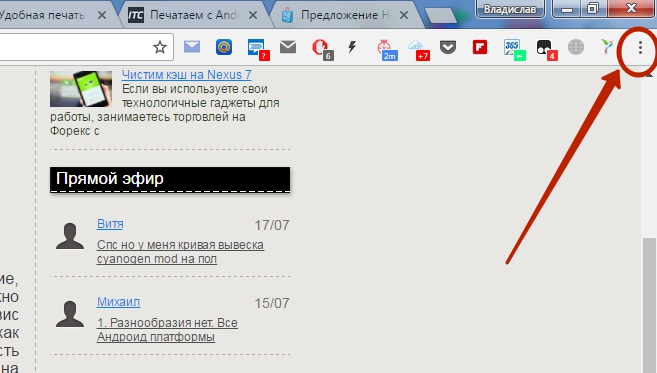
Шаг 3. Выберите пункт «Настройки ».

Шаг 4. В открывшейся вкладке выберите пункт «Показать дополнительные настройки ».
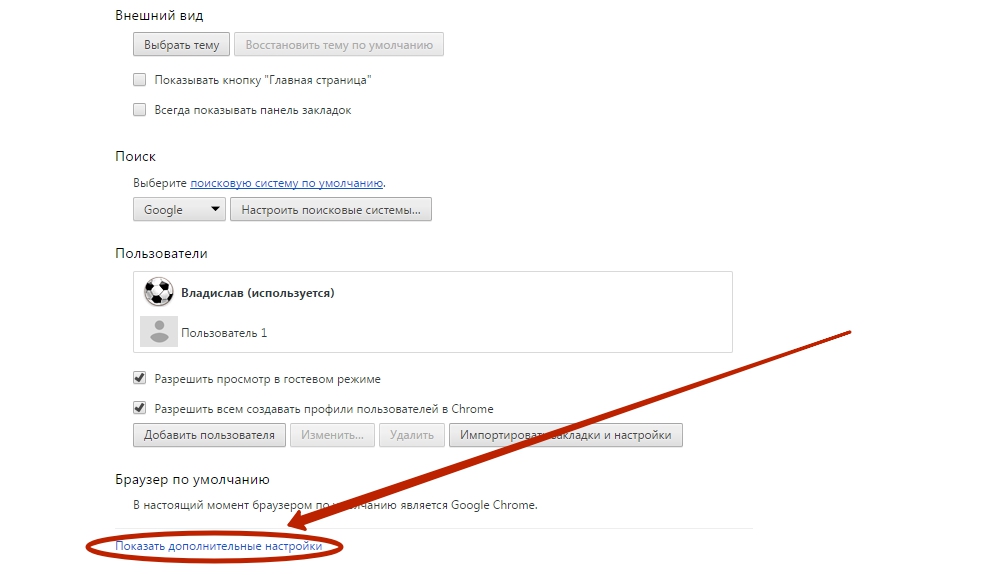
Шаг 5. Прокрутите список вниз, пока не дойдёте до подраздела «Виртуальный принтер Google ». Здесь нажмите на кнопку «Настроить ».
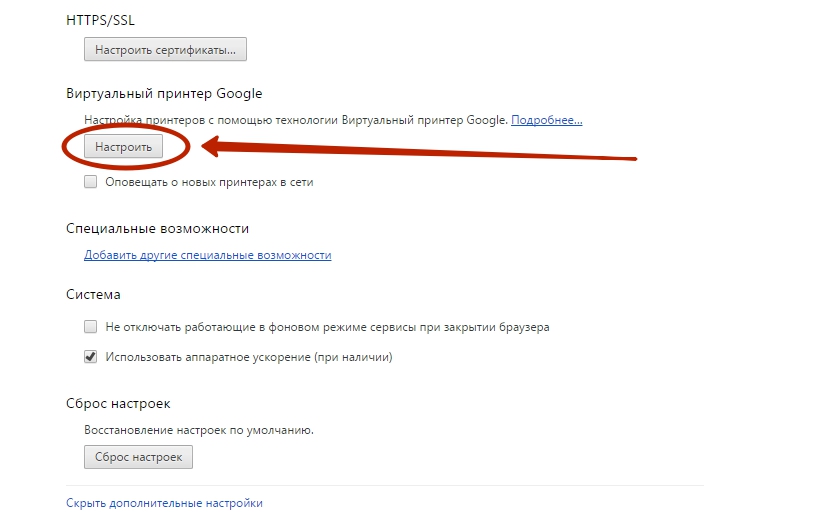
Шаг 6. На открывшейся страничке будут расположены две или одна кнопка «Добавить принтеры ». Это зависит от того, имеется ли сейчас у вашего устройства возможность выйти в интернет самостоятельно. Нажмите верхнюю кнопку, если она присутствует. Или же нижнюю, если верхняя у вас не отображается.
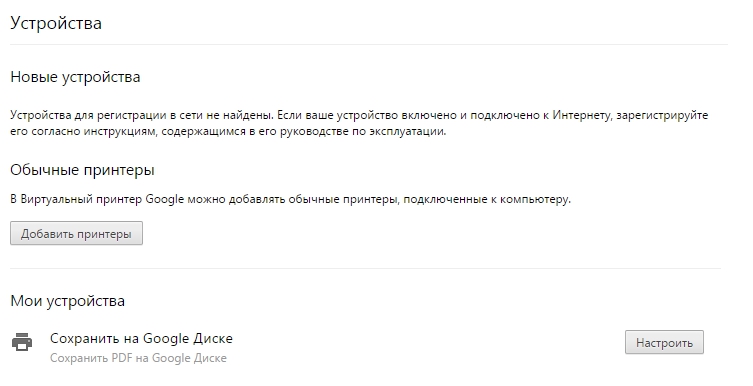
Шаг 7. Вас перекинет на очередную страницу. Здесь нужно поставить галочку около наименования вашего принтера. Также вы можете оставить галочку около пункта «Автоматически регистрировать подключаемые принтеры », если вы в ближайшем будущем может купить новое устройство. И если у вас несколько аккаунтов в Google, то не забудьте авторизоваться в том, который вы используете на смартфоне и планшете. В конце же вам будет нужно нажать синюю кнопку «Добавить принтер ».
На этом регистрация девайса в Google Cloud Print завершена. Но как же теперь распечатать документ? Всё очень просто:
Шаг 8. Возьмите в руки ваше мобильное устройство. Перейдите в Google Play (Play Market).

Шаг 9. Введите в поисковую строку «Cloud Printer ».

Шаг 10. В списке результатов найдите «Виртуальный принтер » от компании Google Inc. Нажмите на него.

Шаг 11. Нажмите кнопку «Установить ».


Шаг 13. В отобразившемся списке найдите пункт «Печать » и нажмите на него.

Шаг 14. После этого вы попадете на экран настройки печати, где можно выбрать DPI, количество копий, ориентацию изображения и некоторые другие параметры. Когда определитесь с настройками - жмите на кнопку, где изображен бумажный самолет (либо сам принтер), это запустит процесс печати.

Вот и всё. Необходимо заметить, что аналогичные службы предустанавливают некоторые производители смартфонов. Например, собственный сервис виртуальной печати на свои устройства устанавливает компания Samsung . Действует он по похожему принципу. Дополнительно он позволяет сохранить интернет-страницу или изображение в виде PDF-документа, сохранив его в «облаке».
Использование сторонних приложений
Но как распечатать с Андроида напрямую, минуя всевозможные «облака»? Ведь компьютер может быть выключен, а принтер может не уметь самостоятельно выходить в интернет. В таком случае можно задействовать Wi-Fi или Bluetooth, передав документ на принтер именно через этот сигнал. Для этого вам потребуется какое-нибудь стороннее приложение. Например, хорошим выбором станет PrinterShare .
Данная программа имеет две версии. Бесплатная обладает рядом ограничений. В частности, с её помощью практически невозможно распечатать многостраничный документ. Но зато она позволит понять, может ли вообще приложение определить ваш принтер. Если удастся отправить печать с Андроида на принтер через Wi-Fi с её помощью, то затем вы можете купить платную версию. В конце концов, стоит она не слишком больших денег. Либо поищите альтернативные приложения такого рода - их на самом деле достаточно много.
Шаг 1. Установите и запустите PrinterShare на вашем смартфоне или планшете.

Шаг 2. Нажмите кнопку «Продолжить ».

Шаг 3. Здесь вы можете выбрать документ, сайт или изображение, которое нужно распечатать. Но для начала требуется подсоединение к принтеру. Поэтому обратите внимание на самый низ - здесь необходимо нажать кнопку «Выбрать ».

Шаг 4. В появившемся окне выберите, каким образом будет осуществляться подключение. Если ваш принтер умеет принимать сигнал Wi-Fi, то выберите соответствующий пункт. Также вы можете попробовать подключить устройство при помощи USB-кабеля - есть вероятность, что программа распознает принтер. Пункт «Интернер-принтер» предназначен для тех устройств, которые предоставляют аккаунт на фирменном сайте. Здесь же вы видите и Google Cloud Printer, о котором шла речь выше.

Шаг 5. Дальше остается просканировать ближайшие сети и выбрать ту, которая принадлежит вашему устройствe. Возможно, что потребуется ввод пароля, который отобразится на экране принтера. Словом, дальнейшие ваши действия зависят от конкретной модели устройства.




