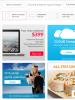Создаем презентацию в Windows. Как сделать презентацию на компьютере — детальная инструкция Как сделать презентацию на компьютере hp
Как правило, в систему устанавливается стандартный пакет офисных программ от Майкрософт, в составе которого всегда есть, которое специально предназначено, чтобы создавать различные презентации.
 Это очень насыщенная инструментами и одновременно легкая в использовании и освоении утилита. Количество слайдов в ней неограниченно, поэтому при необходимости можно подготовить любой длительности доклад для любых видов мероприятий от школьного выступления до крупных международных конференций.
Это очень насыщенная инструментами и одновременно легкая в использовании и освоении утилита. Количество слайдов в ней неограниченно, поэтому при необходимости можно подготовить любой длительности доклад для любых видов мероприятий от школьного выступления до крупных международных конференций.
Ниже приведено подробное руководство о том, как эффективно сделать любую презентацию на компьютере с операционной системой Windows 7. Овладеть навыками формирования презентации доступно даже новичку за пару часов.
Предварительные мероприятия
Перед тем, как создать презентацию, требуется подготовить электронную версию текста доклада, написанного без ошибок, а также сопутствующие речи докладчика рисунки высокого качества, а также возможно использовать видео и музыкальные файлы.
Пошаговая инструкция
Необходимо выполнить следующие последовательные шаги:


Включение текстовой информации в презентацию
Как уже было сказано в самом начале статьи, весь текстовый материал предварительно надо качественно подготовить, чтобы исключить наличие орфографических, грамматических, стилистических, пунктуационных и других ошибок.
Чтобы вставлять куски текста в презентацию в ней имеются для этого блоки, в которые вставляется текст обычным методом копирования и вставки. Вставленный текст доступно быстро форматировать встроенными инструментами.
 Доступно применение в слайдах объекта «WordArt», просто войдя в меню «Вставка» надо кликнуть на «А».
Доступно применение в слайдах объекта «WordArt», просто войдя в меню «Вставка» надо кликнуть на «А».
Включение рисунков и фотографий
Чтобы поместить картинку в слайд необходимо осуществить несколько действий:


Вставка диаграмм и табличной информации
Можно использовать заранее подготовленные таблицы и графики в «Excel» либо непосредственно в презентации составить таблицы и вставить диаграммы.
Если есть уже готовые материалы в файле Эксель, то требуется произвести следующие шаги:

При необходимости создать таблицу непосредственно в слайде, необходимо сделать следующее:


Использование аудио и видеофайлов
Требуется произвести несколько последовательных шагов:


Применение анимации
Алгоритм действий состоит из следующих шагов:


Как сохранить презентацию и запускать просмотр
Для просмотра потребуется просто кликнуть кнопку на клавиатуре «F5» и далее кликая на «Пробел» внимательно пролистать всю презентацию. При обнаружении ошибок можно исправить их, кликнув «Esc», что выведет презентацию из режима просмотра в режим корректировки. Можно настроить просмотр в разделе «Показ слайдов», где необходимо щелкнуть на «Настройка демонстрации» и ввести параметры в соответствии со структурой доклада.
 Завершив процедуру, обязательно требуется кликнуть на «Сохранить как…» и определить место для хранения файла в компьютере.
Завершив процедуру, обязательно требуется кликнуть на «Сохранить как…» и определить место для хранения файла в компьютере.
 После этого можно спокойно закрыть файл, а чтобы открыть презентацию вновь потребуется найти его в проводнике и запустить, как обычный файл двойным кликом мышки.
После этого можно спокойно закрыть файл, а чтобы открыть презентацию вновь потребуется найти его в проводнике и запустить, как обычный файл двойным кликом мышки.
Инструкция
Для создания лучше всего использовать программу Microsoft Office PowerPoint версии 2003 или 2007. При установке офисных приложений на любой компьютер, программа PowerPoint автоматически в список стандартных программ Microsoft Office. С помощью программы Microsoft Office PowerPoint можно создать любую презентацию: простую и схематичную, с графиками и схемами, яркую и динамичную, изобилующую фотографиями, флеш-элементами и дизайнерскими изысками. Все зависит от усидчивости, фантазии и профессионализма создателя презентации.
Чтобы начать процесс создания презентации, необходимо запустить программу и выбрать макет слайда. Для этого на рабочем столе кликните правой кнопкой мышки по свободному месту, где нет никаких файлов, а затем из появившегося меню выберите «создать» и нужную программу - «презентацию Microsoft PowerPoint».
Добавлять, удалять и перемещать слайды презентации можно в левой колонке. Для создания нажмите в любом месте правой кнопкой мыши и выберите «создать слайд». Для удаления нужно нажать на лишний слайд и выбрать из появившегося меню «удалить». Для перемещения нужно зажать нужный слайд левой кнопкой мыши, а затем передвинуть на новое место.
Для нового слайда первым делом стоит выбрать разметку, т.е. наметить где будет располагаться заголовок, текстовый материал, картинки, графики и другие элементы. В программе Microsoft PowerPoint уже есть заготовки с вариантами, так что можно использовать их. Кликните правой кнопкой мыши по созданному слайду и выберите из меню «разметка слайда». Рассмотрите все предложенные варианты из левой колонки и остановите свой выбор на наиболее подходящем для вашей презентации. Макет можно выбрать как для всей презентации в целом, так и для каждого слайда в отдельности.
С помощью функции «Конструктор» можно выбрать шаблон оформления презентации, цветовую схему или задать определенные эффекты анимации. Для работы с этим функционалом найдите на панели инструментов кнопку с таким названием, обычно она расположена справа. В базе программы собраны наиболее популярные общетематические шаблоны оформления презентации.
Если вы хотите применить шаблон оформления только к определенному слайду или к нескольким, тогда нужно навести курсор на нужное оформление, кликнуть левой кнопкой мыши по появившемуся сбоку полю со стрелочкой и выбрать вариант «применить к выделенным слайдам».
При наличии навыков работы с графическими программами, уникальные шаблоны можно составить из собственных рисунков, фотографий и клипартов. Чтобы добавить в качестве фона собственную картинку, нужно в верхнем меню выбрать «вставка», в этой вкладке найти «рисунок» и выбрать вариант «из файла». Загрузите нужную картинку. Чтобы она не загораживала и другую информацию, нужно нажать на нее правой кнопкой мыши, выбрать «порядок» и установить «на задний план».
Для наглядности отдельные слайды рекомендуется снабжать фотоматериалами, видеоматериалами, графиками и схемами. Практически любой графический материал может гармонично вписаться в общий стиль презентации тем более, что функциональные возможности позволяют озвучить презентацию и даже снабдить слайды отдельными звуковыми эффектами.
Для каждого слайда с текстовой информацией есть возможность выбрать шрифт, размер и цвет. Если вы готовите проект для показа в большой аудитории , а не на компьютере, сделайте шрифт крупнее. С последних рядов будет сложно разобрать шрифт размером 12-15 пунктов. В некотором роде работа с текстовой частью презентации сходна с функционалом Microsoft Office Word. Для наглядности и лучшего восприятия информации, между абзацами стоит добавлять пустую строку. Чаще используйте списки, таблицы, графики, чтобы подать текстовый материал интересней.
Видео и аудио материалы помогут оживить презентацию, но важно соблюдать меру. Если вы будете параллельно с презентацией что-то рассказывать, не нужно вставлять фоновую музыку. Лучше местами добавить звуковые эффекты, когда появляется важная информация или переключаются слайды. Для добавления такого эффекта нужно в верхнем меню выбрать вкладку «вставка» и в ней «фильмы и звук». Найдите нужный файл, добавьте его и укажите в какой момент его воспроизвести - по щелку или при загрузке слайда. Видео добавляется по такому же принципу.

Добавьте анимацию при смене слайдов, чтобы они плавно переходили один в другой. Для этого нажмите правой кнопкой мыши на нужный слайд, выберите из появившегося меню «смена слайдов» и с левой стороны появится колонка с вариантами перехода. При желании можно нажать кнопку «применить ко всем слайдам», чтобы не настраивать для каждого индивидуальную анимацию.
Когда презентация будет полностью готова, проверьте правильность отображения слайдов и проигрывания анимации. Для этого в верхнем меню выберите вкладку «вид» и в ней «проиграть слайды». Либо просто нажмите кнопку F5 на клавиатуре. Все слайды будут проигрываться в заданной последовательности, сменяться через установленный период времени или по щелчку мыши. При необходимости можно свободно перемещаться между слайдами - кликните правой кнопкой мыши в любом месте, выберите «далее», «назад», «перейти к слайду» и выберите нужный. Так вы сможете быстро добраться к нужному место, что актуально в продолжительной презентации.
Программа для создания презентации от компании Майкрософт «Пауэр Поинт» стала мощным инструментом для оформления визуальной составляющей любого доклада. Ни одно серьезное выступление не проходит без видеопрезентации или слайд-шоу. Умение их создавать станет надежным помощником любого выступающего.
Как создать презентацию powerpoint
Для работы вам понадобится компьютер или ноутбук. Второй вариант предпочтительнее, потому что его можно принести на место выступления и подключить сразу же к проектору. Перед тем как сделать презентацию в powerpoint, необходимо найти всю информацию, которая будет использована, составить план доклада. Помните, что сохраняет программа результат в формате электронной книги pdf, воспроизводится только через powerpoint или PDF Reader.
Перед началом изготовления важно четко понимать, что презентация – это подкрепление и сопровождение ваших слов, но не замена. Следует хорошо продумывать все составляющие, подыскать необходимые материалы. Концепция выступления станет основой дизайна, структуры, выбора шрифта и многого другого. Вот, что должно стать базой перед тем, как сделать красивую презентацию в powerpoint:
- тема для презентации;
- текст;
- рисунки, фото и графики (там, где уместны);
- музыка и прочие звуки (если задумывается и музыкальное сопровождение).
Для того чтобы начать работу, включите редактор презентаций powerpoint. И здесь перед вами встанут несколько важных задач:
- использовать готовый шаблон;
- создавать каждый слайд отдельно вручную;
- использовать стандартный дизайн или сделать собственный.
Оформление титульного листа презентации
Сделать титульный лист одновременно легко и сложно. На нем, как правило, располагается название доклада, компании, имя и фамилия выступающего – ничего сложного. Однако первый слайд создает первое впечатление, которое, как известно, второй раз не произведешь. Во многих современных вариантах при создании главной страницы используют только тему доклада. Для этого нужно:
- В верхнем меню выбрать «Создать слайд».
- Кликнуть правой кнопкой мыши на нем и в выпадающем меню нажать на «Макет».
- В следующем выпавшем подменю «Только заголовок».
- Переместите с помощью мыши появившуюся рамку по центру или на верх листа.
- Введите необходимый текст.
Фон для повер поинт
В программе можно сделать картинку фоном или использовать один из готовых вариантов цветовых решений (схем). Настройки позволяют применять рисунки ко всему документу целиком или к отдельным выбранным страницам. Для назначения дизайна ко всему файлу нужно:
- Выбрать меню «Дизайн».
- Перейти во вкладку «Темы».
- Активировать понравившийся вариант.

В некоторых случаях необходимо выделить один конкретный или группу слайдов, чтобы стиль не совпадал со всей остальной презентацией. Для этого нужно проделать такие шаги:
- Перейти во вкладку «Слайды».
- Выбрать мышью странички, к которым необходимо применить другой дизайн.
- Во вкладке «Темы» нажать правой кнопкой мыши на нужный вариант.
- Выбрать пункт «Применить к выделенным слайдам».
Как делать слайд
Основой любого доклада с визуальным сопровождением выступают слайды для презентации. Для создания необходимо на верхней панели найти значок «создать слайд» и нажать. Если не находите такой кнопки, то можно зайти через раздел меню «Главная» и найти ее там. Далее у вас будет возможность оформить раздел: вставить текст, картинки, создать фон и т.д. При необходимости слайды можно удалить или пронумеровать. Для этого выбрать в левой колонке нужный и нажать кнопку на клавиатуре «delete». Можно менять кадры местами, перетаскивая в левом меню мышкой.

Текст в powerpoint
После того как доклад создан, его необходимо оформить. Как правило, на всех страницах должен быть текст – короткие фразы или целые предложения. Вставлять текст можно напрямую из других документов или же добавлять самостоятельно, к примеру:
- Выбрать необходимый участок и кликнуть по нему кнопкой.
- Набрать необходимый текст.
- С помощью верхнего меню powerpoint, которое очень похоже на Word, настроить шрифт, размер, цвет.
- С помощью мыши можно передвигать текст.
Работа с картинками
Когда нужно сделать красивую, наглядную и классную презентацию, используют картинки, фотографии и графики. Последние сейчас пользуются особой популярностью, потому что их легко воспринимать и видеть конкретные данные, несущие смысловую нагрузку. Чтобы оформить презентацию в таком стиле, необходимо использовать функции вставки изображения в документ. Для добавления фото нужно сделать следующее:
- В верхнем меню powerpoint выбирать раздел «Вставка».
- В подменю будет кнопка, которая называется «Рисунок».
- Появится дополнительное окошко, через которое найдите место хранения файла и выбирайте картинку, нажимая кнопку «Вставить».
- С помощью мыши можно перемещать рисунок.
- Окружающая файл рамочка помогает изменять размер, просто потяните за уголок.
Как сделать презентацию с музыкой
Можно сделать презентацию с музыкальной составляющей, но следует быть очень осторожным в этом вопросе. Слайд-шоу должно выполнять второстепенную роль и не отвлекать зрителей от докладчика. Уместно использовать музыкальное сопровождение, только если оно дополнит выступление, не будет отвлекать от основной мысли и осознания того, что говорит человек. С другой стороны – это еще один интерактивный инструмент, который создает атмосферу, поэтому пользоваться им можно. Как дополнить презентацию музыкой в повер поинт:
- Найдите образец музыки через интернет.
- В верхней части меню powerpoint перейдите во вкладку «Вставка».
- В подменю найдите кнопку «Клипы мультимедиа».
- В выпавшем субменю выберете звук.
- В появившемся окне найдите нужный файл и нажмите «Вставить».
- Далее можно сделать так, чтобы аудио в powerpoint воспроизводилось автоматически при переходе на слайд или по нажатию на него.

Презентация слайд-шоу
В некоторых случаях презентация состоит только из визуальной составляющей, с короткими комментариями выступающего. Как правило, это отчет о проделанной работе или просто представление внешнего вида продукции. Человек в зале будет рассматривать изображение, на что и делается упор. Для таких случаев хорошо подходит функция слайд-шоу. Кадры сами будут меняться с определенным промежутком задержки по времени. Чтобы сделать такое нужно:
- Создайте новую презентацию.
- Перейдите на вкладку «Вставка», выбирайте раздел «Фотоальбом».
- В появившемся окне нажмите на кнопку «Файл или диск».
- В окне проводника выбирайте все необходимые рисунки.
- Оптимально в нижней части окна выбрать из выпадающего меню «Размер рисунка» пункт «Вписать в слайд».
- Нажмите «Создать».
После этого появятся все картинки, каждая по отдельности, а одна будет титульной страницей. Там же будет написано слово «Фотоальбом» и ваше имя. При желании этот текст можно удалить или заменить на любой другой. Вы можете как угодно потом изменять эти слайды по своим потребностям, добавлять и удалять их, наложить музыку. Далее просто сохраните презентацию.
Видео: анимация в презентации PowerPoint
Нашли в тексте ошибку? Выделите её, нажмите Ctrl + Enter и мы всё исправим!Обсудить
Как сделать презентацию в powerpoint
На чтение 6 мин. Просмотров 123 Опубликовано 09.02.2018
Рано или поздно каждый пользователь задаётся вопросом, . В сегодняшней статье мы рассмотрим доступные программы, а также руководство к работе в одной из них. Сегодня есть несколько простых вариантов, помимо привычной всем Microsoft PowerPoint, но получив навыки работы с презентацией в ней, пользователь легко освоит и все остальные.
Выбор программы
Итак, какие программы имеются в свободном доступе на сегодняшний день.
- Microsoft PowerPoint - неизменная классика. Если на вашем ПК или ноутбуке установлен Microsoft Office (например, вы ), то обязательно имеется и эта программа. Достаточно найти её и открыть или просто инициировать создание презентации щелчком правой кнопки мыши по пустому пространству рабочего стола.
- PowerPoint Online - упрощённый и бесплатный сервис на основе представленной выше программы. Воспользоваться им можно в случае, если нужной утилиты на ПК нет. Найти сервис можно в облаке OneDrive.
- LibreOffice Impress - альтернативный набор офисных программ. Более простой, чем Microsoft, но не менее эффективный. Принцип создания и редактирования презентаций аналогичен предыдущим вариантам.
- Google Презентации - онлайн-сервис для создания нужных файлов на основе Гугл Диска. Совместима с первой программой, поэтому позволяет не только создавать с нуля, но и загружать готовые презентации с последующим сохранением и конвертацией в подходящий для редактирования формат.
Это далеко не полный список доступных программ. Есть более профессиональные и сложные для простого пользователя варианты. Их мы в текущей статье рассматривать не станем, так как простой презентации в программе PowerPoint чаще всего достаточно.
, пошаговая инструкция
Как уже было упомянуто выше, если пользователь освоит простую программу PowerPoint, то с остальными конструкторами проблем у него не возникнет. В связи с чем инструкция по созданию будет описана именно для этой утилиты.
Создание презентации
Для того чтобы создать новую презентацию достаточно запустить программу из меню «Пуск». Или просто щёлкнуть правой кнопкой мыши на свободном поле рабочего стола и нажать «Создать», а затем выбрать «Презентацию Microsoft PowerPoint» и открыть полученный файл.
В результате откроется окно программы с первым слайдом пустой пока презентации. Нажимаем на поле конструктора, в котором расположен слайд и приступаем к оформлению презентации.
Оформление слайда
Слайд можно оформить самостоятельно или воспользоваться уже готовым шаблоном. Второй вариант позволяет сократить немало времени на оформлении, но если в результате нужен нестандартный продукт, то стоит им воспользоваться.

Нажатие кнопки «Применить ко всем» автоматически распространяет настройки на все остальные слайды презентации, это позволяет выдержать единый стиль на всем её протяжении. Если не отдавать такую команду, то настройки будут отображаться только на слайде, над которым проводилась работа. В случае если что-то пошло не так и результат не оправдал ожидания можно нажать «Восстановить фон» и все вернётся в начальное положение.
Работа с текстом
Чтобы добавить индивидуальности готовой презентации стоит поработать со шрифтами, так как стандартное предложение не радует своей изысканностью. Разберёмся
с оригинальным шрифтом и настройками отображения текста.
Для оформления заголовка и подзаголовка титульного слайда просто нажмите на нужные блоки и введите требующийся текст. Сменить текущий стиль и особенности начертания символов можно в главной вкладке. Чтобы добиться большей индивидуальности используйте вкладку «Формат». Там можно выполнить более детальные и точные настройки шрифта. Важно перед началом работы выделить нужную часть текста.
Изображения на слайдах
Презентация без изображений на слайдах выглядит уныло и не убедительно. Добавить картинку, фотографию, график или диаграмму можно через вкладку «Вставка». Программа предлагает не только установить картинку из ПК, но и найти и скачать изображение из интернета. Также можно добавить объект SmartArt, позволяющий более наглядно представить важную информацию.
Для изображения также можно использовать редактор во вкладке «Формат». Это позволит настроить эффект отображения, яркость, настроить цветокоррекцию и другие тонкости. Для более полного понимания перейдите на вкладку и поэкспериментируйте. Не переживайте, что может что-то не получиться, и вы испортите наработку, всегда можно отменить последние действия стрелочкой «назад» в верхней панели программы.
Оформление перехода
Как сделать презентацию на компьютере
с приятными переходами, а не простой сменой слайдов знают не многие. А это одна из важных деталей готового продукта. Всегда приятнее смотреть на плавно сменяющие друг друга слайды с настроенным эффектом перехода.
Для осуществления этой настройки имеется специальная вкладка «Переходы». Пользователь может выбрать как простые, так и более эффектные приёмы смены слайдов. Кнопка «Параметры эффектов» поможет придать ещё больше индивидуальности. Переход можно сопроводить звуковым эффектом. Также можно перелистывать слайды самостоятельно, а можно автоматизировать процесс. Все настройки выполняются в текущей вкладке.
Использование звукового сопровождения
На данном этапе презентация уже практически готова. Сейчас полученный продукт отлично подойдёт для предоставления информации в момент доклада в офисе. Смена слайда и речь докладчика дополняют друг друга. Но если требуется создать презентацию, сопровождающуюся звуком, то требуется ещё немного поработать.
В разделе «Вставка» выберите вкладку «Мультимедиа» она позволяет вставить в презентацию не только звук, но и видеофайлы. Причём использовать можно не только загруженные на ПК файлы, но и из интернета.
Теперь вопросов не должно остаться. Все основные моменты подробно рассмотрены в инструкции. Не бойтесь экспериментировать, помните, что любое действие всегда можно отменить и откатиться к предыдущей версии.
Инструкция написана на основе Microsoft PowerPoint, но принципы создания и редактирования презентации сохранены и в остальных программах. Какими программами предпочитаете пользоваться вы? Что для вас более приемлемо, использование установленной программы или онлайн-сервиса? Как оформляете слайды, шаблонами или создаёте собственный дизайн?
Наша пошаговая инструкция расскажет, как создавать красивые презентации при помощи PowerPoint на ноутбуке или компьютере. Покажет, как вставить видео, картинку на слайд, написать текст и нарисовать диаграммы, используя встроенные инструменты визуализации и шаблоны добавления анимированных переходов.
1. Зачем изобретать велосипед? Используйте шаблоны в PowerPoint!
В нашем примере, будем использовать одну из самых доступных и удобных программ для создания презентаций - PowerPoint входящих в состав офисного пакета Microsoft Office (пакет так же содержит уже знакомый каждому текстовый редактор Microsoft Office Word, табличный процессор Excel).
При внешней простоте и минимальных временных затратах на изучение интерфейса, программа позволяет реализовать любые фантазии по графическому оформлению доклада, реферата, содержащего, в том числе, множество графических элементов - графиков, схем, иллюстраций, клипов в любых количествах и быстро сопроводить его графическими и звуковыми эффектами.
Когда создание и редактирование контента завершится, приложение позволит запустить режим демонстрации, чтобы посмотреть слайды готовой презентации наглядно, отредактировать некоторые из них при обнаружении ошибок, сохранить работу на жесткий диск ПК, распечатать или отправить в хранилище Microsoft OneDrive (в новых версиях офисного пакета). После выполнения описанных ниже рекомендаций, презентации созданные вашими руками, ничем не будут отличаться от качественных презентаций, оформленных дизайнерами и специалистами по рекламе!
Итак, приступим. Перед созданием презентации, нам придется четко продумать, какую именно форму донесения информации до собеседника мы выберем, поскольку в программе PowerPoint представлено большое количество шаблонов, от удачного выбора которых, часто зависит успех презентации.
Максимально коротко формулируйте основные тезисы темы презентации на слайдах, не перенасыщайте их текстом и сложными изображениями. Слайды это всего лишь короткая иллюстрация к вашему докладу.
Очень рекомендуем использовать уже созданные образцы шаблонов, включая шаблоны на сайте Office.com, которые автоматически подтягиваются PowerPoint, потому что использование презентаций на основе шаблонов существенно экономит время на создание структуры доклада. Кроме того, редактор позволяет скачать новые шаблоны из интернета и добавить их в свою базу.
Чем ещё интересны шаблоны, так это уже заданной структурой вашей презентации, в которой присутствуют подобранные по стилю цвета элементов, размеры шрифтов и их цвет, выбрано похожее форматирование различных страниц и другие детали, совокупность которых и формирует общее впечатление о презентации.
Убедитесь что размер шрифта, его цвет, а так же фон - легкочитаемы для всей аудитории, в том числе дальним рядам. Если на фоне цветной рисунок, текс и прочую графическую информацию становится сложно найти.
2. Как создать новую презентацию
Чтобы создать презентацию, перейдите в меню Файл - Создать - Образцы шаблонов и дальше выбираем наиболее подходящий из шаблонов, помогающий эффективно презентовать тему и правильно сделать акцент. В нашем примере используем шаблон "Рекламный буклет".
Обратите внимание на диалоговое окно с закладками "Слайды" и "Структура" в левой части окна.
При помощи кнопки "Структура", удобно редактировать весь текст в получившейся презентации, не отвлекаясь на различное оформление.
После выбора шаблона, во вкладке "Дизайн" можно легко менять предустановленные наборы цветовых решений, выбрав подходящую цветовую гамму, что бы поменять только внешний вид, сохранив прежнюю структуру документа.
Ну и конечно, команды «создать слайд» используем для добавления первого слайда и каждого последующего нужного слайда. Шаг за шагом.
В следующем примере, показано как легко применять цветовые схемы в уже существующем документе. Они начнут отображаться сразу после применения и помогают моментально увидеть эффект до окончания редактирования.
Ну и, конечно, разработчики оставили пользователям широкие возможности по самостоятельному оформлению презентации и отельных слайдов рисунками и фотографиями, которые легко не только загрузить с ПК или копировать с флешки, но и выбрать в сети Интернет. Кроме раздела "Цвета", можно менять стили фона и вообще убирать фоновые рисунки, оставляя заливку документа однотонным цветом.
3. Работаем со шрифтами
Возможности работы со шрифтами в Power Point абсолютно схожи с таковыми в редакторе Microsoft Word.
Отмечаем изменяемый текстовый элемент, который нужно настроить, после чего из списка шрифтов установленных в системе, выбираем подходящий и указываем основные параметры - размер, цвет и форматирование.
Как лучше делать презентацию:
Оптимальные размеры шрифта для текста заголовков: 22 - 28;
Подзаголовки и цифры лучше выбирать размерами: 20 - 24;
Подписи в таблицах и осях координат в графиках: 16 - 18;
Используйте жирный шрифт для выделения заголовков;
Для справочной и дополнительной информации полезно применять курсив.
4. Настраиваем анимацию для переходов между слайдами
Один из самых любимых пользователями способов по оживлению презентации, это разбавить её спецэффектами перехода между слайдами. Это действительно добавляет динамики и усиливает концентрацию зрителей на материале в процессе доклада (полное название функции "переход к следующему слайду")
- Для добавления переходов между слайдами, перейдите в закладку "Переходы".
- Далее выделите в левом вертикальном окне слайды, для которых желаете применить понравившийся вам эффект - прорезание, выцветание, сдвиг или пару десятков других, разбитых в свою очередь на разделы - простые эффекты, сложные либо динамические.
Используйте обе кнопки мыши - как для выбора элементов, та и для вызова дополнительных функциональных возможностей, которые доступны при открытии выпадающего меню правой кнопкой мыши.
Слева от изображения выбранного слайда появится звездочка, которая информирует о том, что к отдельному слайду привязан эффект отображения.
Кликнув по полю чуть ниже звездочки, можно воспроизвести эффект анимации в главном окне.
- Для настройки анимации внутри макета слайда, например при постепенном отображении его содержимого, используйте закладку "Анимация" и команду "Настройка анимации".
- После выбора нужного эффекта, щелкните по объекту, либо тексту, которому нужно придать эффект анимации, после чего в области задач "эффекты анимации" открывшейся в правой части экрана, жмем кнопку "Добавить анимацию".
В области задач, эффекты будут расположены последовательно, в порядке их добавления. Здесь же можно управлять моментом начала анимации, направлением и скоростью выполнения.
Нажав кнопку "Просмотр", чтобы запустить анимацию, применим выбранный вами эффект к открытому слайду. При желании, вы можете скопировать его на другие слайды или наложить на весь проект целиком.
Что бы сделать презентацию в PowerPoint приятной для восприятия, не злоупотребляйте добавленными эффектами при смене кадров и во время появления новых всплывающих элементов информации на экране - это отвлекает от основной темы выступления и совершенно не способствует запоминанию материала!
5. Вставляем звук в презентацию
Звук может как сопровождать смену каждого из слайдов, так и воспроизводится при выполнении ряда условий.
- Для вставки звукового сопровождения в презентацию, во вкладке "Вставка" в правой части панели, выберите иконку "Звук", после чего останется указать на компьютере проигрываемый файл в одном из популярных форматов. Раньше это были WAV файлы, теперь можно использовать и более распространенные MP3.
- Далее выберите способ воспроизведения звука - автоматически, либо после клика на слайд.
Среди дополнительных параметров можно задать длительность воспроизведения звука после начала проигрывания, задержку воспроизведения и громкость проигрывания файла.
В качестве фонового сопровождения лучше использовать легкую тихую музыку, иначе ваша речь будет неразборчива для слушателей. Но помните, что ПаверПоинт не позволяет разместить одну песню на весь проект с условием цикличного воспроизведения. Звук затихнет, когда она закончится, поэтому подсчитайте хронометраж и используйте аудиоредактор, помогающий обработать несложные файлы, чтобы склеить несколько песен.
Останется только сохранить получившуюся презентацию в удобном для вас формате и убедиться, что он будет отправлен на электронную почту и с легкостью прочитан на оборудовании, которое используется в аудитории. Как правило, универсальным форматом файлов презентации, являются ppt, (реже pptx - последние версии Microsoft Office) и старый добрый PDF - для его воспроизведения понадобится специальная программа. Также придумайте небольшое вступление, чтобы выгодно подать свой материал перед аудиторией.
Кроме подробно рассмотренной нами программы Microsoft PowerPoint, мы подготовили для вас обзор лучших программ для создания презентаций , среди которых свободно-распространяемые Impress, Kingsoft Presentation и другие. Кроме ПоверПоинта, вы можете использовать любой аналог – онлайн сервисы Canva, Google Презентации, редактор Apple Keynote для компьютеров на MacOS. Принцип работы всех инструментов приблизительно одинаковый.
Желаем удачи в более ярком выражении мыслей с помощью клавиатуры в виде презентации!