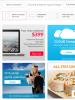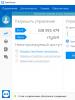Настройка и установка яндекс браузер с сервисами яндекса. Устанавливаем «умный» Яндекс Браузер на компьютер Подключить новый яндекс
Браузер от «Яндекс» выгодно выделяется среди многих других программ для просмотра веб-страниц. Он относительно новый, но уже успел набрать популярность. Тем не менее установка и настройка «Яндекс.Браузера» может показаться пользователю сложной.
«Яндекс.Браузер» для Windows: особенности и недостатки
Программа от «Яндекс» подходит для Windows 10, Windows 8.1, Windows 8, Windows 7. Точно так же, как и Google Chrome, Opera и «Амиго», браузер основан на движке с открытым кодом Chromium, который позволяет работать быстро, не сжимая содержимое страниц. Если соединение медленное, можно включить режим «Турбо»: он уменьшает видео и изображения в реальном времени, ускоряя процесс загрузки.
Преимущества браузера:
- безопасность. Встроенная технология «Протект» шифрует и защищает данные от кражи и взлома. Браузер проверяет загруженные файлы сразу после скачивания, а все посещаемые сайты проверяются по базе вредоносных вирусов;
- «Умная строка». Если ввести в адресную строку название популярного сайта, появится его URL: например, при запросе «контакт» браузер автоматически заменит его на адрес www.vk.com;
- просмотр файлов. Браузер открывает документы форматов doc, docx, rtf, ppt, pptx, pdf. Можно использовать его как полноценную программу для чтения;
- режим «Турбо». При медленном соединении активируйте режим «Турбо», и браузер начнёт сжимать изображения, видео и другое содержимое страниц;
- табло. На стартовой странице по умолчанию браузер показывает визуальные закладки. Они содержат наиболее посещаемые вами сайты. Кроме того, можно добавить нужные сайты самому;
расширения. Чтобы расширить функции браузера или настроить его под себя, можно установить бесплатные или платные дополнения, выбрав из тысяч доступных в каталоге.
Большинство нужных расширений уже встроены в браузер и активируются одним кликом
Каких-то особых недостатков у «Яндекс.Браузера» нет. Вам может не понравиться дизайн или браузер может подтормаживать на вашем устройстве, но это индивидуально.
Установка «Яндекс.Браузера»
Программа распространяется бесплатно, поэтому попробовать её можно прямо сейчас, если компьютер соответствует минимальным системным требованиям.
Таблица: системные требования для Windows
| Версия ОС | Windows 10, Windows 8.1, Windows 8, Windows 7 |
| Процессор | Intel Pentium 4 (и выше) |
| Оперативная память | От 512 Мб |
| Доступное место на диске | От 400 Мб |
Браузер не поддерживается на Windows Vista и XP. Остальные системные требования довольно низкие, и он будет работать быстро у большинства пользователей.
Как узнать версию устанавливаемого файла
Версия скачиваемого файла выделена красным
Инструкция по установке
Вот как можно установить «Яндекс.Браузер» из Microsoft Edge на Windows 10:
- Снизу всплывёт окно. Нажмите «Выполнить».
Нажмите на кнопку «Выполнить» в окне внизу
- Откроется окно с предупреждением системы безопасности. В нём нажмите «Запустить».
Нажмите на кнопку «Запустить», на которую указывает красная стрелка
- Откроется установщик браузера. Для продолжения нажмите «Установить». Дождитесь окончания установки.
Нажмите на кнопку «Установить», чтобы поставить браузер на компьютер
- Готово! Браузер установлен.
Установка завершена!
После нажатия скачается установщик браузера
Процесс установки довольно простой и не сильно отличается на разных операционных системах.
Видео: установка «Яндекс.Браузера» на Windows 7
Настройка «Яндекс.Браузера»
Если вы ранее использовали браузер от «Яндекс» и сохраняли в нём, например, закладки, то можете импортировать их автоматически:
- Как только браузер установится, откроется новое окно, где вам предложат войти в свой аккаунт. Нажмите «Настроить».
К настройке можно вернуться позже
- Можно ввести логин и пароль от «Яндекс.Почты», войти с помощью «ВКонтакте», Facebook, Twitter или других аккаунтов, зарегистрировать «Яндекс.Почту» или пропустить этот шаг. Выберите свой вариант.
- Готово! Браузер настроен. Начните работу, нажав на кнопку «На стартовую».
Чтобы начать работу, нажмите на жёлтую кнопку «На стартовую»
Советую создавать учётные записи во всех браузерах: это очень удобный способ хранить пароли, закладки, данные банковских карт. Кроме того, при авторизации в мобильном браузере все личные данные импортируются автоматически.
Настройка браузера
В браузере есть множество настроек для оптимизации работы и максимального комфорта. Вот как их просмотреть:
- В верхнем правом углу, слева от кнопки «Свернуть», нажмите на значок меню.
Нажмите на кнопку настроек вверху страницы
- В меню нажмите на «Настройки».
Нажмите на кнопку «Настройки» в выпадающем меню
- В категории «Настройки внешнего вида» можно настроить браузер по вкусу, а в пункте «Синхронизация» - включить синхронизацию настроек, закладок и других параметров со всеми устройствами.
В пункте «Синхронизация» (выделен красным) можно включить синхронизацию параметров, а в категории «Настройки внешнего вида» (выделена зелёным) - выбрать оформление
- Ниже находятся параметры показа панели закладок, настройки поиска и выбор стартовой страницы.
Параметры показа панели закладок выделены красным, настройки поиска - зелёным, выбор стартовой страницы - синим
- Пролистайте до конца страницы и нажмите на кнопку «Показать дополнительные настройки».
Нажмите на кнопку «Показать дополнительные настройки» в самом низу страницы
- В категории «Личные данные» регулируется отправка данных в «Яндекс», а в пункте «Пароли и формы» включается автозаполнение форм и менеджер паролей.
- Ниже находятся настройки контекстного меню, регулировка веб-содержимого, где можно настроить размер шрифта, и настройки прокси-сервера.
Настройки контекстного меню выделены красным, регулировка веб-содержимого - зелёным, настройки прокси-сервера - синим
- Ещё ниже можно найти настройки языка, выбор региона, пункт включения жестов мыши. В пункте «Загруженные файлы» можно указать папку сохранения файлов.
Настройки языка выделены красным, выбор региона - зелёным, включение жестов мыши - жёлтым, выбор пути сохранения файлов - синим
- В конце страницы есть кнопка управления сертификатами безопасности, кнопка сброса настроек и настройки оптимизации системы.
Управление сертификатами выделено красным, настройки параметров системы - зелёным, кнопка сброса настроек - синим
- Перейдите во вкладку «Безопасность».
Нажмите на кнопку «Безопасность» вверху
- Во вкладке «Безопасность» можно настроить защиту от вредоносных сайтов и файлов, защиту соединения и личных данных.
Защита от вредоносных сайтов и файлов выделена красным, защита соединения и личных данных - синим и зелёным соответственно
Ещё ниже можно установить браузер по умолчанию, включить блокировку рекламы, режим «Турбо» и открыть настройки безопасности (рассмотрены подробнее в шаге №11).
Выбор браузера по умолчанию выделен красным, блокировка рекламы - зелёным, настройка режима «Турбо» - синим, настройки безопасности - жёлтым
Установка расширений
«Яндекс.Браузер» имеет встроенные расширения и поддерживает установку сторонних. Если нужны какие-нибудь дополнительные возможности под рукой, например, виджет с погодой, конвертер валют, то можно установить соответствующее дополнение. Вот как включить встроенные расширения:
- На главной странице нажмите на кнопку «Дополнения».
Выберите пункт «Дополнения» в строке вверху
- Перейдите к списку дополнений, нажав на пункт «Все дополнения».
Нажмите на кнопку «Все дополнения» внизу
- Справа от расширений есть переключатель, с помощью которого они включаются и выключаются. Нажмите его, чтобы включить.
Чтобы включить расширение, нажмите на переключатель
Не советую включать слишком много расширений, так как это может замедлить скорость работы браузера.
Работа с вкладками
Чтобы открыть новую вкладку, нажмите клавиши Ctrl+T или на маленький значок «+» справа от уже открытой вкладки.
Чтобы открыть новую вкладку, нажмите на кнопку «+»
Чтобы закрыть вкладку, нажмите клавиши Ctrl+W или на крестик, расположенный на правом краю вкладки.
Стрелка указывает на кнопку закрытия вкладки
Чтобы закрепить вкладку, нажмите правой кнопкой на неё и выберите пункт «Закрепить вкладку».
Нажмите на пункт «Закрепить вкладку», чтобы не потерять вкладку
Сброс настроек
Иногда необходимо сбросить настройки, чтобы решить проблемы с браузером. Вот как это сделать:
- Откройте меню и перейдите в настройки.
Нажмите на кнопку меню (выделена зелёным) и выберите пункт «Настройки» (выделен красным)
- Наберите в поиске по настройкам «Сброс», в результатах поиска нажмите на пункт «Сброс настроек».
Введите в строку поиска «Сброс» (выделено красным); в результатах поиска нажмите на «Сброс настроек» (выделено синим)
- Подтвердите, нажав на кнопку «Сбросить».
Нажмите на кнопку «Сбросить», чтобы удалить все настройки
Добавление сайта в табло
Вы можете добавить сайт, на который часто заходите, в табло, чтобы быстро на него переходить:
- На стартовой странице нажмите на пункт «Настроить экран».
Выберите пункт «Настроить экран» под визуальными закладками
- Нажмите «Добавить сайт».
Нажмите на кнопку «Добавить сайт» с изображением плюса
- Введите адрес сайта в поле для ввода и нажмите Enter.
Введите нужный адрес в поле для ввода, добавьте подпись по желанию и нажмите Enter
- Здесь можно закрепить закладку, нажав на замочек в верхнем правом углу закладки, изменить её адрес, нажав на значок шестерёнки, или удалить её, нажав на крестик.
Можно закрепить закладку, нажав на замочек (выделен красным), изменить адрес, нажав на шестерёнку (выделен зелёным), или удалить, нажав на крестик (выделен жёлтым)
Устранение неполадок
По ходу работы иногда возникают разные неполадки и ошибки: медленно грузятся страницы, не загружаются изображения и видео, не открываются сайты. Причины могут быть разными, зачастую нет чёткого решения конкретной ситуации, но есть общие способы решения большинства проблем. Сброс настроек уже рассмотрен выше; также может помочь очистка кэша и удаление cookie-файлов.
Вот как очистить кэш и удалить файлы cookie:
- Нажмите Ctrl+H или откройте меню и выберите пункт «История».
В меню выберите пункт «История» (выделен красным), в следующем окне также выберите «Историю»
- Нажмите кнопку «Очистить историю».
Нажмите кнопку «Очистить историю» вверху справа
- Разверните список и выберите «за всё время». Поставьте галочки напротив пунктов «Файлы, сохранённые в кэше» и «Файлы cookie…». Нажмите «Очистить историю».
Выберите «За всё время», затем поставьте галочки в выделенных пунктах, нажмите «Очистить историю»
- Готово! Кэш и cookie-файлы удалены из браузера.
Браузер работает медленно
Если долго загружаются страницы, попробуйте отключить все дополнения и режим «Турбо». Очистите кэш, как в инструкции выше.
Отключение дополнений
Вот как выключить ненужные дополнения:
- В адресную строку сверху в окне браузера введите «browser://tune» и нажмите Enter.
В адресную строку введите «browser://tune» и нажмите Enter
- Отключите работающие расширения, нажав на переключатели рядом с ними.
Выключите расширения, нажав на переключатели справа
- Готово! Дополнения выключены.
Все расширения выключены
Отключение режима «Турбо»
Иногда режим «Турбо» может вызывать сбои. Вот как его выключить:
- Откройте меню, нажав на кнопку в правом верхнем углу.
Откройте меню, нажав на кнопку, на которую указывает стрелка
- Выберите пункт «Настройки».

На этой странице Вы сможете воспользоваться инструкцией и установить Яндекс Браузер и сервисы Яндекса на свой компьютер. Сам процесс загрузки и распаковки не займёт у вас много времени.
1 Чтобы приступить к самому процессу, необходимо скачать установочный (распаковочный) файл на свой компьютер.
Загрузите его, нажав на кнопку ниже:
2 Затем, после того, как файл успешно скачался, запустите его и нажмите на кнопку "Начать пользоваться".
3 Теперь ждите, пока установщик выполнит все необходимые операции и установит браузер на ваш компьютер.

4 Готово! Теперь можно использовать программу по назначению.

Сразу же, после того, как была выполнена распаковка, рекомендуем открыть Яндекс Браузер и установить дополнительные модули для защиты и для более эффективной работы в интернете. Для этого откройте новую вкладку и выберите пункт «Дополнения», затем нажмите на «Все дополнения». В появившемся списке активируйте: «Кнопка Яндекс.Почты», «Антишок», «Репутация сайтов World Of Trust» и «Adguard».
Чтобы держать все данные «Под рукой», рекомендуем выполнить синхронизацию между устройствами. Зайдите в меню и выберите пункт «Синхронизация», в появившейся вкладке введите логин и пароль. Если у вас нет аккаунта, то создайте новую учётную запись.
Для синхронизации данных, необходимо, чтобы Яндекс Браузер был установлен на тех устройствах, с которыми вы хотите синхронизировать информацию.
Среди прочих браузеров, достойных внимания, нельзя не отметить Яндекс браузер, разработанный ребятами из одноименной поисковой системы. Преимущества и достоинства этой программы очевидны, так как все ее опции и сервисы свободно подключаются непосредственно к профилю пользователя Яндекса, позволяют быстро запускать нужные службы, сохранять пользовательские данные и синхронизировать аккаунты из разных модулей Яндекса.
Работая в Яндекс браузере, пользователь может одновременно использовать все инструменты поисковой системы без смены аккаунта, из единого пользовательского профиля. Например, отсюда легко следить за дорожными пробками, за погодой, за афишами, за развитием своего сайта, дополнительно можно создавать скриншоты, делиться ими, сохранять файлы на Яндекс.Диске, пользоваться визуальными закладками и так далее. В общем, все блага Яндекса доступны тем, кто работает с Яндекс браузером.
Более того, отдельные пользователи находят данный браузер наиболее удобным, простым, быстрым и практичным, так как он существенно облегчает и ускоряет поиск нужной информации на просторах Сети. О том, как скачать русский Яндекс браузер совершенно бесплатно, как установить его на компьютер, и расскажем в этой пошаговой инструкции, которую целиком посвящаем великому детищу Яндекса.
Как скачать русский Яндекс браузер бесплатно: пошаговая инструкция
1. Переходим на официальную страницу Яндекс браузера по ссылке:
2. Находим на этой же странице зеленую кнопку «Скачать» и жмем на нее, соглашаясь с условиями использования программного продукта.
3. В следующем диалоговом окне выбираем «Сохранить файл» и запускаем загрузку файла установки на компьютер.

4. Когда закачка файла инсталлятора завершится, переходим к загрузкам нашего нынешнего браузера и запускаем файл установки, кликая по нему мышкой. В Mozilla Firefox посмотреть загрузки можно с помощью специального значка-стрелочки, направленной вниз, находящейся на панели инструментов (смотрите скриншот). Аналогичным образом установочный файл может быть запущен из папки с загруженными файлами. Главное – запустить установку Яндекс браузера, который мы скачали на предыдущем этапе.

5. На следующем шаге (когда запустим установщик) выбираем кнопку «Запустить».

6. Далее система предложит нам сделать Яндекс браузером по умолчанию (снять/оставить галочку) и участвовать в улучшении сервисов Яндекса, передавая безличную статистику пользователя (снять/оставить галочку). Сделав свой выбор, сняв или оставив нужные галочки по желанию, смело жмем на оранжевую кнопку с надписью «Начать пользоваться»!

7. Ожидаем несколько минут, пока скачанный Яндекс браузер установит свои компоненты на компьютер. Установка займет не более пяти минут, а по факту гораздо меньше.

8. Когда установка Яндекс браузера на компьютер будет завершена, браузер запустится в автоматическом приветственном режиме и предложит пройти небольшое ознакомление с возможностями и элементами программы, предложит пройти маленький обучающий курс работе с Яндекс браузером.

Яндекс Браузер – веб-обозреватель, разработанный и продвигаемый на рынок компанией Yandex. Браузер создан на открытом движке «Blink», разработанном компанией Google, владелицей .
По умолчанию, Яндекс браузер включает в себя такие сервисы от поисковой системы, как:
- Поисковая строка;
- Умная строка.
Среди особенностей:
- Встроенная защита от вредоносных сайтов и программ;
- Режим « », позволяющий снизить входящий интернет трафик;
- Синхронизация с другими обозревателями, для импорта закладок.
Предустановленные дополнения для создания скриншотов, блокировки рекламы и менеджер паролей.
Стоит отметить, что в Яндекс Браузере активно продвигаются другие собственные сервисы – Кинопоиск, Погода, Почта, Пробки и т.д. Если вы ярый поклонник поисковой системы Яндекс – этот браузер именно для вас.
Как установить последнюю версию
Перейдите на официальную страницу браузера — browser.yandex.ru и скачайте установочный файл.
Будет загружен дистрибутив для установки на операционную систему, через которую вы зашли на страницу скачивания.

В списке загрузок, найдите файл «Yandex.exe» и откройте его.

На странице приветствия, вам будет предложено сделать его «браузером по умолчанию», т.е. все ссылки на вашем ПК, будут открываться через Яндекс Браузер.

После нажатия кнопки «Установить», ПО будет установлено на ваш компьютер.
Основные настройки
После инсталляции, откройте браузер и ознакомьтесь с доступными настройками. Для этого кликните на значок, указанный на скриншоте.

В разделе «Настройки», вы можете управлять включением функций описанных в начале статьи.

Здравствуйте, мои дорогие читатели!
Удачи Вам и Успехов всегда и во всём!
А я хочу Вам сегодня рассказать как я умудрилась установить яндекс браузер .
А также поговорим про расширения для браузера яндекс и настройки яндекс браузера .
Те читатели, которые посещают мой блог постоянно, знают, что я с удовольствием пользуюсь браузером Google Chrome, о чём неоднократно писала.
На днях я работала с Яндекс поиском и мой взгляд упал на фразу «Установите Яндекс Браузер». И хотя у меня уже несколько браузеров, я решила изучить и этот тоже.
И знаете, друзья, мне очень он понравился, по функциональности почти ничем не отличается от моего любимого Гугл Хрома. Но есть здесь функция «Режим Турбо», что актуально при моём медленном интернете.
Давайте я Вам расскажу все шаги установки, возможно и Вы захотите поставить его себе на компьютер.
Зайдите в Яндекс поиск и прямо под строкой поиска увидите ссылку «Установите Яндекс Браузер».
Смело нажимайте на неё.
Вы попадёте на страницу, где необходимо будет нажать на большую красную кнопку «Скачать». Браузер скачивается на Ваш компьютер. Вы находите папку с его значком и нажимаете на него.
Откроется окно запуска, в котором надо нажать «Запустить».

По желанию можете поставить галочки — сделать этот браузер по умолчанию и принять участие в улучшении сервиса Яндекс.

Нажимайте кнопку «Начать пользоваться»
Я устанавливала браузер Яндекса с браузера Гугл Хром (он же у меня был браузером по умолчанию) и при установке Яндекс перенёс автоматически все мои закладки из Гугл Хром в новенький браузер Яндекс.
А что самое радостное — автоматом установились все расширения Google Chrome, которые у меня стояли на браузере Гугл Хром в браузер Яндекс.
Хочу Вас обрадовать! Расширения для яндекс браузера можно установить так же, как мы устанавливали их для браузера из интернет магазина Гугл Хром.
Только там мы заходили в интернет-магазин через «Расширения» — «Ещё расширения». В Яндекс браузере мы идём в интернет магазин по этой ссылке .
Положите сайт интернет магазина Гугл Хром в закладки и всегда сможете быстро заходить туда и устанавливать любые расширения для браузера яндекс.
Настройки яндекс браузера производятся также как и настройки браузера Гугл Хром. Изучить эту тему можно .
Вообщем, несколько дней пользуясь этим браузером я пришла к выводу, что он особо ничем не отличается от Google Chrome, правда работает чуть быстрее (видимо, из-за функции «Режим Турбо»).
Теперь, друзья, Вы знаете как установить яндекс браузер и как им пользоваться. Возможно, поработав на нём, Вы проникнетесь к нему и он станет Вашим любимым браузером.
ПЕРВОМАЙСКАЯ ФРАЗА ДНЯ
Мама устроила нам настоящий день труда, когда объявила, что 1 мая мы всей семьей едем копать огород.