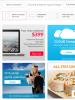Как определить неизвестное устройство в windows 10. Проблемы с драйверами на Windows: поиск драйверов по их ID и установка с помощью программ
Диспетчер устройств Windows – это в основном инструмент, который позволяет идентифицировать все оборудование, подключенное к компьютеру. Он полезен для целого ряда задач, от управления драйверами, таких как обновление, откат и даже удаление, до включения и отключения конкретных устройств.
Но однажды может возникнуть «нештатная» ситуация, когда в диспетчере появляется «Неизвестное устройство». Это оборудование не может распознать Windows и поэтому не подберет для него драйвер. Когда не может быть определено, отмечается как неизвестное желтым восклицательным знаком перед именем.
Устройство не определено в Windows 7, 10 – что делать?
Осуществить поиск неизвестных компонентов ПК можно с помощью идентификатора оборудования.

Теперь неопознанное ранее оборудование станет полностью функциональным, и больше не будет отображаться как неизвестное устройство.
Заключение
При обнаружении неизвестного устройства не стоит паниковать и сразу обращаться в сервисный центр. Проблема лишь в том, что Windows не распознает конкретное «железо», установленное в системном блоке, в связи с отсутствием программного обеспечения.
Иногда даже простая перезагрузка способна решить проблему. Но лучше установить драйверы вручную, чтобы в Диспетчере опять не появилась запись с желтым треугольником.
В одной из предыдущих статей мы говорили о том, для любого устройства. Но бывает так, что нужно точно определить, какое именно неизвестное устройство установлено в компьютере. Его модель, производителя. Это, в свою очередь, также поможет найти более подходящий драйвер.
Выполняя шаги из статьи про поиск драйвера, узнаём «VEN» или «VID» и «DEV» или «PID» неизвестного устройства. Я, для примера, возьму WiFi карту D-link DWA-510.
Если посмотреть ее ИД в Диспетчере устройств, видим следующую картину:
Итак, что получили:
VEN – 1814
DEV – 0302
Эти данные нам понадобятся, чтобы определить неизвестное устройство.
Делать это мы будем с помощью сайта http://pcidatabase.com . Это сайт, на котором собрана большая база оборудования, которое выпускается различными производителями.
Он полностью на английском языке, но не пугайтесь. Нужную нам информацию легко отыскать и понять.
В строки поиска вводим:
В строку Vendor Search : 1814
В строку Device Search : 0302
И нажимаем Search в строке Device Search .

Поиск на сайте по VEN и DEV
В результатах поиска мы видим следующее:

Результаты поиска
Разберемся, что выдал нам поиск. В таблице показано 8 результатов поиска. Как вы помните мы задавали 2 параметра при поиске – по устройству и производителю. В результатах поиска есть несколько значений, которые подходят под заданные ранее параметры.
Из этих значений нам нужно выбрать то, которое подходит по 2 параметрам. А именно:
Device Id (или DEV) – 0302
Vendor Id (или VEN) – 1814
Этим значениям соответствует последняя строчка. Кликаем в ней по ссылке на производителя.
Мы переходим на страницу этого производителя (Вендора), на котором видим список устройств, которые были им произведены. Находим нужное нам значение Device Id (или DEV) – 0302 .
Как видим в описании, эта фирма Ralink Technology выпускает чипы для карточки D-Link DWL-G510. Как вы помните, именно эта карта и является тем неизвестным устройством, которое мы хотим определить.
Одна из частных ситуаций, возникающих при работе операционных систем Windows 7 и Windows 8 — это случай, когда в Диспетчере устройств появилось Неизвестное устройство . Причин этого явления может быть несколько. Давайте подробно рассмотрим самые частые:
1) установлена новая «чистая» Windows;
Это самый популярный случай. Чаще всего пользователи, переустановив Виндовс, просто-напросто забывают о том, что надо надо устанавливать ещё и драйвера.
2) случился сбой в работе устройств или операционной системы;
Очень часто это говорит о скорой кончине устройства, но случается и такое, что операционка глюканула и нужно просто скормить ей драйвер снова.
3) к компьютеру подключались новые устройства или комплектующие. В системе нет подходящего драйвера и ей не удаётся распознать подключенный девайс.
Если Диспетчер устройств Windows пишет «Неизвестное устройство» , то начать стоит с того, что узнать — что же это. Здесь нам помогут код устройства и код производителя, которые зашиты в каждом комплектующем или периферийном устройстве. Как их узнать? Легко! Кликаем на неизвестном устройстве правой кнопкой мыши и выбираем пункт меню «Свойства»:
Откроется окно свойств, в котором надо открыть вкладку «Сведения» и найти в списке свойств пункт «ИД оборудования» для Windows 7 и Windows 8 или «Код экземпляра устройства» в случае Windows XP:
В строчках ищем идентификаторы VEN (vendor — производитель) и DEV (device — устройство). В примере я намеренно выбрал определившееся устройство чтобы Вы могли наглядно посмотреть как оно будет далее определяться.
Теперь надо воспользоваться одной из существующих в Интернете Онлайн-баз комплектующих. От себя могу посоветовать два таких сервиса. Первый — devinfo .
В строку поиска вводим найденные идентификаторы и нажимаем кнопку «Искать». В результатах поиска отобразиться искомое устройства.
Если ничего не найдено — попробуйте воспользоваться сервисом PCIDatabase .
Особенность его в том, что можно искать неизвестное устройство не по паре, а по каждому идентификатору в отдельности.
Итак, мы определили, что это за Неизвестное устройство в Диспетчере Windows. Теперь надо разобраться что с этим делать.
Самый правильный выход из данной ситуации — скачать с сайта производителя и установить самую последнюю версию драйвера . Если устройство исправное, то в 90% случаев это действие поможет.
Второй вариант — проверить систему на вирусы.Иногда у пользователей получается поймать такую вредоносную пакость,которая поражает системные файлы и даже драйвера устройств.
Не помогает? Попробуйте сделать откат системы к последней работоспособной .
Если проблема возникла с USB-девайсом, подключенным через кабель — сначала попробуйте просто пере-подключить его в соседний USB-порт. Устройство неопознано? Надо пробовать заменить сам кабель, возможно он неисправен.
Когда ничего не помогает…
При таком раскладе чаще всего это «неопознанное устройство» просто-напросто неисправно. Но перед тем как нести его в сервис — попробуйте подключить к другому компьютеру для проверки.
Драйвер – это программная среда, которая помогает системе взаимодействовать с физическим оборудованием. Без него не может работать ни мышка, ни видеокарта, ни любой другое оборудование. Драйверы очень важны и именно из-за них очень часто появляются ошибки. Если устройство перестало работать или функционирует неправильно, скорее всего причина в «дровах». Ниже мы постарались описать все проблемы, возникающие с драйверами, и привели инструкции по их устранению.
Драйвер является специальной программой, роль которой заключается в связывании оборудования компьютера и системы. Только при наличии такого ПО любое физическое устройство сможет исправно работать. Драйверы нужны абсолютно для всех устройств, даже тех, что расположены внутри системного блока компьютера или ноутбука.
Большинство из них поддерживают автоматическую установку в Windows. Часто, драйвера вшиты в оборудование. По этой причине, только что подключенное устройство сразу становится доступным к использованию (например, мышь). Однако, драйвера в их памяти не обновляются, поэтому они устаревают. Даже в новом устройстве установлено уже устаревшее ПО, которое было актуально на дату производства.
Чтобы обеспечить максимальную производительность и стабильность работы устройства, нужно всегда устанавливать новые драйвера с сайта производителя.
Устанавливаем нужные драйвера с помощью специальных программ
Обновления драйверов выходят регулярно: каждую неделю-месяц, а бывает и чаще. Вручную устанавливать и обновлять все драйвера долго и нудно. Самое простое решение – использовать специализированные программы. Их основная задача заключается в сборе информации о компьютере, проверке актуальности установленных драйверов и загрузке новых версий ПО.
Самым популярным приложением данной категории является . Среди аналогов — «Driver Scanner», «Driver Hub», «Carambis Driver Updater «.
Все они работают по аналогичному принципу:
- загрузить приложение в систему и запустить;
- после непродолжительного анализа ОС и поиска драйверов, отобразится список ПО, подлежащего к установке или обновлению;
- выдать разрешение программе на установку всех драйверов.
После процесса установки (может занять до 20 минут), систему придётся перезагрузить. Обычно, этого достаточно для устранения большинства проблем с «дровами».
Важно! Установка всех драйверов через специальные программы является самым быстрым, но не лучшим способом. Иногда, установленное таким образом ПО вступает в конфликты, что приводит к лагам, багам, зависаниям и даже «синим экранам смерти».
Можно ли скачать драйвера по ID оборудования?
Самый надёжный способ установки – ручная загрузка корректных версий программ. Возникает вопрос, как найти подходящие драйвера, если не известна точная модель оборудования? Есть эффективный способ – с помощью кодов VEN и DEV , являющихся идентификаторами любого оборудования.
Пошаговая инструкция по установке:
- щелкнуть ПКМ по «Пуск» и выбрать «Диспетчер устройств» . Попасть в тот же раздел можно через ПКМ по «Мой компьютер» , выбрать «Свойства» . Нужный пункт находится в меню слева;
- открыть вкладку с неопознанным устройством и дважды кликнуть на него;
- перейти на страницу «Сведения» ;
- в выпадающем списке под «Свойство» выбрать «ID оборудования» . Здесь появится ряд идентификаторов, нужно скопировать один из них;
- перейти на сайт Devid.info и ввести ID устройства в поисковую строку.
- на странице отобразится список с подходящими драйверами для оборудования с указанным идентификатором. Нажав на значок дискеты справа, можно загрузить ПО;
- если получили драйвер с автоматической установкой, достаточно его запустить.
Если уже есть загруженный драйвер, его осталось только установить.
Как инсталлировать драйвер:
- В «Диспетчере устройств» нужно сделать ПКМ по неопознанному оборудованию и выбрать «Обновить драйверы».
- Нажать на опцию «Выполнить поиск драйверов на этом компьютере».
- Указать путь к загруженному драйверу и запустить процедуру установки. Важно! Если он имеет формат rar, файл нужно заблаговременно разархивировать.
После успешной установки неизвестное устройство исчезнет. Оно переместится в другой раздел и начнёт отображаться как опознанное устройство.
Не секрет, что в Windows-системах некоторые «железные» и виртуальные устройства могут не только не работать, но и не определяться вообще. Поэтому при использовании соответствующего элемента управления пользователь и видит неизвестное устройство в «Диспетчере устройств» Windows 7. Другие системы от таких неполадок тоже не застрахованы. Но рассмотрим вопросы, связанные с установлением работоспособности какого-либо компонента именно на основе седьмой версии ОС.
Почему появляется неизвестное устройство в «Диспетчере устройств» Windows 7?
Что касается причин того, что система не воспринимает «железо» и виртуальный компонент, самое главное состоит в том, что Windows просто не может получить управление из-за отсутствия соответствующего драйвера.
В некоторых случаях она и может установить, как ей кажется, наиболее подходящий драйвер, но это эффекта не дает. Именно поэтому и появляется неизвестное устройство в «Диспетчере устройств» Windows 7, да еще и в системном трее после попытки установки драйвера выскакивает уведомление, что для обнаруженного (хорошо, если так!) устройства не удалось установить управляющий драйвер, из-за чего оно и не будет работать.
Почему так происходит, понять нетрудно. Драйвера в базе данных просто нет. И весьма сомнительным выглядит предположение, что разработчики Windows-систем могли бы включить в дистрибутив (пусть даже самый полный) драйверы для абсолютно всех известных сегодня девайсов. Кроме того, некоторые специфичные устройства вроде съемных USB-накопителей, карт памяти или даже звуковых карт службами Microsoft и вовсе не поддерживаются. Даже при онлайн-поиске обращение в первую очередь производится именно к серверам корпорации-разработчика системы, а не к ресурсам производителей оборудования.

Как открыть «Диспетчер устройств» в Windows 7?
Теперь несколько слов о самом разделе управления. Вопрос о том, как открыть «Диспетчер устройств» в Windows 7, имеет несколько решений.
Классическим методом считается его вызов из «Панели управления», в которой при отображении разделов для упрощения поиска нужно установить крупные или мелкие значки.

Так же просто получить доступ к этому инструментарию можно из раздела управления (администрирования), который вызывается через меню ПКМ на иконке компьютера.
Наконец, можно воспользоваться консолью «Выполнить» (Win + R), в которой вводится команда devmgmt.msc. В принципе, все методы достаточно просты, и способ вызова управляющего инструментария скорее можно отнести исключительно к вопросу предпочтений.

Как определить неизвестное или сбойное устройство?
Неизвестное устройство в «Диспетчере устройств» Windows 7 или любой другой модификации операционной системы выявить можно даже визуально. Такой компонент помечается желтым маркером.
Однако в списке он может отсутствовать, поэтому для просмотра придется задействовать дополнительные средства.

А дополнительно можно использовать раздел сведений о системе (msinfo32), где выбирается отображение устройств с неполадками. Но обычно такие действия не требуются и годятся разве что в случаях, когда девайс в «Диспетчере» не отображается вообще (хотя и тут его тоже может не быть).
Как отобразить скрытые устройства
Скрытые устройства в «Диспетчере устройств» Windows 7 можно увидеть, если обратиться к соответствующему меню вида на главной панели сверху.

При его открытии просто задействуется строка показа таких объектов, после чего список существенно увеличится (например, появится раздел переносных устройств).
Несколько примеров кодов, свидетельствующих о неработоспособности устройств
Теперь рассмотрим несколько самых распространенных описаний ошибок работы «железа» или виртуальных компонентов.

Для начала стоит обратить внимание на неизвестное устройство в «Диспетчере устройств» Windows 7 (код 28), описание которого можно просмотреть в разделе свойств. Оно свидетельствует о том, что для девайса просто не установлены драйверы, или система не нашла ранее сохраненных программ управления.

Если посмотреть на неизвестное устройство в «Диспетчере устройств» Windows 7 (код 43), проблема его распознавания в основном относится к USB-накопителям или внешним HDD. Наличие именно этого кода говорит о проблемах с подключением, когда материнская плата не может осуществить доступ к девайсу через соответствующий порт при сбоях дескриптора.
Методика поиска и установки драйверов
При описании вариантов исправления ситуации начнем с девайсов, имеющих описание в виде кода 43.

Не говоря пока об установке или обновлении драйверов, самым действенным методом оказывается запрет на отключение корневого концентратора USB для экономии энергии. При установленной схеме пониженного энергопотребления это даст моментальный эффект.
Но в большинстве случаев придется переустанавливать или обновлять драйверы. Если есть установочный диск с драйверами, который, как правило, поставляется при покупке компьютерного устройства или какого-то оборудования, при повторной установке системе нужно указать не автоматический поиск, а инсталляцию из указанного места (оптический носитель, флэшка или папка на компьютере, если драйвер сохранен на жестком диске). В крайнем случае можно задействовать автоматический поиск драйвера на винчестере.

Не менее простым методом считается использование автоматизированных утилит, позволяющих без труда определить устройство любого типа, скачать драйвер из интернета, причем именно с ресурса производителя оборудования, после чего интегрировать в систему (Driver Pack Solution, Driver Booster и т.д.). Такая методика выглядит предпочтительнее всего.

Но если под рукой подобного рода программ нет, скачать инсталлятор можно из интернета и самому. Но сначала следует зайти в меню свойств проблемного компонента и на вкладке сведений установить показ ИД оборудования, затем выбрать из списка самый длинный код, содержащий параметры VEN и DEV, и задать поиск в интернете именно по этим значениям. Для этого можно воспользоваться либо специальными сайтами, либо ресурсом производителя (если он известен), либо обычным поиском с применением какого-то сервиса (Google, Yandex и др.).
После этого останется только загрузить установщик на компьютер и инсталлировать драйвер самостоятельно. Это может быть и исполняемый файл формата EXE, и объект с расширением INF, на котором нужно использовать меню ПКМ (но для некоторых файлов такие действия не предусмотрены).
Выводы
Как можно увидеть из всего вышесказанного, проблема неработающих или сбойных устройств в любой системе Windows особо-то проблемой и не является. Основное же решение по исправлению ситуации в большинстве случаев сводится к поиску и инсталляции соответствующего драйвера. Каким образом это сделать? Тут, как уже было сказано выше, лучшего всего использовать специальные сторонние программы, а не задействовать базы данных Microsoft. Что же касается специфичных (нестандартных) устройств, очень может быть, что и такие автоматизированные утилиты помочь не смогут. Поэтому наилучшим решением станет поиск управляющего драйвера по специальным идентификаторам.
В случае если пользователь точно знает, что устройство подключено, но не определяется вообще, для начала следует проверить его активацию в настройках параметров BIOS. Если же его не будет и там, искать причины сбоев придется в самом компоненте (возможно, он не работает изначально, имеет повреждения или заводские дефекты). Впрочем, ситуации могут быть совершенно разными. Чего стоят только проблемы с подачей электропитания на «железный» компонент, если это предусмотрено для его корректного функционирования.