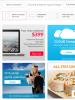Удалить все вкладки. Как удалить ненужные закладки
После создания Интернета появилась необходимость создания специальной программы, с помощью которого любой человек смог бы использовать всемирную сеть. Такие программы называются браузерами . Их количество на настоящий момент превышает семь десятков. Однако часто используемых гораздо меньше, и Яндекс, программа от создателей поисковой системы, относится к популярным.
Такое разнообразие дает возможность пользователю подобрать наиболее удобную программу для серфинга, с понятными виджетами, приятным дизайном и высокой производительностью. Одним из удобств является создание закладок на сайтах. По сути, пользователь оставляет в памяти браузера метку на какую-то конкретную ссылку, по одному нажатию на которую он может перейти на нужную страницу. Для удобства все они располагаются на отдельной панели.
- Самый простой из них — удаление непосредственно в окне для добавления, то есть, при нажатии на иконку звездочки в верхнем правом углу добавляется объект с названием сайта и появляется окно редактирования. В нем же можно и совершить удаление. Данный способ удобен, если в закладках находится ссылка на главную страницу сайта или же если пользователь уже находится на ней, то есть, нет необходимости в долгом поиске.
- Второй способ не менее прост — удаление из самой панели. Для этого достаточно ее открыть, выбрать из перечня необходимую для удаления закладку, нажать на нее правой кнопкой мышки и выбрать соответствующую команду.

Если панель в браузере не отображается, необходимо настроить ее показ. Для этого достаточно нажать на иконку с тремя параллельными горизонтальными линиями в верхнем правом углу для открытия основного меню, выбрать соответствующую надпись и в открывшемся списке нажать на команду для показа. После этого в верхней части браузера постоянно будут отображаться имеющиеся закладки.

- Третий способ производится аналогичным второму методом — единственное отличие заключается в том, что удаление производится непосредственно в меню настроек панели. Данный способ подходит пользователю, которому неудобно включать отображение панели.
- Так же есть возможность удалить все закладки сразу. Для этого необходимо открыть меню настроек с помощью нажатия на три линии в верхнем правом углу и выбора соответствующего раздела, нажать на вкладку «Закладки», выделить все из них вручную или нажатием комбинации Ctrl+A, нажать правую кнопку мыши и выбрать удаление. Можно просто выделить несколько из них, зажав Ctrl. Данный метод подходит, если пользователю необходимо убрать сразу несколько объектов.

В заключении следует сказать, что данный инструмент является одни из самых важных при работе с браузером, так как он позволяет держать важные сайты в быстром доступе и не вызывает необходимости использовать сторонние записи. Так же при помощи данного инструмента возможно запоминать интересные или понравившиеся сайты без загромождения собственной памяти и памяти компьютера. В результате, вместо того, чтобы искать нужный сайт заново через поисковую систему и искать на нем нужную страницу, достаточно просто нажать на ссылку на панели.
Если пользователь сменил браузер, то он может перенести все имеющиеся закладки. Для этого достаточно совершить операцию по импорту, выбрав в качестве получателя новый браузер.
Если вы сталкиваетесь с интересным сайтом на просторах мировой сети, то тут же добавляете его в свои закладки, но со временем количество таких сайтов начинает достигать десятков непонятных вкладок, в которых начинаешь путаться. Сегодня мы постараемся наиболее конструктивно ответить на вопрос, как убрать закладки на компьютере, который так сильно беспокоит большинство пользователей сети интернет.
Чистим “избранное”
Ежедневно пользователь, занимаясь серфингом в интернете, может сохранить более одного десятка адресов интересных веб-страниц. Но самое обидное, что мы довольно редко вспоминаем, что этими действиями мы сильно усложняем свою жизнь. Многие из этих закладок могут уже никогда и не пригодиться, а вот самые важные и нужные вещи теряются в этом многообразии.
Что делать? Как поступать в данной ситуации? Для того чтобы упорядочить список избранных сайтов, вам необходимо выполнить следующее:
- Щелкаем два раза левой кнопкой мыши по значку ярлыка любимого браузера на вашем компьютере. Также запуск этой программы можно осуществить при помощи меню “Пуск” — для этого нажмите на его значок и перейдите в раздел под названием “Все программы”. Там остается найти необходимый софт для интернет-серфинга и запустить его.
- Когда браузер запустится, нужно воспользоваться панелью управления, на которой базируется весь функционал программного обеспечения. Нам необходимо отыскать параметр “Закладки”.
- Перед вами развернется список с перечнем сайтов, которые вы добавили на память компьютера. У вас не получится избавиться от вкладок из этого меню, поскольку это просто невозможно. Вам потребуется воспользоваться функцией, которая отвечает за управление веб-страницами — “Управление закладками”.
- После нажатия на этот пункт должна открыться “Библиотека”, в которой нужно разыскать “Меню закладок”. Во время этих действий вы можете заметить все сайты, которые когда-то сохраняли. В этом же контекстном меню можно посмотреть полную информацию о каждом сайте.
- Просто выделите нажатием ЛКМ (левой кнопки мыши) то название закладки, в которой вы уже не нуждаетесь. Жмем по ней ПКМ (правой кнопкой мыши) и заходим в контекстное меню, которое позволяет выполнять действия с выделенным “материалом”. Там же вы найдете строчку “Удалить”, которой и придется воспользоваться.
Еще можно почистить списки при помощи клавиши Delete, которая расположена в правом верхнем углу вашей клавиатуры. Выделите кандидата, нажмите эту чудесную кнопку. Дело сделано! Однако можно доверить процесс очищения специализированной программе, для этого предварительно узнав, .
С стационарными компьютерами и ноутбуками все понятно, но как удалить закладки на планшете?
Чистим память браузера на портативном устройстве
Как провернуть тоже самое, но уже на планшете? Начнем, пожалуй, со стандартного программного обеспечения и будем понемногу двигаться к остальному.
Стандартный браузер:
- Нажимаем на значок, который отвечает за закладки.
- Перед вами должна развернуться панель. На ней нужно нажать и держать ту строчку, которую хотите удалить.
- Вы должны увидеть окошко, в котором нужно выбрать “Удалить закладку”.
- Соглашаемся с требованиями операции и радуемся результату.
Google Chrome:
- Здесь нам тоже потребуется попасть в настройки.
- Из меню параметров заходим в “Закладки” и производим долгое нажатие на ту страницу, от которой хотим избавиться.
- Тыкаем на “Удаление”, и все!

Mozilla Firefox
В этом браузере процедура деинсталляции никак не отличается от манипуляций в программе от корпорации “Гугл”.
Опера Мини:
- Тыкаем на буковку “О”, которая обычно висит вверху.
- Выбираем звездочку нажатием пальца.
- Вас перенаправит в панель управления веб-страницами, где нужно будет также задержать пальцем то название, которое отвечает за ненужный сайт.
- Выскочит знакомая надпись “Удалить”, на которую мы смело нажимаем.
Dolphin mini:
- Открываем приложение и тапаем на три вертикальных точки.
- Теперь переходим в раздел, который носит название “Bookmarks”.
- По старой схеме зажимаем нежелательную страничку и кликаем по “Delete Bookmark”.
Важно! В данном приложении также можно избавиться от всех вкладок, нажав на меню “Delete all bookmarks”. Если при работе с программой возникают определенные сложности, читайте также:
Привет! Решил сегодня написать о том, как очистить историю посещенных сайтов, и историю закрытых вкладок в Опере. Я недавно писал как это сделать , а сейчас напишу о своем любимом браузере Opera.
Ну ни для кого не секрет, что при посещении сайтов, браузер создает историю посещенных сайтов, и еще и историю закрытых вкладок. Все это делается для удобства пользователя, можно в любой момент зайти и найти сайты, которые вы посещали. Или же возобновить вкладу, которую вы случайно закрыли.
Но может понадобится и очистить эту историю, для чего? Ну вариантов может быть много, например вы гуляли по интернету с чужого компьютера, и не хотите, что бы кто-то видел, какие сайты вы посещали. Если история закрытых вкладок сама очищается после закрытия Оперы, то история не очищается, но сейчас я напишу как ее очистить вручную.
Очищаем историю в Opera
Для того, что бы очистить историю в Опере заходим в меню “История” .
Настройка истории в Опере
Можно настроить количество сохраняемых адресов посещенных сайтов, и установить размер кэша. Для этого, нажмите на меню Оперы, затем перейдите на вкладку “Настройки” и выберите . Или нажмите “Ctrl+F12” .
Откроется окно, перейдите на вкладку “Расширенные” , затем “История” . Здесь можно установить количество сайтов, которое будет сохранятся, и размер кэша. Дисковый кэш, это допустимое место на жестком диске, на которое будет сохранятся информация с посещенных сайтов. И когда вы снова зайдете на этот сайт, то например графика уже не будет загружаться с интернета, а загрузится с вашего компьютера. Это ускорит процесс загрузки сайта, и .
После внесения изменений, нажмите “Ок” , что бы сохранить настройки.
Как очистить историю закрытых вкладок в Опере?
Как я уже писал, история закрытых вкладок очищается сама, после закрытия браузера. Но можно и очистить вручную. Нажмите на стрелку, которая открывает историю, и нажмите “Очистить историю закрытых вкладок”.
Вот и все, теперь порядок:).
P. S. Если вы задумаете покупать себе ноутбук, то конечно же перед вами появится задача выбрать достойную модель. Сейчас на рынке очень много достойных производителей и моделей, но лучшими считаются ноутбуки компании Apple. Поэтому посмотрите цены на MacBook Air, стоит он конечно же не очень дешево, но все же такая покупка однозначно вас порадует.
И напоследок предлагаю вам посмотреть прикольное видео с пародией на презентацию Apple iPad Mini. Я посмеялся от души:). Удачи!
Браузер Google Chrome занял лидирующую позицию среди браузеров очень плотно.
Огромное количество пользователей «сидят» в этом браузере и поэтому очень возникает вопрос, как удалить недавние вкладки в гугл хром?
Разработчики стараются свести работу пользователя на компьютере до минимума, чтобы было максимально удобно и комфортно, что у них неплохо получается.
Инструкция по деинсталляции информации о недавно посещаемых сайтах
Для очистки кэша, то есть временных файлов, в Хроме придётся проделать такой порядок операций на собственном ПК:

Использование горячих клавиш
Ещё браузер Хром располагает весьма удобным набором горячих клавиш, предназначенных для осуществления необходимой процедуры удаления информации.
При нажатии сочетания двух клавиш, коими являются CTRL и H, в браузерном окошке откроется вкладка с информацией о посещаемых веб-страницах. Здесь можно произвести очистку истории путём нажатия на соответствующую кнопочку. Когда само действие будет произведено, активируется вкладка с наличием определённого набора предлагаемых действий. У пользователя есть возможность осуществлять выбор конкретных данных для деинсталляции (можно даже выбрать определённый период).
Допустим, могут быть деинсталлированы информационные данные касательно посещений, сделанных в течение одного часа, дня, недели. При необходимости пользователь способен деинсталлировать всю историю, то есть весь набор информации о посещаемых сайтах за полный период пользования браузером. Чтобы реализовать данный процесс придётся поставить абсолютно в каждом месте по флажку, выбрав пункт “За весь период”. Вся информация уничтожится насовсем.
При выборе иного действия необходимо будет пометить галочками именно те места, которые должны быть удалены. Например, пользователю не хочется деинсталлировать данные о формах автоматического заполнения. Для сохранения данных о форме ввода нужно будет произвести удаление двух галочек в местах, где располагаются пункты, отвечающие за очистку сохранённых паролей, а также очистку сохранённых данных об автоматическом заполнении форм.
Во время интернет-серфинга пользователи могут наткнуться на сайты, содержащие достаточно опасные скрипты. После перехода на страницу или нажатия на какой-то баннер, весь браузер Google Chrome оказывается заблокирован, а на экран выводится какое-нибудь подозрительное сообщение. Там может быть написано что-то об отправке SMS или удалении всех данных с вашего компьютера, если вы не перечислите какую-либо сумму злоумышленникам. Иногда подобных записей нет, и вкладки просто зависают. В данной статье описано, как удалить закрытые подобным образом вкладки в обозревателе Гугл Хром.
В первую очередь стоит заметить, что данным на вашем персональном компьютере ничего не угрожает. Вы можете спокойно игнорировать все, что написано во всплывающем окне, так как это обычное мошенничество. Однако нажимать на какие-либо кнопки в окошке также не стоит, это может открыть доступ для скачивания какого-либо вредного вируса или назойливой рекламной программки.
Если остальные открытые в Google Chrome вкладки не представляют для вас никакой ценности – наиболее простым решением будет обычный перезапуск браузера. Попробуйте закрыть его в обычном режиме – с помощью значка-крестика в углу окна. Если Гугл Хром висит, и вы ничего не можете сделать, можно воспользоваться диспетчером задач Виндовс:
Таким образом вы наверняка сможете закрыть Гугл Хром и очистить зависшие вкладки.
Как удалить одну вкладку
Если закрыть остальные вкладки для вас в данных момент нежелательно – существует способ удалить только одну зависшую страничку. Чтобы сделать это, выполните несколько простых действий:

Так вы сможете легко убрать проблемы, возникающие по ходу работы в интернете. После подобных происшествий рекомендуется проверять свой персональный компьютер с помощью антивируса и специальных утилит по борьбе с рекламными приложениями, вроде ADWCleaner. Также стоит проверить систему официальной утилитой от Google – Chrome Cleanup Tools.
Chrome Cleanup
Данная небольшая программка призвана отыскать вредоносные и опасные приложения, которые могут помешать корректной работе вашего Goolge Chrome. Чтобы проверить операционную систему с ее помощью, следуйте представленной инструкции: