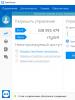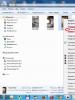Скачать программу вин ту флеш загрузочной флешки. WinToFlash делаем загрузочную флешку
Детальное руководство как установить Windows XP с флешки или с карты памяти на ноутбук, нетбук или компьютер с помощью утилиты WinToFlash .
Введение
Установка Windows XP с флешки или с карты памяти уже была описана на данном сайте в руководстве: Установка Windows XP с флешки или карты памяти . Все бы хорошо, но установка получалась слишком запутанной для начинающего пользователя.
В данном руководстве подготовка флешки с дистрибутивом Windows XP будет производиться с помощью утилиты WinToFlash . Она позволяет создать флешку с Windows XP буквально в пару кликов мышкой.
Установку Windows XP с флешки или с карты памяти можно условно разделить на три этапа:
- Интеграция драйверов SATA и подготовка флешки или карты памяти с дистрибутивом Windows XP с помощью утилиты WinToFlash;
- Установка загрузки в BIOS с карты памяти или флешки;
- Установка Windows;
1. Интеграция драйверов SATA и подготовка флешки или карты памяти с дистрибутивом Windows ХР с помощью WinToFlash
Для этой операции нам понадобятся:
- Набор утилит и драйверов для создания флешки. Скачать его можно по данной ссылке ;
- Диск или .iso -образ с Windows XP;
- Флешка или карта памяти объемом больше 1 Гб.
Сначала копируем архив, который размещен по ссылкам выше, на диск C:\ и запускаем распаковку. Если вы работаете в Windows Vista или Windows 7, то запускать его нужно от имени Администратора . При желании можно копировать и на любой другой диск. Это не принципиально.
Теперь вам нужно скопировать файлы с диска с дистрибутивом Windows XP в папку C:\WinXP\ .
Если у вас.iso-образ с Windows XP , то можно его распаковать в указанную выше папку с помощью утилиты 7-Zip . Она размещена в архиве, который вы скачали. Устанавливаете данную утилиту, запускаете и открываете ваш .iso -образ с Windows XP :

Нажимаем на кнопку Извлечь и указываем путь C:\WinXP . Это не принципиально. Можно указать любой другой путь, куда сохранять файлы Windows XP:

Для запуска процесса копирования стоит нажать ОК . Через некоторое время все файлы будут скопированы.
Теперь нам стоит интегрировать драйвера SATA в дистрибутив. Это позволит без лишних проблем установить Windows XP. Подробней о драйверах SATA вы можете прочитать в данной статье .
Рассмотрим теперь как же интегрировать драйвера SATA в дистрибутив Windows XP. Для этого нам понадобится программа nLite (она размещена в архиве по ссылкам выше). Для ее работы необходим пакет Microsoft .NET Framework 2 . Также будут необходимы сами SATA драйвера. Они также размещены в архиве по ссылкам выше.
Устанавливаем и запускаем nLite :

Нажимаем Далее , а потом на кнопку Обзор . Здесь стоит указать папку, где расположены файлы Windows XP. В нашем случае это C:\WinXP . Если все сделано правильно, то nLite отобразит информацию о дистрибутиве Windows XP :


Переходим к следующему окну и отмечаем только пункт Драйвера :


Указываем папку С:\Flash\Drivers . Если у вас 64-битная ХР, то стоит выбрать папку С:\Flash\Drivers\64-bit driver Там размещены SATA-драйвера для чипсетов Intel:

Нажимаем ОК :

А теперь самое интересное. Выбираем нужные драйвера для вашего южного моста. Для нетбуков на базе процессоров Atom это обычно ICH7-M. Для ноутбуков на платформе Intel CULV это ICH9-M. Если вы не знаете что выбрать, то выделяйте все:


Важное замечание: аналогично можно интегрировать и другие драйвера на компьютер, ноутбук или нетбук.
Для запуска процесса интеграции нажимаем Да :

Через некоторое время интеграция будет завершена:

Нажимаем Готово для выхода из nLite:

Теперь дистрибутив с Windows XP уже содержит драйвера SATA и переходить непосредственно к созданию флешки или карты памяти с Windows XP.
Сначала нужно запустить утилиту WinToFlash . Данная утилита содержится в архиве по ссылкам выше.
Принимаем лицензионное соглашение:

и нажимаем на зеленую кнопку с галочкой:


Теперь видим два поля. В верхнем поле указываем путь к файлам Windows XP . В нашем случае это C:\WinXP\, а во втором указываем букву флешки:

Важное замечание: вся информация с флешки будет удалена. Вам стоит скопировать всю важную информацию с нее на ваш винчестер или в любое другое место.
Опять принимаем условия лицензионного соглашения:

Утилита WinToFlash нас честно предупреждает, что вся информация с лешки будет удалена:

Для запуска процесса подотовки флешки стоит нажать ОК :

Вот процесс и завершился:


Как видите, процесс создания флешки с помощью данной утилиты гораздо проще чем описанный ранее . Переходим к следующему шагу.
2. Включение загрузки с флешки или с карты памяти в BIOS ноутбука
Сначала нужно зайти в BIOS ноутбука. Порядок загрузки устройств меняется именно там. Для этого при включении нужно нажать определенную клавишу. Часто во время загрузки внизу экрана указано какую кнопку нажать, чтобы войти в BIOS. Обычно это F2, Del, Esc или другие. Как войти в BIOS должно быть описано в инструкции к ноутбуку.
После входа в BIOS, нужно найти где настраивается порядок загрузки. Обычно эти настройки размещены на вкладке Boot . Для смены порядка загрузки обычно используются кнопки F5/F6 или другие. Обычно эта информация указывается прямо на той странице с настройками.
Теперь вам нужно выставить флешку или карту памяти на первое место в списке загрузки:

У вас настройки могут иметь другие названия, но суть та же. Обычно указывается название флешки, словосочетания вроде USB HDD и так далее.
Важное замечание: при использовании картридера ноутбука или нетбука для загрузки с карты памяти могут возникнуть проблемы с загрузкой с карты памяти и установкой Windows XP. Рекомендуется использовать внешние USB-картридеры.
Когда установили флешку или карту памяти на первую позицию, сохраняете настройки и выходите из BIOS. Обычно для этого нужно перейти на вкладку Exit и выбрать пункт Save and Exit Setup или :

После сохранения настроек компьютер, ноутбук или нетбук перезагружается и должна начаться установка Windows XP.
3. Непосредственная установка Windows XP с флешки
После загрузки с флешки или с карты памяти должен появится такой экран.
Если вам по каким-то причинам требуется сделать загрузочную флешку, например, с образом операционной системы, то нужно заблаговременно позаботится об установки ПО, предназначенного для этих целей. Да, загрузочную флешку с Windows можно сделать при помощи специальной утилиты от Microsoft, однако многие пользователи в этом вопросе доверяют стороннему программному обеспеченью.
В данной статье рассмотрим такую программу, как WinToFlash от Novicorp.
Создание нескольких образов на одной флешки
В отличии от большинства программ похожей направленности, WinToFlash позволяет записывать на одну флешку сразу несколько рабочих образов загрузки. Благодаря этому даже на один носитель может быть помещено несколько операционных систем и программ, требующих загрузки со сторонних носителей.

Однако, при записывании нескольких операционных систем учитывайте, что это может привести к сбоям в работе установочного накопителя и/или образов на нём.
Перенос информации с диска на флешку
В программу встроены функции переноса информации с дисков на флеш-накопители. Например, образ операционной системы с диска на сторонний носитель. При этом работоспособность образа не пострадает.

Запись загрузочного образа
Главная «фишка» программы в том, что можно сделать запись загрузочного образа Windows всего за несколько кликов, главное, чтобы таковой имелся на вашем компьютере. Вам потребуется в специальном окне указать расположение ISO-образа, а также флешку, на которой будет создан образ и запустить создание.

Внимание! Перед тем, как запускать создание загрузочного образа, убедитесь, что на флешки нет никакой важной информации, так как таковая будет удалена сразу после записи загрузчика.
Подготовка к записи
Перед тем, как делать запись на USB-носитель желательно провести его некоторую подготовку, а именно: сделать форматирование, устранить ошибки в файловой системе, если таковые имеются, создать правильную структуру каталогов и т.д. Все эти пункту можно выполнить из вкладки «Этапы подготовки» , отметив их галочками и запустив процедуру.

Создание загрузчика с MS-DOC
MS-DOC – это одна из первых операционных систем для массового использования, послужившая прототипом Windows. Если по каким-то причинам вам требуется установить её на компьютер, то многие программы, предназначенные для создания загрузочных носителей, могут не справится с этой задачей.

В случае с WinToFlash весь необходимый функционал в программе имеется, и вы без проблем сделаете загрузчик под MS-DOC.
Форматирование флешки
В программе предусмотрено два режима форматирования: быстрый и полный. В первом случае удаляются только оглавления, а во втором случае можно поменять файловую систему на носителе.

Создание LiveCD
Данный пункт подойдёт в первую очередь для тех случаев, когда требуется создать загрузочную флешку не для установки операционной системы, а для её восстановления. В программе имеется специальная вкладка, позволяющая создать LiveCD.

Преимущества и недостатки WinToFlash
У данной программы не было выявлено каких-либо серьёзных недостатков, однако среди преимуществ можно выделить следующие пункты:
- Есть поддержка русского языка;
- В наличии бесплатная версия, где основной функционал практически не урезан;
- Простой интерфейс.
WinToFlas – это многофункциональный интерфейс для создания загрузочных флешек под ОС Windows. Также он может работать с загрузочными носителями других операционных систем, например, Linux.
Здравствуйте, уважаемые читатели блога сайт. Сегодня хочу рассказать о том, как сделать USB флешку загрузочной? Флеш накопители – это компактные носители удобные в хранение, транспортировке информации, если пользоваться правильно :) . Также флеш накопители надежней в плане защиты информации. Поэтому и появляется желание у многих пользователей сделать флешку загрузочной, для дальнейшего использования носителя в качестве загрузочного устройства при установке операционной системы на компьютер или нетбук.
Если вы просто скопируйте на флешку, файлы с загрузочного диска, у вас ни чего не получиться, установка Windows просто не начнется. Для успешного начала процесса загрузки с носителя, вам нужно сделать специальные загрузочные сектора на флешке. Конечно, есть много способов сделать флешку загрузочной, например можно с помощью программы UltraIso, однако мы рассмотрим самый простой, бесплатный и надежный способ. То есть, программу под названием Novicorp WinToFlash .
Novicorp WinToFlash – это очень легкая, простая и удобная программа, для создания загрузочных USB дисков с Windows XP, Windows Vista, Windows 7 и 8.
Как сделать USB флешку загрузочной с помощью программы Novicorp WinToFlash?
Для того, чтобы сделать USB флешку загрузочной с Windows , нам необходимо:
- USB-Флешка объемом 4 Гб и более.
- Установочный диск Windows 7 (Windows XP, Windows Vista) или файлы скопированные с диска на вашем компьютере.
- Программа Novicorp WinToFlash.
Первое, что делаем это скачиваем программу с официального сайта: wintoflash.com .

После того, как вы скачали и установили программу. Запускаем файл под названием WinToFlash , и принимаем условия лицензии.

После этого, откроется главное окно программы. В главном окне программы, вам будет предложено выбрать два режима, простой и расширенный. Мы оставляем простой режим программы, для быстрого создания загрузочной флэшки. Так, как в простом режиме, создать загрузочный USB диск, можно всего лишь указав путь к диску с операционной системой и USB накопителю. Нажимаем на большую кнопку, с зеленой галочкой.

В следующем шаге указываем путь к файлам Windows и путь к флэш накопителю.


После этого, программа скопирует файлы операционной системы на флешку, и сделает загрузочные сектора. Этот процесс займет около 20 минут.

Теперь вы сможете, использовать флешку в качестве загрузочного носителя. Если при установке операционной системы, не начнется загрузка с флеш-накопителя, то скорее всего вам необходимо настроить Bios на загрузку с флешки.
Ну как вы видите, создать загрузочную флешку проще простого, главное понимать, что делаешь и пользоваться хорошей программой.
Добавляйте свои идеи, комментируйте! На этом у меня все
Загрузочная флешка может пригодится практически любому пользователю. Несмотря на традиционность использования физических болванок, установка операционной системы с флешки имеет ряд неоспоримых преимуществ. Во-первых, образ может быть сборный и весить гораздо больше, чем может в себя вместить обычный диск. К тому же, скорость копирования файлов при установке с флешки на несколько порядков больше, чем с обычного диска. Ну и напоследок — на флешку можно записывать много разных образов, когда как болванки обычно одноразовые. Метод установки операционной системы с флешки незаменим для пользователей нетбуков и ультрабуков — дисковый привод там чаще всего отсуствует.
На просторах сети задавшийся вопросом пользователь может найти огромное количетсво специального программного обеспечения любой функциональности и с множеством возможностей. Среди них стоит выделить буквально легендарный продукт — WinToFlash . Несмотря на не самую долгую историю, эта программа сразу же завоевала множество поклонников своей простотой и функциональностью.
В данной статье будет разобран функционал программы на примере создания загрузочной флешки с операционной системой Windows 7. Работа с программой подразумевает наличие готового образа диска или записанной физической болванки, а также пустого флеш-накопителя соотвествующей ёмкости.
1. Для начала работы программу необходимо скачать с официального сайта разработчика. В «арсенале» имеется несколько редакций программы, которые подразумевают различия в функциональности. Нам пригодится самая первая, Lite редакция — она полностью бесплатна, не занимает много места, и для создания обычной загрузочной флешки имеет все необходимые возможности.

2. Также есть возможность скачать портативную версию — она не требует установки и работает прямо из папки, не оставляя ненужных следов в системе. Идеально подойдет для однократного использования либо для пользователей, которые привыкли работать с программами в переносном режиме.
3. После того, как файл загружен — программу необходимо установить (для портативной версии — просто разархивировать файл в нужную директорию).
4. Программа сразу послу запуска показывает Мастер быстрого запуска . В этом окне можно прочитать кратко о возможностях программы. В следующем пункте необходимо согласиться с лицензией (рекомендуется также снять галочку с пункта «Я соглашаюсь пересылать статистику»). В последнем пункте Мастера выбираем бесплатную версию программы для некоммерческого использования дома.
5. Программа работает в двух режимах — Мастера и Расширенном . Первый — более простой, подойдет обычным пользователям в большинстве случаев. Для его запуска нажимаем на заметную зеленую галочку.

5. Программа может записывать загрузочную флешку из двух источников — с сохраненного на жестком диске образа операционной системы или с вставленного в привод диска. Второй способ избавляет пользователя от промежуточного копирования диска в цифровой файл для последующей записи. Нужный метод работы выбирается в процессе настройки двумя переключателями.

5. Если образ сохранен в файле, то в соответствующем меню следующего пункта через стандартный Проводник указывается к нему путь. Если же копирование нужно выполнить с физической болванки, то после ее запуска нужно указать путь к дисководу. Чуть ниже в этом окошке находится меню выбора флешки для записи — если она одна вставлена в компьютер, то программа автоматически ее обнаружит и отобразит, если же несколько — придется указать к ней путь.
Используйте флешку без важной информации и без поврежденных блоков. Все данные на ней будут уничтожены в процессе записи образа операционной системы.

5. После того, как все параметры указаны, в следующем пункте нужно согласиться с лицензией Windows, после чего начнется запись образа на флеш-накопитель. Скорость записи будет напрямую зависеть от параметров накопителя и размера образа.

6. После завершения записи на выходе получается полностью готовый к работе загрузочный флеш-накопитель.
7. Расширенный режим работы подразумевает более тонкую настройку самой записи файла, подготовительного этапа и непосредственно флешки. В процессе настройки параметров создается так называемое задание — набор необходимых пользователю параметров, который можно использовать для записи многократно.
Расширенный режим используется более продвинутыми и требовательными пользователями для переноса Windows, WinPE, DOS, загрузчика и прочих данных.

8. Для записи операционной системы Windows 7 в Расширенном режиме необходимо настроить такие параметры:
— во вкладке Основные параметры указываем файл или путь к диску аналогичным вышеописанному способом, так же поступаем и с путем к флешке.
— во вкладке Этапы подготовки указаны последовательно те шаги, которые стандартно выполняет программа в режиме Мастер . Если ввиду специфики образа или по прочим причинам нужно упустить какой-то шаг — стоит просто снять соотвествующую галочку. В бесплатной версии недоступна проверка диска на ошибки после записи образа, поэтому последний пункт можно сразу же отключать.
— параметры во вкладках Format and Layout и More Layout указывают вид форматирования и схему разделов. Рекомендуется оставить стандартные значения, либо же изменить нужные по необходимости.
— вкладка Проверка диска позволяет настроить параметры проверки съемного носителя на предмет ошибок и исправить их, чтобы запись осуществлялась на исправную память.
— во вкладке Загрузчик можно выбрать вид загрузчика и политику UEFI. В бесплатной версии программы WinToFlash недоступен загрузчик GRUB.
9. После того, как все параметры будут подробно настроены, программа начнет записывать образ Windows на флешку. После удачного завершения работы программы флешка сразу же готова к установке операционной системы.
Удобство программы проявляется уже начиная со скачивания. Быстрая загрузка, возможность пользоваться установленной и портабельной версиями, подробные и функциональные настройки, изложенные в простом и русифицированном меню — вот те преимущества WinToFlash, которые делают ее надежной программой для создания загрузочных флешек с операционной системой любой сложности.
По теме выбора софта рассуждения одного человека:
Задача:
Резервное копирование и восстановление (клонирование) загрузочной флешки (USB Flash) на другую флешку.
Этот способ оказался самым простым и самым быстрым.
Программа AOMEI Backupper Standard Edition отлично справилась со своей задачей (создание файла образа и восстановление из образа на другую флешку)
При этом даже не пришлось пользоваться вспомогательными утилитами, как в предыдущих экспериментах
Поэтому - инструкция (точнее - последовательность моих действий)
1 Берётся флешка 8Гб, вставляется в разъём USB и именуется LILI-LUBUNTU-5
2 Берётся флешка LILI-LUBUNTU-1 (создана при написании предыдущей инструкции) и тоже вставляется в разъём USB
3 Программой AOMEI Backupper Standard Edition создаётся файл образа диска LILI-LUBUNTU-1 (Backup - Disk Backup - и тд) и сохраняется на локальном накопителе (кстати - файл оказался небольшого размера и даже в несжатом виде его размер соответсвует размеру данных на флешке, хотя бэкапился весь диск целиком)
4 Далее из этого образа данные восстанавливаются на флешку LILI-LUBUNTU-5 (Restore - "Disk Backup" - "Full Backup" - Select A Partition in The Image To Restore It To Original Or Other - и тд)
5 Запускаем VirtualBox - и убеждаемся, что система загружается
--------------
Даже не пришлось восстанавливать MBR и Syslinux
И в образе можно было выбрать раздел для восстановления (а не весь сохранённый диск)
И создание и восстановление прошли достаточно быстро, быстрее - чем в предыдущих опытах
AOMEI Backupper Standard Edition - мой бесспорный фаворит, уже однажды спасший мою систему после краха, и теперь меня порадовал
Но жаль - что к этому результату мне пришлось идти столь извилистым путём. Читать всякую ахинею про перепрограммирование контроллеров и про замену PID\VID. Которая только сбивает с толку.
И вот самое главное:
И ещё удивляет, что программисты готовы тратить немало человеко-часов, чтобы создавать малофункциональные и полубесполезные программки типа ImageUSB , Novicorp Bootable USB Replicator - и при этом совершенно нет инструкций по бэкапу и клонированию флешек при помощи уже широко известных бесплатных программ
Получается, что я, недавно начав осваивать компьютер и софт - уже знаю больше, чем эти программисты? Очень странно...
И жаль, что я потратил время - пойдя по ложному пути (не только под влиянием прочитанного в интернете)
Я сделал ошибку - задумав клонировать или бэкапить раздел, а не диск
Ибо так мне было удобнее при создании флешки для моих целей, и резервное копирование раздела страховало меня от неудачи во время процесса восстановления - если новая флешка имела бы размер меньше, чем оригинальная (ибо размеры флешек немного различаются)