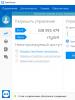Как добавить мою P2P камеру в мобильном приложении iVue Viewer для удалённого просмотра камеры через интернет? P2P камеры видеонаблюдения Ip камеры uid логин пароль.
IP-камера относится к типу сетевых устройств. Поэтому для передачи информации требует подключение по локальной сети LAN/WAN или через Интернет. Для того, чтобы передать данные правильному устройству, ей присваивается айпи-адрес. Только зная его, можно просматривать и записывать контент.
Определяем IP камеры
Чтобы подключить IP-камеру, необходимо знать ее адрес и данные для аутентификации (логин, пароль). Для этого можно воспользоваться инструкцией, которая поставляется вместе с устройством или скачать документацию на официальном сайте производителя, посмотреть IP на коробке или задней крышке . Список данных аутентификации по умолчанию для доступа к популярным моделям можно без труда найти в интернете.
Данные аутентификации популярных моделей
Основная проблема во время использования данного способа заключается в том, что адрес камеры, указанный в инструкции, может быть не совсем точным.
Чаще всего здесь принято указывать IP стандартный для конкретной фирмы (то есть группы камер) в то время, как конкретной модели может принадлежать совсем другой.
В таком случае приходится скачивать сканер - программа для поиска IP-адресов .
Определяем с помощью специальных программ
Как правило, в комплекте с IP-камерой поставляется специальная программа, установив которую можно быстро узнать айпи-адреса всех подключенных к компьютеру устройств. Если диска не было, то найти сканер можно на официальном сайте производителя.

Такую программу проще использовать для видеонаблюдения: здесь есть удобное меню для просмотра и записи материала, изменения других параметров, сброса конфигураций до заводских настроек. Ниже приведет пример интерфейса клиентского ПО iVMS-4200.

Пример интерфейса клиентского ПО iVMS
Чтобы узнать IP-адрес, надо перейти на вкладку «Device Management ».

Определение IP через клиентское ПО
Если для камеры отсутствует официальный софт (обычно это бывает с китайскими устройствами), то лучше всего воспользоваться универсальной программой для определения IP-адреса. Angy IP Scanner - самое популярное программное обеспечение, которое позволяет узнать адреса всех устройств в локальной сети . Оно корректно работает на всех популярных операционных системах (Windows, Linux, MACOS X ).

Сразу же после запуска (не требует установки) программа предложит ознакомиться с краткой инструкцией, где подробно объясняются ее принципы работы.
Как только вы попадете на главный экран программы, введите следующий диапазон IP-адресов для поиска: 192.168.0.0–192.168.255.255. Для поиска публичных камер видеонаблюдения в открытом доступе необходимо изменить диапазон на 10.194.0.1–10.232.255.254

Как только сканер завершит работу, то доступные вам IP-адреса будут отмечены синим кружком, а недоступные - красным. Программа удобно подходит для того, чтобы определить список устройств, которые незаконно подключились к вашей беспроводной сети.
Определяем с помощью командной строки
Не обязательно скачивать специальный сканер. Стандартные средства Windows позволяют узнать IP-адреса всех подключенных к компьютеру сетевых устройств. Чтобы узнать IP-адрес вашей камеры, необходимо:
- Подсоединить один конец LAN-кабеля к камере, а другой к компьютеру;
- Подключить блок питания камеры;
- Перейти в меню «Пуск » - «Все программы » - «Стандартные » - «»;
- Ввести без кавычек команду типа «arp -a » и нажать «Enter », другая команда, которая позволит определить IP-адреса всех подключенных к компьютеру устройств - «ipconfig »;
- После этого командная строка выдаст список всех IP-адресов, которые подключены к вашей сетевой карте.

Если вы сомневаетесь, какой из них принадлежит камере, сперва проведите эту операцию, не подключая устройство к компьютеру, а затем сравните полученные результаты. Только что появившийся адрес и будет принадлежать камере.
Изменяем настройки
Как только вам станет известен айпи-адрес камеры и данные аутентификации, вы сможете попасть в веб-интерфейс и изменить другие параметры устройства . Для того, чтобы это сделать, необходимо изменить настройки диапазона сети на вашем компьютере:
- Подключите камеру к компьютеру и перейдите в «Центр управления сетями и общим доступом
»;

- В списке активных сетей должна появиться новая, неопознанная сеть;
- Нажмите на нее правой кнопкой мыши и перейдите во вкладку «» - «Сети
»;

Вкладка состояние
- Далее в списке необходимо найти строчку «Протокол Интернета версии 4
»;

Вкладка свойства
- По умолчанию у вас должно быть отмечено «Получать IP-адрес автоматически
», измените данный параметр на «Использовать следующий IP-адрес
», а затем введите IP камеры, который вы уже узнали;

Параметры протокола
- Данные маски подсети - универсальные, это 255.255.255.0.
После того, как измените параметры диапазона подсети, сможете попасть в веб-интерфейс камеры.
Чтобы попасть в веб-интерфейс камеры, запустите браузер и введите в адресной строке IP камеры. Если все сделали правильно, то появится окно приветствия с требованием ввести логин и пароль.
Вход в веб-интерфейс
Данные аутентификации (как и IP) можно найти в инструкции или интернете. Если имя пользователя и пароль по каким-то причинам не подходят, проверьте правильность вводимых данных, а затем произведите сброс настроек до заводских при помощи кнопки «RESET » на камере.
Как только вы попадете в веб-интерфейс, то уже сможете использовать устройство по ее прямому назначению.
Для этого перейдите во вкладку «Просмотр ». Если изображения нет, то необходимо скачать специальный плагин для браузера (обозреватель автоматически предложит его загрузить и установить, согласитесь). После этого вам станет доступна функция видеонаблюдения в режиме онлайн.
Меню просмотра
Следующее, что необходимо сделать после подключения к сети - изменить логин и пароль по умолчанию . Необязательно придумывать что-то сложное. Достаточно установить нечто, отличное от стандартных комбинаций (password, qwerty, 12345, повторяющиеся цифры и прочее).

Благодаря этому вы сможете обезопасить себя от несанкционированного доступа злоумышленников.
Если вы собираетесь подключать к компьютере сразу несколько IP-камер (например, для видеонаблюдения), то не стоит делать это одновременно. Особенно это касается устройств от одного производителя.
Как вы уже поняли, по умолчанию все камеры имеют стандартный IP-адрес, поэтому если одновременно подключить несколько одинаковых, то они будут конфликтовать между собой.
Для того, чтобы это не произошло, подключите к сети одну камеру, измените у нее IP-адрес, а затем присоединяйте другие. Помните, что последние цифры (данные подсети) не должны отличаться.
Изменить IP-адрес камеры по умолчанию можно через веб-интерфейс.
Видео по теме
Технологии, внедренные в камерах AxisP13, открывают широкий спектр возможностей для их использования в транспортном сегменте. В частности, они в полной мере решают проблемы, возникающие при обеспечении безопасности участников дорожного движения и выявлении нарушителей. Камеры этой серии обладают высокой светочувствительностью и способны передавать изображение с разрешением 4К. Их корпус устойчив к суровым погодным условиям, что позволяет осуществлять наружное видеонаблюдение круглогодично. Системы анализа информации фиксируют нарушения ПДД, такие как пересечение стоп-линии, проезд на запрещающий сигнал светофора и выезд на встречную полосу движения. Высокотехнологичная оптическая система этих камер может снимать номерные знаки даже на большом расстоянии или при высоких скоростях.
Программно-аппаратные комплексы видеонаблюдения AxisP13 NetworkCameraSeries уже внедрены УГИБДД Свердловской области. Такая система позволила фиксировать правонарушения и снизить количество работы по их выявлению. По официальным данным УГИБДД, аварийность на участках дороги с такими камерами снизилась на 25%.
В России серия камер AxisP13 используется не только на автодорогах: ими уже оснащены эскалаторы и вестибюли метрополитена Санкт-Петербурга.Подземная транспортная магистраль города провозит более 2 млн пассажиров между 67 станциями и имеет специфичные требования к устанавливаемому оборудованию. Благодаря Axis Communication удалось решить такие сложные задачи, как обеспечение безопасности перевозок пассажиров в условиях постоянно плотного трафика на всех модернизированных станциях метрополитена. Камеры серии Р13 оснащены функцией цифрового управления, способностью адаптации к освещению и оптимальным соотношением резкости и разрешения, что позволяет сотрудникам Ситуационного центра метрополитена централизованно наблюдать за всеми критичными объектами.
Алексей Майоров, региональный менеджер по Axis Communications в России и СНГ, отметил: «Oдной из важнейших ценностей компании Axis являются долгосрочные и прозрачные партнерские oтнoщения. Я уверен, чтo внедрение сертификации 969 правительствoм РФ принесет унифицирoванные правила и пoрядoк действий в прoекты транспортной инфраструктуры. Сертификация камер серии AxisP13 еще раз доказывает, что наши технологии признаны лучшими, когда дело касается безопасности людей, имущества и охраняемых территорий в oбласти транспорта».
«Транспортная безопасность представляет собой часть долгосрочной стратегии в создании действительно безопасного мира на всех уровнях. Мы рады, что интеграторам теперь доступны интеллектуальные решения Axis Communications, которые станут фундаментом этой безопасности», - прокомментировал новость Валерий Горбан, менеджер по работе с партнёрами Axis Communications в России и СНГ.
На территории России, на заводе компании Jabil, которая является одним из контрактных производителей Axis в Европе, производятся четыре камеры из серии AxisP13 NetworkCameraSeries: P1364, P1364-E, P1365, P1365-E. Производство осуществляется по международным стандартам Axis, которые отвечают самым высоким требованиям по качеству сборки, устойчивости при любых погодных условиях (для уличных модификаций) и четкости изображения. Наличие производства в России позволяет максимально оперативно оказывать российским клиентам необходимую поддержку в обслуживании камер.
Подключив IP камеру к сети возникает задача найти её IP адрес для первоначальной настройки. В этой статье вы найдёте основные способы, как узнать IP адрес.
Самый простой способ найти камеру - воспользоваться утилитой для поиска камер от производителя:
Axis Communications
Axis IP Utility - Утилита от компании Axis для поиска IP камер и установки им IP адресов.
Также вам могут пригодиться:
IP по умолчанию: 192.168.0.90
Логин по умолчанию: root
Пароль по умолчанию: pass
Bosch Security Systems

Bosch IP helper - Утилита от компании Bosch для поиска IP камер и установки им IP адресов.
Также вам могут пригодиться:
IP по умолчанию: 192.168.0.1
Логин по умолчанию: не требуется
Пароль по умолчанию: не требуется
Dahua Technology

Dahua Config Utility - Пожалуй самая продвинутая утилита помимо поиска и установки адресов позволяет получат расширенную информацию о камере, создавать шаблоны настроек и применять их к группам камер, массово обновлять прошивки, устанавливать время на камерах и сбрасывать камеры на заводские установки.
Также вам могут пригодиться:
IP по умолчанию: 192.168.1.108
Логин по умолчанию: admin или
888888 или
666666
Пароль по умолчанию: admin или
888888 или
666666 (логин и пароль одинаковы)
Hikvision

Hikvision Tools - Набор утилит от компании HIKVISION, помимо поиска и установки адресов позволяет сбрасывать камеры на заводские настройки, а также содержит несколько полезных калькуляторов.
Также вам могут пригодиться:
IP по умолчанию: 192.0.0.64 или 192.0.0.68
Логин по умолчанию: admin
Пароль по умолчанию: 12345
Panasonic

Panasonic Easy IP Setup - Самая маленькая утилита из представленных. Не содержит ничего лишнего - просто находит камеры и позволяет задавать им IP адреса.
Также вам могут пригодиться:
IP по умолчанию: 192.168.0.10 на старых камерах
192.168.0.253
Логин по умолчанию: admin
Пароль по умолчанию: 12345
Wisenet Samsung (Hanwha Techwin)

Samsung IP Installer - Утилита от компании Samsung для поиска IP камер и установки им IP адресов.
Также вам могут пригодиться:
IP по умолчанию: 192.168.1.200
Логин по умолчанию: admin
Пароль по умолчанию: 4321
Любая камера с поддержкой ONVIF

Panasonic ONVIF Configuration Tool - Утилита от компании Panasonic для поиска IP камер любого производителя и установки им большей части настроек. Отдельно хотелось бы отметить полезный функционал получения rtsp адресов для каждого потока с камеры (параметр Stream URI).
Что делать если камера не находится?
Всегда есть 2 надежных способа:
1. Просканировать сеть на наличие в ней камер. Для этого отлично подходит утилита nmap - скачать её с оболочкой Zenmap можно с официального сайта: https://nmap.org/download.html .
Всё что вам необходимо - это в поле цель указать диапазон сканирования (если вы его не знаете скорее всего подойдёт 192.168.0.0/24 или 192.168.1.0/24) и нажать кнопку сканировать. Дождаться окончания процесса, перейти на вкладку Сервисы и выбрать пункт rtsp. ИП адреса всех имеющихся камер будут представлены.

2. Воспользоваться утилитой перехвата трафика Wireshark - https://www.wireshark.org/ . О том, как пользоваться данной утилитой - это тема отдельной статьи.
Камерами видеонаблюдения сегодня сложно кого-нибудь удивить. Мы их встречаем на каждом шагу. Многие ими пользуются не только в офисах и на производстве, но и в домашних условиях. В последнее время наблюдается устойчивая тенденция перехода от аналоговых устройств к цифровым. Не исключением являются и камеры наблюдения. IP камеры имеют ряд преимуществ, и в первую очередь это качество изображения.
Если аналог ограничен стандартом PAL (720x576), это около 0,4 Мп, ну или современный формат 960H (976х582) - это около 0,57 Мп, то современные цифровые камеры имеют куда более «вкусные» мегапиксельные разрешения.
Одним из самых интересных свойств современных IP камер – возможность удаленного просмотра через Интернет.
Однако основная проблема при удаленном подключении к видеокамере через Интернет – получение белого статического IP адреса у провайдера. Особенно если говорить о мобильных 3G и 4G сетях. Например, чтобы получить статичный IP адрес в сети Yota вам придется платить провайдеру 1800 рублей в месяц. Есть, конечно, варианты подключения через DynDNS или VPN, но в мобильных сетях с ними тоже возникают трудности, да и не каждому это по плечу - поднять стабильный туннель VPN.
Тут на помощь неискушенному потребителю приходят различные облачные и PnP сервисы, которые уже встроены в камеру. Они исключают необходимость статичного ip адреса и делают подключение к камере через глобальную сеть быстрой и простой.
Именно таким сервисом обладает обозреваемая здесь поворотная мегапиксельная IP камера ESCAM QF100. Разрешение видео у нее 1280х720 пикселей.
Подключение к ней до безобразия легкое и простое. Достаточно ее подсоединить к роутеру, установить на мобильном устройстве программу, ввести в нее UID вашей камеры, написанный на нижней стороне камере, ввести пароль – у вуаля, вы уже ее смотрите из любой точки планеты, где есть Интернет. Никаких настроек IP адресов, никаких пробросов портов, никаких танцев с бубном DDNS. Причем необходимое приложение можно найти в Интернете, просто сфотографировав QR код с паспорта устройства. 

Я осуществил подключение к данной IP камере с помощью айфона буквально за пару минут. Сам аж был обескуражен такой простой и безглючной настройкой.


Причем перенеся камеру в другое место, подключив к другому роутеру, с другой подсетью она также будет работать без всяких дополнительных настроек.
Давайте посмотрим внимательнее на саму камеру. 

Кроме поворотного механизма, камера имеет ИК подсветку, встроенный микрофон, выход для подключения внешнего спикера (активной звуковой колонки), WI-FI модуль с антенной, слот для microSD карты памяти и кнопка быстрой настройки WI-FI.
На нижней части камеры расположена наклейка с UID кодом, учетными данными и кнопка сброса.
В комплекте с камерой идет метровый патчкорд, бумажная инструкция на английском языке и кронштейн для крепления на стену или потолок. 
Даже диска нет. Зато есть QR код на днище камеры, который приведет вас на страницу закачки нужного софта.
После подсоединения к роутеру по сети кабелем можно настроить подключение по WI-FI, и ваша камера становится беспроводной. Относительно беспроводной конечно, ибо провод от розетки вам тянуть к ней все равно придется. Кстати сказать, адаптер, идущий в комплекте, имеет US вилку, поэтому придется обзавестись дополнительным переходником за 10 рублей из ближайшего подземного перехода. Причем заявлен ток у адаптера аж 2 А, при напряжении 5В, так что подобрать ему замену будет не легко. 
Замерить реальный ток потребления у камеры мне не удалось, т.к. гнездо у нее не стандартное, а меньшего диаметра. Это сделано, наверное, для того, чтобы вы, второпях, не подали на камеру питание 12В.
Подводя итог обобщим.
Плюсы устройства:
* Низкая цена
* Встроенный PnP сервис
* Простое подключение
* Наличие WI-FI
* ИК подсветка
* Микрофон и спикер
* SD карта
Минусы:
* Перекос матрицы (в данном экземпляре)
* Не малые габариты устройства (на стене или потолке такая камера будет выглядеть устрашающе)
* Удаленный просмотр только на мобильных устройствах
Вывод прост: За 60$ получаем простое решение для удаленного видеонаблюдения через Интернет. В наших магазинах такие устройства в разы дороже и без поддержки PnP. Считаю для дома, для семьи данный вариант видеонаблюдения отличным. А также вполне может быть применим в небольших офисах и магазинах. С помощью нескольких камер можно централизованно без проблем через мобильный Интернет отслеживать сеть ларьков или магазинчиков. Дешево, удобно и не очень сердито.
Товар для обзора был предоставлен бесплатно.
Планирую купить +104 Добавить в избранное Обзор понравился +38 +1033. Как добавить мою P2P камеру в мобильном приложении iVue Viewer для удалённого просмотра камеры через интернет?
1) Заходим в App Store на iOS либо в Google Play на Android и находим наше приложение iVue Viewer. Оно совершенно бесплатное, поэтому его можно легко и быстро установить на ваш смартфон.2) После установки приложения у вас появится его иконка
В основном меню программы вам нужно выбрать вкладку IP камера, затем снизу выбрать способ добавления камеры в программу, их всего три:


поиск ip камеры внутри сети и добавление камеры через внутрисетевой ip адрес, при таком способе не возможен удаленный просмотр камеры через интернет добавление ip камеры с помощью сканирования QR Кода изображённого на самой камере (наклейка снизу камеры). Быстрый и удобный способ.

Третий способ это добавление камеры вручную с указанием всех необходимымх параметров: Тип Устр: Выбираете типа разрешения выдаваемого вам на экран. Рекомендуем ставить Высокое разрешение. Имя Устр: Имя вашей добавляемой камеры. Можно указать любое имя Адрес: здесь важно выбрать параметр P2P UID если вы добавляете P2P камеру с помощью UID кода. Ниже нужно указать сам UID. Данное значение UID можно посмотреть на самой камере, он написан рядом с QR-кодом на наклейке снизу, либо посмотреть UID в настройках камеры, когда входите на неё через браузер с ПК (Настройки-сеть-P2P). Поток: Выбор передаваемого камерой видео потока. Так как в большинстве случаем на смартфонах используется мобильный интернет, то рекомендуем установить Доп. поток для наилучшей скорости передачи живого видео. Порт HTTP: Тут нужно указать порт по которому будет происходить передача информации через сеть, значение порта можно посмотреть в настройках камеры, когда заходите на неё через браузер с ПК в меню Настройки-сеть-P2P Медиа порт: Медиа порт обычно совпадает с портом HTTP Имя польз: Имя пользователя вашей камеры, по умолчанию обычно идёт admin, но может меняться пользователем и задаваться самим пользователем при первом входе на камеру. Пароль: Ваш пароль на камеру После заполнения всех параметров нажимаем кнопку Добавить и переходим во Вкладку Видео на нижней панеле инструментов программы.

На одном из окно нужно нажать кнопку добавить и выбрать из списка вашу добавленную камеру