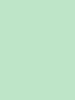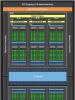Как полечить жесткий диск на ноутбуке. Как убрать битые сектора на жестком диске
Внешний жесткий диск является более уязвимым, нежели стационарный носитель. Он постоянно переносится с место на место, подвергается воздействиям окружающей обстановки, рискам падения и неправильного подключения. Поэтому и выходит из строя заметно чаще. Если при очередном подключении к компьютеру его не может определить операционная система, то это может свидетельствовать о повреждении его файловой системы. Рассмотрим, как восстановить внешний носитель без форматирования.
Причины проблем со съемным диском
- Повреждена файловая система.
- Произошел программный сбой устройства.
- Съемный жесткий диск подвергся воздействию вируса.
- Устройство было неправильно отключено от компьютера.
- Небрежное обращение с накопителем, механические повреждения.
Можно ли восстановить своими руками переносной жесткий диск без форматирования? В большинстве случаев, если только девайс не был поврежден механически, данные на нем удается восстановить. Для этого рассмотрим 2 способа.
Восстановление носителя средствами Windows
Внешний жесткий диск проверяется на наличие на нем ошибок. Для этого запускается утилита , которая входит в состав Windows. Для ее запуска нужно в командной строке прописать команду «cmd». После подтверждения команды на мониторе появляется консоль, куда прописывается строка «chkdsk h: /f», в которой «h» - это буква вашего съемного носителя.
Если при попытке проверки компьютер выдаст сообщение о том, что в данный момент осуществить проверку невозможно, то нужно согласиться на предложение проверить выбранный диск при очередной перезагрузке системы.
Можно избрать и другой путь проверки диска на ошибки, более наглядный и доступный. Для этого следует выполнить такие действия:

В большинстве случаев, после проведенного сканирования, жесткий диск полностью восстановит свою структуру без форматирования. После проведенного лечения он самостоятельно запустится, а все данные будут видны на мониторе.
Восстановление внешнего диска с помощью программы R-Studio
Восстановить внешний носитель без форматирования можно . Эта утилита работает со всеми известными файловыми системами, восстанавливает информацию с удаленных и поврежденных разделов, работает с зашифрованными файлами.
После запуска программы все диски будут отображаться в ее окне.
В левой части будут видны все подключенные к компьютеру носители. Восстановление носителя выполняется в таком порядке:
- Выбрав из этого списка внешний жесткий диск, можно взглянуть на информацию о данном носителе. Она будет отображена в правом окне.
- При нажатии на кнопку «Сканирование» программа просканирует выбранный носитель, и выдаст информацию в виде цветных кластеров.
- При наведении курсора на кластер, отобразится вся информация о нем в правой части окна. Длительность сканирования зависит от емкости накопителя. В некоторых случаях она может занимать десятки минут.
- По окончании проверки появится окно следующего вида:

- Нам требуется перейти в подраздел «EXTRA FOUND FILES». Появится список найденных файлов.

- Теперь найденные файлы можно восстановить. Для этого необходимо выставить метки напротив тех файлов, которые нам нужны.
- Нажать кнопку «RECOVER». Если вы решили восстановить все найденные файлы, то можно сразу воспользоваться кнопкой «RECOVER ALL».
- Подтвердив выбор, нужно определиться с местом сохранения восстановленных файлов.
Поскольку они занимают очень большой объем, необходим жесткий диск приличной емкости. При дефиците свободного места на носителе можно восстановить только часть информации. Операция восстановления начинается с появлением такого окна.
Сегодня мы рассмотрим:
Жесткие диски, особенно, если это не SSD, имеют свойство часто выходить из строя. Это может случаться по многим причинам: большая нагрузка, поломка вращающихся элементов, резкое отключение от питания при пропадании в квартире света и прочие. Всё это в итоге ведет к тому, что некоторые сектора, на которых хранится информация, могут быть повреждены, что повлияет на работоспособность всего ПК.
Чтобы такое предотвратить в будущем или исправить уже имеющиеся проблемы с жестким диском, существуют специальные утилиты, которые позволяют проверять на ошибки и «лечить» эти девайсы. Давайте рассмотрим некоторые из них.
Seagate SeaTools
Seagate SeaTools – первый в нашем списке представитель программ, которые отлично подойдут для исправления критических ошибок в HDD.
Работать с этой утилитой очень просто:
- Запустите программу Seagate.
- Перед вами отобразится список подключенных в данный момент к компьютеру жестких дисков.
- Далее, перед вами открывается большой спектр возможностей:
- различные виды проверок дисков на ошибки;
- выборочный или полный ремонт жестких дисков;
- возможность получить дополнительную информацию о том или ином подключенном накопителе.
- Выберите нужную вам операцию и дождитесь её завершения.

Как видим, работать с Seagate SeaTools очень просто, к тому же в самой утилите вы можете найти руководство по использованию полностью на русском языке.
HDD Scan
HDD Scan по функционалу практически повторяет свою предшественницу (или наоборот). С помощью этой утилиты вы можете, как осуществлять проверку жесткого диска, так и «лечить» его от уже имеющихся ошибок. Помимо этого, утилита прекрасно работает с флешками.
Принцип работы так же очень просто:
- Запускаете приложение.
- Выбираете жесткий диск.
- Жмете на операцию, которую хотите провести над этим диском.
- Ждете и смотрите на результат.

Проверка с помощью BIOS
Конечно, проверить жесткий диск вы можете не только с помощью посторонних утилит. Операционная система Windows также предусматривает диагностику и «лечение» жестких дисков инструментами . Мы уже писали об этом ранее и чтобы не повторяться – ссылку на этот материал мы оставляем вам здесь.
Victoria Freeware
Victoria – это «взрослая» программа для диагностики жестких дисков, которая выдает пользователю «тонны» информации, которую знающий человек может использовать самыми разными способами.
Для описания полного спектра возможностей приложения Victoria это статьи, пожалуй, будет недостаточно. Однако если вас интересует конкретно возможность диагностики жесткого диска, то вам стоит обратить внимание на вкладку Tests.

После тестирования выбранного жесткого диска вы получите подробную информацию о его состоянии. Если вы увидите большое количество «битых» секторов – позаботьтесь о сохранности данных и скопируйте их на другой носитель.
Специально для Вас мы подготовили подробный видеообзор программы:
Итог
Вот мы и рассмотрели несколько полезных утилит, которыми вы можете воспользоваться для диагностики и «лечения» жесткого диска. Большинство из них – очень простые и понятные обычному пользователю программы, другие, такие как Victoria, требуют некоторого времени на осмысление, как здесь всё устроено. Если же вы и вовсе не уверены в своих силах, то мы рекомендуем вам обратиться к специалистам, которые и помогут вам провести анализ жесткого диска и исправить, по возможности, ошибки на нем.
Для тех кто слабо знаком, с компьютером и не знает что такое DOS, лучше не повторять все что будет описано в этой статье, так как здесь пойдет речь о том как восстановить поврежденные сектора HDD.
И так вы обнаружили что у вас постоянно при загрузке появляется проверка диска, или жесткий диск стал сильно притормаживать. Вы про сканировали какой то утилитой в режиме чтения (read) или какой либо программой из этой статьи . Тем самым вы убедились в том что у вас есть медленные сектора которые отвечает дольше чем 500 мс, или BAD сектора, то это статья для Вас.
Как исправить битые сектора
Если же у Вас периодически диск пропадает или не видеться вовсе, то это уже проблема скорей всего с контроллером, кабелем(шлейфом) или питанием, а у нас же пойдет речь о БЭД секторах и очень медленно читаемых ячейках, в общем о программных ошибках жесткого диска.
Итак вы обнаружили (программа проверки HDD) что у вас есть медленные сектора на жестом диске (как правило красные или коричневые). Решение применить низкоуровневое форматирование (Erase), делаем это программой MHDD и только, забудьте программы работающие из под windows они вам не помогут типа HDDscan и Victoria.
Внимание!!! Все здесь ниже описанные операции могут привести к частичному или полному удалению информации на вашем жестком диске (HDD).
Итак грузимся с загрузочного диска где есть эта программа MHDD это сборники STEA Live, Hiren boot cd или делаете сами загрузочный диск или флешку.
Этап 1. Избавляемся от медленных (красных) секторов
Запускаем MHDD, набираем команду Erase, список всех команд можно посмотреть по команде F1, программа попросит указать диапазон сканирования, ничего не меняем нажимаем Enter по умолчанию, ждем. Если красные сектора остались то придется запустить команду Erase waits
Этап 2. Избавляемся от BAD секторов
Запускаем MHDD, набираем команду Remap, и программа автоматически про сканирует жесткий диск и выполнит замену бад секторов на резервные, не рекомендую запускать эту программу при большом количестве красных и битых секторов в разделах жестокого диска.
Также можно чистить HDD от битых секторов в ручную, при том по не весь жесткий диск, а частично по диапазону адресов.
Выполняем команду SCAN , как только появляется BAD сектор запоминаем его номер, останавливаем процесс ESC, запускаем команду Erase и указываем диапазон в данном случае если один битый сектор то его его номер и следующий то есть прибавляем единицу, дальше снова запускаем команду Scan и смотрим при появление новых битых секторов повторяем процедуру.
На видео хорошо показан весь этот процесс:
Если же у вас сканирование занимает очень много времени, то значить никакая программа вам уже не поможет. И вам придется уже покупать новый жесткий диск.
P.S.: Прикладываю ссылку на видео где показана работа программы MHDD для общего ознакомления
Поделись с друзьями: Похожие статьи
комментариев 18 для записи Как восстановить поврежденные битые(BAD) сектора HDD
Уважаемый yura200 , если вы внимательно прочитали бы статью то там написано что Erase — это низкоуровневое форматирование, ну надеюсь слово форматирование , вам понятно что делает?)
yura200 , я очень сожалею что вы испытали такие сложности, но все что вы делаете это ваше личное желание. В тексте третий абзац:
Итак вы обнаружили (программа проверки HDD) что у вас есть медленные сектора на жестом диске (как правило красные или коричневые). Решение применить низкоуровневое форматирование (Erase)
P.S.: И для интереса можете посмотреть перевод, он тоже говорит о многом erase — стирать, вычеркивать (из памяти).
Данила , Вы уверены что у вас HDD в ноутбуке? а не SSD, по тому что со вторыми дисками, программы MHDD и Виктория не работают.
Андрей , если только вам нужно вытащить оставшиеся данные с жесткого диска, но я бы не стал использовать такой диск в дальнейшем.
Макс , да это совсем плохо
Ну ты даёшь подсказчик. загрузился с MHDD написал как у тебя стоит в первом пункте Erase и стёрлась вся винда не помогло даже востановление через архив щас по новой винду ставлю.
Так нафига писать первый пункт пишите erase хорошо что после установки винды смог откатится щас всё путём. Самое интересное это то что я хотел начать это дело с диска D а там фотки видяшки семейные вот бы горя то хапнул, но хорошо что MHDD не увидел диск D и форматнулся только C диск. Пушу тут чтоб другие весь винт не подтёрли. И где в каком месте в тексте у вас написано что Erase это форматирование? Я когда использовал Mhdd использовал erase при затирке бед блоков. Исправьте текст.
Добрый день.
Не подскажите,как заставить работать программу на ноутбуке? Ни MHDD ни Виктория не видят мой жесткий диск.
Уважаемые! Если вы увидите у себя на диске при тесте оранжевые или красные, а то и Х в квадратике, то и не мучьте его, ему конец. Это людей только пытаются как то поддержать при инсульте и то видите какие они потом становятся, а железкам, после того как вы скинули фотки одна дорога на заслуженный отдых. И не слушайте и не читайте бредни о восстановлении.
Так и есть, на ноуте ASUS X552EA программа MHDD не видит HDD WD на 500 ГБ (не SSD, и не гибридный, обычный).
Игрался с BIOS - и так, и эдак… увы, с загрузочной фшешки программа MHDD открывается, но диска не видит, как не старался.
Необходимо выставить режим работы HDD SATA Standart IDE ВМЕСТО SATA AHCI
Такая проблема хочу проверить и исправить бэд сектора в dos(до этого викторией проверил в winows) Но не могу переключить с AHCI на IDE в биосе нет ничего похожего. Ноутбук hp(писали что они убрали эту функцию) Чем поможете?
Ставьте этот жесткий диск в системник и там запускайте и если нужно настроивайте биос.
Автору респект и уважуха! У пользователя нет средств на новый хард, а системник жизненно-необходим…, дак вот нашёл по указанной выше траектории то что кроме первых 42-х гигов крестиков, имеется ещё две третьих рабочего пространства.., и человек признателен!
Большое спасибо за статью!
Нужно было восстановить работоспособность старого диска. Сканировала его состояние программой MHDD (нашла на старом CD-реаниматоре), обнаружила несколько десятков «красных» секторов, но не знала, что команда ERASE — это именно то, что нужно. Думала, простое стирание информации.
Сейчас, после обработки диска ERASE’ом просканировала еще раз. Результат — ни одного БЭДа!
Вопрос если бэды в первых 4 гигах и последних 4 гигах, причем их 2047, то есть ли смыл напрягаться для восстановления?
А 653 bads это совсем плохо? Erase не поможет?
Здравствуйте, bortvlad. А стоит ли заморачиваться с лечением бэдов? Windows итак мониторит и правит ячейки, насколько может. И в бэды не запишет инфу. Потеря скорости ничтожна. А замена ячеек с резервной области изменяет искомую таблицу, что, на мой взгляд, только ускорит смерть HDD. Если уж совсем туго- низкоуровневое форматирование и использовать диск для архивации фильмов, игр….Что скажете об этом софте: Low Lewel Format Tool?
Мы расскажем один простой и второй, более продвинутый, способ проверить состояние вашего жесткого диска и исправить поврежденные сектора с помощью программы HDDScan и программы HDD Regenerator.
Жесткий диск имеет свой ресурс, поэтому желательно раз в год проверять его состояние.
Как проверить жесткий диск на ошибки
Ранее мы писали как проверить жесткий диск на наличие плохих секторов с помощью программы . Если программа показала проблемы с жестким диском, постараемся их исправить.
Что такое бэд блоки
В двух словах, бэд блоки (bad block ) — это поврежденные сектора на жестком диске, в которые нельзя записать или считать информацию. Они появляются со временем в процессе работы жесткого диска или при ударе по работающему жесткому диску.
Как убрать бэд блоки с жесткого диска
Первый способ , для продвинутых пользователей, который восстанавливает cсбойные сектора с помощью программы HDD Regenerator читаем
Второй способ , для чайников. Мы рекомендуем при появлении сбойных секторов на жестком диске его замену. Если нет такой возможности, попробуем немного продлить срок службы вашего диска.
Для этого нам понадобится программа HDDScan. Скачать ее можно
HDDScan во время проверки будет обращаться к сбойным секторам диска и сам диск их пометит так, что система Windows больше не будет писать туда свои данные. Этот способ не дает большой гарантии, но он прост для использования.
После скачивания и распаковки заходим в папку с программой и запускаем ее кликнув по файлу HDDScan.
Мы видим окно, в котором должны выбрать проверяемый диск в Select Drive. Потом нажимаем на круглую кнопку и в выпавшем меню выбираем Surface Test(тест поверхности ).

В появившемся окне выбираем Verify и жмем кнопку Add Test. Тест жесткого диска запущен.

Для того, что бы посмотреть ход выполнения теста и результат, дважды кликаем на ваш жесткий диск в окне Test Manager и в появившемся окне выбираем закладку Map.

В окне видно процесс проверки жесткого диска, где нас интересует параметр Bads. Если после всей проверки количество Bads не очень большое 2-5 сбойных секторов, то какое-то время ваш жесткий диск еще поработает.
Если же количество измеряется в сотнях или тысячах, диск сильно поврежден и может отказать в любую минуту.
При наличии сбойных секторов нужно проверять диск раз в неделю и смотреть, не увеличивается ли количество Bads.
С течением времени на любом HDD появляются сбойные секторы, которые недоступны для чтения. Когда количество бэд-блоков превышает все допустимые нормы, жесткий диск отказывается работать. Однако при определенных условиях винчестер можно вылечить, применив специальное программное обеспечение.
Что такое бэд-блоки?
HDD (жесткий диск) представляет собой несколько магнитных дисков, над которыми находится головка, записывающая и считывающая информацию. Поверхность накопителя разделена на дорожки и секторы (самая маленькая единица деления). Если с определенного сектора информация не считывается, то это: плохой, сбойный, битый или просто бэд-блок.
Восстановление битых секторов – задача непростая, но выполнимая. Если bad блоков на HDD немного, можно вылечить диск, параллельно продлив срок его эксплуатации.
Само наличие сбойных секторов является плохим знаком, поэтому даже после ремонта долго пользоваться HDD нельзя – он может отказать в любой момент.
Работа с VictoriaHDD
VictoriaHDD – одна из наиболее известных программ для лечения жесткого диска. Она распространяется по бесплатной лицензии и позволяет в режиме DOS исправить бэд-блоки. Однако работа с ней требует некоторой подготовки.
Создание загрузочной флешки и настройка BIOS
Загрузите ISO-образ утилиты VictoriaHDD и запишите его на флешку программой WinSetupFromUSB.
- Откройте WinSetupFromUSB и выберите подключенную флешку.
- Отметьте «Auto format», выберите «FAT32».

- Укажите систему LinuxISO/otherGrub и нажмите кнопку справа. Через проводник покажите путь к скачанному ISO образу, нажмите «Go» для старта записи.

- После создания загрузочного носителя Victoria нужно перезагрузить компьютер и открыть BIOS. В разделе «Main» есть пункт «SATA Mode» – для него нужно установить значение «IDE», потому что в режиме «AHCI Mode» Victoria не распознает подключенный диск. Нажмите F10 для выхода из BIOS с сохранением изменений.
После выполнения всех подготовительных действий снова перезагрузите компьютер. При старте начинайте нажимать F11, чтобы появилось меню загрузки. Выберите загрузочную флешку Victoria, чтобы запустить программу в режиме DOS.
Восстановление и последующая проверка
Для восстановления проделайте следующие операции :
- После запуска нажмите «P» (английская раскладка), чтобы вызвать меню «Выбор порта». Если винчестер подсоединен по интерфейсу SATA, выберите опцию «Ext. PCI ATA/SATA». Для жестких дисков, подсоединенных через IDE, нужно выбрать соответствующий порт.

- Появится перечень каналов, каждый из которых имеет номер. Посмотрите, какой цифрой обозначен ваш диск, и введите её в поле ниже.

- Нажмите F9, чтобы открыть таблицу SMART. Изучите два пункта: «Reallocated sector count» и «Current pending sectors». В первой строке указаны сектора, перенесенные в резервную зону; во второй – места, информация с которых не считывается (сбойные блоки). Если плохих секторов немного, попробуйте их восстановить.
- Нажмите F4 и запустите режим «BB: Erase 256 sect». Если в ходе анализа программа найдет бэд-блок, то она попытается его исправить. Если сектор физически не поврежден, то Victoria вылечит его. Информация с этого места сотрется (поэтому желательно перенести все нужные файлы заранее на другой носитель), но зато сбойных блоков станет меньше.

- Если секторы восстановить не получилось, перенесите их на резервную область. Снова нажмите F4 и запустите режим «BB: Classic REMAP». Посмотрите SMART-таблицу по завершении сканирования – количество плохих блоков должно уменьшиться.

После работы Victoria HDD желательно проверить диск :

Эти меры помогут вам устранить бэды на диске, что в итоге приведет к увеличению продолжительности работы винчестера.
Использование HDD Regenerator
Если Victoria показалась сложной, попробуйте выполнить восстановление диска и исправление, так называемых bad blocks с помощью программы HDD Regenerator. Особенность этой утилиты в том, что она обладает доступом к программной и аппаратной части HDD. HDD Regenerator реально пытается вылечить плохие секторы, тогда как большинство программ запрещает доступ к бэд-блокам, в результате чего уменьшается объем винчестера.

Чтобы устранить эту проблему, запустите диспетчер задач (Ctrl+Shift+Esc) и закройте все приложения. Перейдите на вкладку «Процессы» и завершите работу всех процессов, запущенных пользователем. Нажмите «Повтор», чтобы программа попробовала получить доступ к разделам диска.
Если окно-предупреждение снова появилось, перезагрузите компьютер и запустите систему в безопасном режиме. Можно проигнорировать предупреждение, нажав не «Повтор», а «Отмена», но тогда HDD Regenerator будет работать с некоторыми ограничениями.
Запустится окно, напоминающее командную строку. В нем вы увидите 4 варианта работы программы:
- Проверка и восстановление bad blocks.
- Проверка без восстановления, показ информации о сбойных блоках.
- Регенерация сбойных секторов на конкретном месте.
- Вывод статистики.
Сначала выберите режим работы №2. Жесткий диск будет проверен на предмет наличия бэдов. Появится следующий экран, где предложено указать промежуток, в котором следует искать бэды. Лучше запустить тестирование с начала, поэтому оставьте значение «0».
После запуска сканирования диска появится строка прогресса. Ждать придется долго; иногда система будет зависать – это говорит о том, что программа обнаружила сбойные секторы и теперь определяет степень их повреждения.
После завершения анализа поверхности жесткого диска появится отчет. Изучите пункты «bad sectors founded» и «bad sectors recovered». В этих строках указано количество найденных и восстановленных бэдов. Если в строке «bad sectors founded» указано много бэдов, то исправить сбойные секторы вряд ли удастся, но попробовать можно.
Восстановление бэд блоков в HDD Regenerator
Подключите флешку и запустите программу HDD Regenerator. Выберите режим «Самозагружаемая флешка». Выделите подключенный накопитель и нажмите «Ок». С флешки будет стерта вся информация. Вместо неё запишутся файлы, позволяющие запустить режим DOS. Далее:
- Перезагрузите компьютер.
- При старте системы начинайте нажимать клавишу F11, пока не появится окно выбора накопителя.
- Выберите съемный диск, на котором записаны файлы HDD Regenerator.
Программа запустится в DOS – этот режим лучше подходит для лечения сбойных секторов. Появится окно, которое вы уже видели при работе в Windows. Выберите проверку и восстановление bad блоков (режим работы №1).
Нарушение авторских прав Спам Некорректный контент Сломанные ссылки