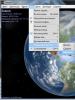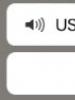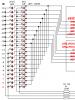Апплет заблокирован браузером что делать. Почему не работает Java и как его включить в браузере? Единичный случай включения Java
Java – популярная технология, на основе которой работают многие веб-сайты и компьютерные программы. Однако пользователи, используя браузер Mozilla Firefox, начали сталкиваться с тем, что содержимое Java в веб-обозревателе просто-напросто не отображается.
Компания Mozilla отказалась в своем браузере Firefox от всех NPAPI-плагинов кроме Adobe Flash, начиная с 52 версии. Данная инструкция применима только в том случае, если вы используете браузер устаревшей версии.
Для того, чтобы включить JavaScript в Mozilla Firefox единожды на странице, где требуется воспроизведение интерактивного содержимого Java, щелкните по кнопке «Включить Java» , после чего браузер начнет отображение содержимого на текущей веб-странице.

Если же на веб-странице, открытой вами, нет ни единого сообщения о том, что вы можете активировать Java, или же после нажатия кнопки «Включить Java» ничего не происходит, тогда обратите внимание на левую область адресной строки, где может значиться миниатюрный значок с кубиком.

Если подобный значок имеется, щелкните по нему один раз левой кнопкой мыши. На экране отобразится дополнительное меню, в котором имеется два пункта:
- «Временно разрешить» – активация содержимого Java только на текущей странице. Но если перезагрузить страницу, доступ для Java снова потребуется предоставлять;
- «Разрешить и запомнить» – активация Java на данной странице. После перезагрузки страницы содержимое Java будет по-прежнему доступно.

Что делать, если Java все равно не отображается?
Если вышеописанные действия так и не помогли отобразить содержимое Java, тогда можно сделать вывод, что на вашем компьютере установлена устаревшая версия Java, или данное программное обеспечение вовсе отсутствует.
Чтобы решить проблему, перейдите в меню «Панель управления» , выставьте в верхнем правом углу режим просмотра «Мелкие значки» , а затем откройте раздел «Программы и компоненты» .

В списке инсталлированных программ найдите Java, щелкните по программному обеспечению правой кнопкой мыши и выберите пункт «Удалить» . Если же программа отсутствует, то сразу переходите к этапу установки.

Как только деинсталляция Java будет завершена, можно переходить к установке свежей версии. Для этого скачайте установочный файл по ссылке в конце статьи и выполните инсталляцию ПО на компьютер.
В завершение вам лишь остается перезагрузить Mozilla Firefox, а затем повторить попытку активации Java, как это было описано ранее. Проверить Java на работоспособность в Mozilla Firefox вы сможете .
Надеемся, данные советы помогли вам устранить проблемы с работоспособностью Java в браузере Mozilla Firefox.
Современные сайты создаются при помощи различных элементов, делающих их интерактивными, наглядными, удобными и красивыми. Если несколько лет назад веб-страницы по большей части представляли собой текст и изображения, то сейчас почти на любом сайте можно найти разнообразные анимации, кнопки, медиа-проигрыватели и другие элементы. За то, чтобы вы могли это все видеть в своем браузере, отвечают модули - небольшие, но очень важные программки, написанные на языках программирования. В частности, это элементы на языке JavaScript и Java. Несмотря на схожесть названий, это разные языки, и они отвечают за разные детали страницы.
Порой у пользователей могут возникать некоторые проблемы с работой JavaScript или Java. Из этой статьи вы узнаете, как включить JavaScript и установить поддержку Java в Яндекс.Браузере.
JavaScript отвечает за отображение на странице скриптов, которые могут носить как важную, так и второстепенную функцию. По умолчанию поддержка JS включена в любом браузере, но она может быть и выключена по разным причинам: случайно самим пользователем, в результате сбоев или из-за вирусов.
Чтобы включить JavaScript в Яндекс.Браузере, выполните следующее:

Вы также можете вместо «Разрешить JavaScript на всех сайтах» выбрать «Управление исключениями» и назначить свой черный или белый список, где JavaScript не будет или будет запускаться.
Установка Java
Чтобы браузер поддерживал работу Java, его сперва нужно установить на свой компьютер. Для этого переходим по ссылке ниже и скачиваем Java-установщик с официального сайта разработчиков.

Установка программы максимальна проста и сводится к тому, что вам нужно выбрать место установки и подождать чуть-чуть, пока ПО будет инсталлировано.
Если вы уже устанавливали Java, проверьте, включен ли соответствующий плагин в браузере. Для этого в адресную строку браузера введите browser://plugins/ и нажмите Enter . В списке плагинов поищите Java(TM) и нажмите на кнопку «Включить» . Обратите внимание, что такого пункта в браузере может и не быть.
После того, как вы включили Java или JavaScript, перезапустите браузер и проверьте, как работает нужная страница с включенными модулями. Мы не рекомендуем их отключать вручную, так как множество сайтов будет отображаться некорректно.
This article is no longer maintained, so its content might be out of date.
Firefox has stopped the Java plugin from running automatically because of security issues. However, you can still activate Java on trusted sites. We"ll show you how.
- If websites report that the Java plugin is not installed, can"t be detected, or is disabled in the browser, you won"t be able to activate Java. See Use the Java plugin to view interactive content on websites for help installing, updating, and enabling Java in Firefox.
Table of Contents
Warning: You should only activate Java on sites you trust.
Activate Java once
When you see the "Activate Java" message, simply click it to load the Java content normally.
If there is no visible area to activate Java content in the webpage or if clicking on the "Activate Java" message doesn"t work, look for the plugin icon in the address bar. Click on it and, in the message panel that opens, choose Allow Now to enable Java content temporarily.
Note: The next time you visit the site or any other that uses Java you will see this message again.
Always activate Java for a site
If you have a trusted site that uses Java and you need to use that site often, you can make Java work normally on just that website.
- Click the plugin icon in the address bar and a message panel will open.
- In the message panel, click Allow and Remember .
Now, whenever you visit this site, the plugin will automatically run and you won"t get the "Click to activate" message.
Java security prompts
After activating Java for a site you may see a security prompt, asking you to confirm that you want to run Java, or a message such as "Application Blocked by Security Settings", with no option to run Java. These security prompts and messages come from Java itself, not from Firefox, and depend on the website and your security settings in the Java Control Panel.
Многие пользователи интернет зачастую сталкиваются с тем, что на сайтах не работает выпадающее меню, не проигрываются видеоролики, ничего не происходит при нажатии на кнопки и пр. Или, к примеру, не показываются картинки, а вместо них появляется надпись: «В этом плагине имеются уязвимости безопасности. Щелкните здесь для включения плагина Java(TM) Platform SE 7 U». Всё это связано с работой плагина Java, который присутствует в браузерах.
В некоторых браузерах Java установлен изначально, в некоторых его приходится скачивать отдельно. Но даже если этот плагин установлен в Вашем браузере, это не гарантия того, что он работает, потому что иногда плагин Java требует включения.
Если Вы столкнулись с какими-либо проблемами при отображении веб-страниц, проверьте включен ли у Вас плагин Java . Чтобы Вам было легче это сделать, я написал небольшой скрипт, который проверяет браузер, и выводит соответствующую надпись. Вот результат анализа для Вашего браузера:
Javascript ВЫКЛЮЧЕН в вашем веб-браузере Если Выше написано, что JavaScript включен, то всё в порядке, в противном случае его надо включить. Порядок действий отличается немного для каждого браузера, поэтому остановимся на каждом из них.
1) Заходим в раздел «Настройки»
2) Опускаемся вниз страницы и нажимаем ссылку «Показать дополнительные настройки»
3) Нажимаем кнопку «Настройки контента»
4) В разделе «JavaScript» активируем пункт «Разрешить всем сайтам использовать JavaScript»
5) Нажимаем «Готово»
Внимание! С апреля 2015 года в новых версиях браузера Chrome плагин Java отключен по умолчанию! Как это исправить, !
1) Нажимаем сочетание клавиш «Alt+X»2) В открывшемся меню выбираем пункт «Свойства браузера»
3) Во вкладке «Безопасность» нажимаем кнопку «Другой»
4) Находим в списке пункт «Выполнять сценарии приложений Java» и активируем пункт «Включить»
5) Нажимаем «OK»

Opera
1) Нажимаем сочетание клавиш «Ctrl+F12»
2) В разделе «Содержимое» активируем пункт «Включить JavaScript»
3) Нажимаем «OK»

1) Нажимаем сочетание клавиш «Ctrl+Shift+A»
2) Переходим в раздел «Плагины»
3) Напротив модуля Java(TM) Platform ставим переключатель в положение «Всегда включать»
4) Закрываем вкладку «Управление дополнениями»

Apple Safari
1) Нажимаем сочетание клавиш «Ctrl+,»
2) Переходим на вкладку «Безопасность»
3) В разделе «Веб-содержимое» активируем опции «Включить Java» и «Включить JavaScript»
4) Закрываем окошко

Теперь Вы знаете не только как проверить, работает ли JavaScript в Вашем браузере (достаточно открыть эту статью и прочитать результат), но и как включить Java в Firefox, Chrome, IE, Opera и Safari!
Если браузер без проблем воспроизводит видеоролики, сайты пестрят онлайн-приложениями и радуют различными удобными функциями – значит, плагин Java включен и работает нормально. Java используется большинством сайтов, поэтому в случае их некорректной работы возникает необходимость разобраться с тем, как включить поддержку этой технологии.
Для Google Chrome: введите в адресной строке браузера команду «about:plugins». В списке плагинов найдите Java и проверьте его статус. Если отображается надпись «Включить», нажмите по ней. При включенном плагине на экране появляется надпись «Отключить». Чтобы впредь не пришлось подтверждать включение Java, установите галочку напротив пункта «Всегда разрешена». Возможно, вы столкнетесь с ситуацией, когда Java вообще не установлен. Тогда можно пройти по ссылке и проверить это, нажав на соответствующую строку. В случае, если сервис обнаружит отсутствие плагина Java, вам предложат его загрузить и установить. После успешной установки в окне браузера появится запрос о включении Java, или его нужно будет подключить способом, описанным выше. Для Mozilla FireFox: вызовите меню браузера (вверху экрана справа) и перейдите в раздел «Дополнения». В открывшемся окне перейдите на вкладку «Плагины» и найдите в списке уже установленных ранее программ Java (TM) Platform. Установите значение параметра работы Java «Всегда включать». В том случае, если Java отсутствует в списке плагинов, его нужно предварительно установить по ссылке . Для Opera: поскольку в этом браузере уже есть встроенные компоненты Java, его включение производится одновременно вместе со всеми плагинами. Для этого в меню «Настройки» найдите вкладку «Веб-сайты», затем активируйте пункт «Запускать автоматически» в разделе «Плагины». Для Internet Explorer: в пункте меню браузера, которое можно открыть, нажав на значок шестеренки в правом верхнем углу экрана или на клавиши Alt+X, выберите пункт «Свойства браузера». Затем найдите вкладку «Безопасность» и кликните по кнопке «Другой». Появится внушительный список параметров, среди которых нужно найти пункт «Выполнять сценарий приложений Java» и включить его. Для Яндекс.Браузер: включение Java выполняется практически аналогично этому процессу в Chrome. Напишите «browser://plugins» в адресной строке и нажмите «Enter». Откроется окно с перечнем установленных плагинов. Если плагин Java отключен, активной будет команда «Включить», а шрифт надписи будет светлым. После включения поставьте галочку напротив «Разрешать всегда» и закройте окно настроек.Теперь вы знаете не только о том, как включить поддержку Java в браузере. При возникновении проблем с другими плагинами алгоритм действий будет таким же. Обратите внимание, что Java и JavaScript – это не одно и то же, и поддержка последнего включается совершенно по-другому.