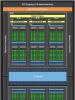Как войти панель управления joomla. Joomla вход в админку
Здравствуйте, уважаемые читатели блога сайт. Примечательно и замечательно то, что после первоначальной настройки Joomla уже практически не будет требовать администрирования, за исключением регулярного добавления информационного наполнения (написание статей, добавление фото и видео материалов и т.п.).
Давайте дальше пробежимся по меню админки, для того, чтобы составить представление о предназначении тех или иных его пунктов. Раз уж мы начали с пункта «Сайт», то давайте рассмотрим все остальные его подпункты. Итак, «Медиа менеджер» — закачка, удаление и управление изображениями, видеоматериалами и другими видами медиа информации.
Медиа менеджер в админке Джумлы
Он предоставляет вам возможность управлять файлами, находящимися в папке IMAGES на сервере вашего хостинга. Она находится в корневом каталоге (чаще всего будет называться либо PUBLIC_HTML, либо HTDOCS).
IMAGES определена в Джумле, как папка по умолчанию для загрузки и хранения в ней всех используемых у вас на проекте изображений, видеоматериалов, флеш и прочих медийных файлов.

С помощью медиа менеджера вы сможете создавать, удалять и редактировать уже имеющиеся папки (но только внутри IMAGES, которая для них является как бы корневой), а так же производить удаление и загрузку в эти каталоги медиа данных (изображений, видео и т.д.) с вашего компьютера. Там можно будет создавать свою иерархию каталогов внутри IMAGES для упорядочивания, облегчая дальнейшую навигацию по ним.
Фактически медиа менеджер заменяет доступ по FTP к папке IMAGES, позволяя начинающим вебмастерам в удобном и наглядном виде загружать и удалять файлы, не используя при этом подключение к серверу хостинга по неведомому им протоколу ФТП.
Думаю, что кому-то такая возможность покажется удобной, хотя лично я предпочитаю использовать для этой цели описанную FileZilla. Так будет гораздо быстрее, а после приобретения некоторого опыта работы и удобнее, чем в административной панели. Но, как говорится, на вкус и цвет — товарищей нет.
Глобальные настройки Joomla в административной панели
Продолжаем перемещаться по пунктам меню административной панели и переходим к глобальным настройкам Joomla (пункты «Сайт» — «Общие настройки»). В открывшемся окне на трех вкладках сосредоточены самые важные галочки, которые напрямую влияют на работоспособность сайта. Именно поэтому доступ к ним имеют только Супер администраторы и никто более.
Давайте немного пройдемся по возможностям, которые сосредоточены на трех вкладках. В предыдущих статьях из рубрики я уже касался большинства из них, поэтому по ходу описания буду давать ссылки на те материалы, где они подробно рассмотрены.

Перейдем на первую вкладку «Сайт». В области «Установки» вы сможете изменить название своего проекта в поле «Имя», выбрать в поле «Визуальный редактор по умолчанию» наиболее удобный по вашему мнению редактор из тех, которые установлены на данный момент. материале.

Два верхних поля в области «Установки сайта» позволяют на время запретить посетителям доступ на ваш ресурс (например, при проведении модернизации) и задать текст сообщения, которое они будут видеть при этом.
Графа «Длина списка» позволяет задать длину в строках для всех списков, которые вы будете использовать как в общедоступном сайте (например, при выводе списка категорий при помощи соответствующего пункта меню или же , так и в самой админке.
В поле «Длина RSS ленты» можно задать количество материалов, которое будет отдаваться в нее, например, из блога, построенного на основе этого движка. статьи.
Настройка мета-данных (DESCRIPTION, KEYWORDS, TITLE и ROBOTS)
В области «Настройки метаданных» можете задать мета теги DESCRIPTION и KEYWORDS:

Почитать подробнее про назначение и значимость статье. Галочка в поле «Использовать заголовок материала в мета-теге» должна стоять обязательно, если вы, конечно же, не будете для каждой статьи Joomla задавать содержимое TITLE вручную. При установленной галочке в Тайтл будет автоматически добавляться заголовок статьи.
Еще немного помучаю вас мета тегом TITLE, ибо его значение очень трудно переоценить. Дело в том, что в Джумле он формируется не совсем правильно и с этим можно и нужно бороться. О том, как это делать вы можете прочитать и .
Но у вас, при написании материала в админке, всегда будет возможность задать уникальные тексты для этих мета-тегов именно для той статьи, с которой вы в данный момент работаете. Для этого, когда вы его пишете или же открыли для редактирования, вам нужно будет выбрать из правой колонки вкладку «Мета-данные» и заполнить соответствующие поля:

Рекомендуется создавать индивидуальные DESCRIPTION для каждой публикации (ибо у некоторых поисковиков на основе него может формироваться , который по большому счету является бесплатной рекламой вашего ресурса), а вот KEYWORD на данный момент не учитывается и при неудачном его заполнении можно только навредить поисковому продвижению своего проекта.
Перейдем теперь в область «Установки кэша», где вы сможете активировать кэширование встроенными средствами движка. Его можно так же осуществлять и с помощью сторонних расширений, но в большинстве случаев встроенных возможностей будет достаточно. Более подробно почитать о том, что такое кэширование и для чего его нужно использовать, вы можете здесь:
На этапе настройки сайта кэширование можно будет временно отключить, для того, чтобы не возникало проблем с просмотром изменений, которые не сможете заметить без сброса кэша (из верхнего меню админки выбрать пункты «Инструменты» — «Очистить кэш»).
Теперь давайте перейдем на вкладку «Сервер» общих настроек и посмотрим, что здесь нас может заинтересовать. Пожалуй, что это только область «Установки почты», где в случае, если ваш хостинг не будет поддерживать отправку электронной почты посредством PHP скрипта, вам нужно будет выбрать и настроить другой способ — .
Работа с меню и статьями в админке Joomla
Давайте перейдем в следующий раздел. Меню, это не только и не столько средство для облегчения навигации, они так же полностью определяют, что именно будет отображаться на странице после открытия его пункта ().
Я уже успел написать довольно подробную статью о сути и (и о том, как создать новое меню и разместить его в модуле в нужной позиции шаблона).
В выпадающем списке «Все меню» админки вы увидите пункты «Меню», «Корзина» и список уже имеющихся на вашем проекте элементов навигации. Выбрав первый пункт попадете в менеджер, где будет приведена таблица с уже имеющимися меню:

Переходим к следующему разделу админки под названием «Материалы». Здесь сосредоточены инструменты, позволяющие организовать материалы (статьи) в Джумле. «Менеджер материалов» позволяет просмотреть все статьи уже созданные в вашем проекте и, при желании, вы можете добавить новую (написать ее), нажав на кнопку «Создать», расположенную вверху окна.
Все материалы вашего сайта будут сведены в одну таблицу, но благодаря развернутой системе фильтров найти нужный не составит никакого труда. Нажав на заголовки столбцов сможете отсортировать статьи по этому параметру.

Пункты «Менеджер разделов» и «Менеджер категорий» позволяют просмотреть таблицы со всеми имеющимися у вас разделами и категориями, а при необходимости и создать новые..html">структуру организации материалов в Joomla, то смотрите (по блоги на Джумле, про ссылку “Подробнее” и создание пунктов меню).
«Менеджер главной страницы» позволяет управлять порядком отображения материалов, помеченных для вывода на главной (в списке статей у таких стоит галочка в столбце «На главной»). «Корзина» служит для хранения удаленных статей. Отсюда при необходимости их можно будет восстановить.
Работа с расширениями через админпанель Джумлы
Переходим к следующему разделу административной панели – «Компоненты». Так называют самые большие и сложные расширения для этого движка. Именно по этой причине компоненты выведены в отдельном разделе. Для этого движка существуют еще и такие расширения, как модули и плагины, управление которыми осуществляется из соседнего раздела админки. Подробнее подробной статьи.
Если вы еще не устанавливали ни одного компонента, то в выпадающем списке «Компоненты» увидите только те, которые входят в стандартный пакет и ставятся вместе с движком. После установки каких-либо сторонних компонентов в раскрывающемся списке появятся новые пункты, относящиеся к ним.
Подведя курсор мыши к пункту с названием какого-либо компонента (идущего в комплекте или же установленного дополнительно), откроется список подпунктов с его настройками и инструментами. Как правило, их довольно много, в связи с большой сложностью такого вида расширений для Джумлы.
Компоненты выводят информацию в центральной области общедоступного сайта (в области контента). Настройка и работа с ними зачастую похожа на работу с материалами, описанную чуть ранее. И это не спроста, ибо добавление и управление материалами в самом движке осуществляется тоже с помощью компонента содержимого , который входит в состав Joomla по умолчанию.
Для управления другими установленными расширениями нужно будет перейти к разделу под названием «Расширения». Для каждого расширения существует свой менеджер – плагинов, шаблонов, модулей и языков. Последний позволяет выбрать нужный вам язык для общедоступного и административного раздела сайта, а так же для мастера установки и справочной системы.
Но начнем, пожалуй, с пункта «Установить/Удалить», который предназначен для манипуляций с расширениями. За этим пунктом скрывается менеджер, который имеет много вкладок, первая из которых «Установить» — предназначена для обозначенной действа.
Данный движок позволяет устанавливать расширения автоматически прямо из архивов ZIP, внутри которых в обязательном порядке должен находиться файл XML (с инструкциями по его распаковке и инсталляции).

Все остальные вкладки предназначены для удаления уже установленных плагинов, компонентов, модулей, шаблонов и языков. Вам нужно будет открыть вкладку с нужным типом, поставить галочку напротив того, которое требуется удалить, и нажать на соответствующую кнопку расположенную вверху окна справа. Подробнее о работе с менеджером расширений читайте по приведенной чуть выше ссылке.
«Менеджер модулей» позволяет при щелчке по названию модуля попасть на страницу его настроек. , похожи по своей сути на компоненты, но их содержимое выводится не в центральной части общедоступного сайта, а вокруг этой области, в специальных местах шаблона называемых позициями.
Тоже самое относится и к «Менеджеру плагинов», служащего для отображения всех установленных плагинов. Они тоже являются расширениями (в версии 1.0 они назывались мамботами), которые призваны вносить на сайт дополнительный функционал. Еще раз обращаю ваше внимание, что подробнее почитать о них можно в статье неоднократно приводимой выше.
Давайте пойдем дальше и рассмотрим «Менеджер шаблонов». Здесь вы увидите окно со списком установленных в вашей Джумле шаблонов. Они позволяют полностью изменить внешний вид проекта, оставляя неизменными материалы и структуру. Это своеобразная шкурка (по аналогии, например, со шкурками для какой-либо программы в Windows), которая натягивается на неизменный каркас, кардинальным образом изменяя его внешний вид.
Поставив галочку напротив другого шаблона и нажав на кнопку «По умолчанию» (расположенную вверху окна) вы измените тем самым тему оформления используемую по умолчанию. Щелкнув по названию шаблона попадете на страницу его настройки, где сможете посмотреть все места, предназначенные в нем для модулей (позиции) и подредактировать при надобности его файлы. статье.
Массовая рассылка, сброс блокировок и очистка кэша
Остался последний из важных разделов – «Инструменты». Он не доступен пользователям из группы «Менеджер», т.к. в нем сосредоточены довольно важные настройки и возможности. Тут есть пункты, позволяющие писать и просматривать личные сообщения, а так же совершать массовую рассылку сообщений всем зарегистрированным пользователям. Правда, лучше это делать с помощью сторонних расширений, ибо вас могут посчитать за спамера.
Пункт меню «Сброс блокировок» в админке Joomla позволяет сбросить блокировки, которые устанавливаются автоматически при редактировании пользователями материалов. В этом движке с материалами проекта могут работать сразу много пользователей, но редактировать какую-либо конкретную статью в данный момент времени может только один из них. На время редактирования эта статья блокируется, в результате чего другие не смогут получить к ней доступ и осуществлять ее редактирование.
Но зачастую пользователи, осуществляющие редактирование, забывают закрыть окно браузера или же переходят по кнопке «Назад» в нем. При таком печальном стечении обстоятельств, ряд статей в Джумле может оказаться заблокированной для редактирования. Именно для разрешения такой ситуации и нужен пункт меню «Сброс блокировок». После выбора его откроется окно, в котором будет приведен список разблокированных материалов. Если кто-то из будет заниматься в этом момент редактированием содержимого, то все его действия не сохранятся.
«Очистить кэш» в админке Joomla позволит вам произвести выборочную очистку кэша. Это может понадобиться, если внесенные вами изменения не отображаются на сайте. Достаточно будет сбросить кэш и обновить страницу в браузере:

Вы можете поставить галочки только напротив определенных компонентов, модулей или страниц (page), приведенных в списке и нажать на кнопку «Удалить», расположенную вверху окна. Либо можете поставить галочку в самом верхнем поле и тогда выделятся все закэшированные материалы в Joomla, после чего вы сможете нажать на кнопку «Удалить».
Советую еще посмотреть пару подборок видеоуроков. Они будут воспроизводиться один за другим автоматом, а если хотите, то можете переключаться на следующий урок с помощью соответствующей кнопки на панели плеера или выбрать нужный урок из выпадающего меню в верхнем левом углу окна плеера:

Приятного просмотра!
Удачи вам! До скорых встреч на страницах блога сайт
Вам может быть интересно
 Модули в Joomla - просмотр позиции, настройка и вывод, а так же назначение суффиксов класса
Модули в Joomla - просмотр позиции, настройка и вывод, а так же назначение суффиксов класса
 Меню в Joomla - добавление вложенного или выпадающего меню, а так же создание и настройка модуля для его отображения на сайте
Меню в Joomla - добавление вложенного или выпадающего меню, а так же создание и настройка модуля для его отображения на сайте
 Создание и вывод статей (контента) в Джумле с помощью разделов и категорий, блог на Joomla и кнопка Подробнее
Создание и вывод статей (контента) в Джумле с помощью разделов и категорий, блог на Joomla и кнопка Подробнее
 Визуальный редактор Jce, оптимальный Title, активация ЧПУ (SEF) и другие настройки Joomla, которые делаются после ее установки
Визуальный редактор Jce, оптимальный Title, активация ЧПУ (SEF) и другие настройки Joomla, которые делаются после ее установки
 Как создать в Joomla блог на основе категории или раздела с помощью пункта меню, а так же другие варианты вывода контента
Как создать в Joomla блог на основе категории или раздела с помощью пункта меню, а так же другие варианты вывода контента
 Группы пользователей в Joomla, настройка кэширования и проблема отправки почты с сайта
Группы пользователей в Joomla, настройка кэширования и проблема отправки почты с сайта
 Создание карты для сайта на Joomla с помощью компонента Xmap
Создание карты для сайта на Joomla с помощью компонента Xmap
 Расширения для Joomla - что это такое и где скачать компоненты, модули и плагины для Джумлы, как их устанавливать и удалять
Расширения для Joomla - что это такое и где скачать компоненты, модули и плагины для Джумлы, как их устанавливать и удалять
Всем привет! В этой статье я в общий чертах рассмотрю панель управления Joomla. Часто для краткости ее называют просто — админка Joomla . Я бы не назвал ее интерфейс интуитивно понятным, поэтому стоить рассказать, какие функции в каком разделе расположены, и за что они отвечают.
Админка Joomls располагается по адресу http://vash_sayt.ru/administrator . Как вы видите, к адресу сайта необходимо добавить /administrator .

В Джумла версии 2.5 админка выглядит следующим образом:

1. Главное меню. Здесь сосредоточен основной функционал Joomla.

- Панель управления — перейти на стартовую страницу админки, которую мы сейчас рассматриваем.
- Мой профиль — настройки вашего профиля.
- Общие настройки — в этом разделе сосредоточены все главные настройки Joomla.
- Обслуживание — снятие блокировки с материалов и очистка кэша.
- Информация о системе — показывает платформу, на которой работает PHP, версии базы дынных, PHP, веб-сервер, самой Джумла, кодировка БД, браузер пользователя и некоторое другое.
- Выйти — выход из панели администратора.
Пользователи.

- Менеджер пользователей — создание/удаление/редактирование пользователей.
- Группы пользователей — создание/удаление/редактирование групп пользователей.
- Уровни доступа — настройки уровней доступа.
- Заметки о пользователях — позволяет оставлять заметки о пользователе, чтобы что-то не забыть.
- Категории заметок — все заметки объединяются в категории, которые можно создать в данном разделе.
- Массовая рассылка сообщений — создание и отправка личных сообщений группам пользователей.
В настройках раздела можно запретить/разрешить регистрацию новых пользователей, выбрать группу для регистрирующихся пользователей и для гостей, установить капчу, задать настройки массовой рассылки и права доступа.
Меню.

В данном разделе админки можно создавать и удалять меню сайта. Для каждого меню необходимо задать расположение в используемом шаблоне Джумла и добавить в него новые пункты. По умолчание имеется только одно меню — главное. Его нельзя удалять.

- Менеджер материалов — создание нового контента для сайта. Для того, чтобы материал появился на странице сайта, необходимо создать для него новый пункт в меню.
- Менеджер категорий — в данном разделе можно создать, удалить или отредактировать категории, в которые добавляются новые материалы сайта. По умолчанию имеется только одна категорию — Uncategorised.
- Избранные материалы — лучший контент можно добавить в этот раздел.
- Медиа-менеджер — создание на сервере новых каталогов и загрузка медиа файлы с компьютера, чтобы в последствии использовать их в создаваемых материалах.
— самый большой по функционалу вид расширений Joomla.

Сразу после установки имеются следующие стандартные компоненты:
- Joomla! Update — компонент служит для автоматического обновления Джумла.
- Баннеры — позволяет добавить на страницы сайта рекламные баннеры. Кроме этого, для размещенных баннеров предоставляет статистику по показам и кликам.
- Контакты — позволяет создать страницу с контактами и формой обратной связи. К обратной связи с помощью стандартного плагина reCAPTCHA можно прикрутит капчу для защиты от спама.
- Ленты новостей — выводит в области контента RSS ленту новостей со стороннего интернет ресурса. Позволяет быстро заполнить сайт контентом, но, к сожалению, не уникальным. К тому же, не многие отдают в RSS ленту новостей полные статьи, а не их анонсы.
- Перенаправления — настройка редиректа 301 (переадресация с одного URL адреса на другой).
- Поиск — предоставляет анализ поисковых запросов. Работает вместе со стандартным модулем поиска.
- Сообщения — отправка и чтение личных сообщений
- Ссылки — компонент позволяет создать структурированный каталог внешних ссылок, который можно вывести на своем интернет ресурсе.
- Умный поиск — расширенный поиск, основной фишкой которого является функция стемминг. То есть при вводе части слова, появляются варианты его окончанию. Это можно наблюдаем при поиске на яндекс и google. Из минусов: увеличение нагрузки на сервер, так как для реализации умного поиска страницы сайта должны быть заранее проиндексированы данным компонентом.
Расширения.

- Менеджер расширений — компоненты, модули, плагины, шаблоны и языке: все это расширения. Фактически, это дополнения, которые расширяют функциональные возможности Joomla. Компоненты имеют слишком много настроек, поэтому для них отведен отдельный раздел в главном меню, но устанавливаются они так же через менеджер расширений.
- Менеджер модулей — модули выводятся в специально отведенные места используемого шаблона (темы).
- Менеджер плагинов — плагины добавляют в Joomla новые функциональные возможности. По своим функциям они очень разношерстный.
- Менеджер шаблонов — шаблон отвечает за визуальное оформление сайта. В каждом шаблоне определены места для вывода контента (материала) и модулей.
- Менеджер языков — отвечает за используемый в админке Joomla и на самом сайте язык.


Все эти инструменты можно найти и в главном меню. Фактически это горячие клавиши для быстрого перехода в нужный раздел админки Joomla. Пользоваться ими или все находить через основное меню — дело привычки, но два значка я бы выделил:

В случае, если доступна новая версия Джумла или одного из используемых разрешений, значки оповещают об этом:

- количество пользователей на сайте;
- количество людей в панели управления;
- перейти к личных сообщениям;
- перейти на сайт;
- выйти из админки Джумла.
4. Статистика для администратора:

- Последние 5 авторизованных пользователей — имеет смысл, если на сайте разрешена регистрация. В противном случае, будет отображаться только ваш пользователь.
- 5 самых популярных материалов — популярность определяется по числу просмотров.
- Последние 5 созданных материалов — указывается дата создания и автор 5 самых свежих материалов.
На этом знакомство с админкой Joomla можно считать законченным. Обвыкайтесь, постарайтесь запомнить расположение основных разделов. Со временем она станет для вас родной.
Не волнуйтесь, если некоторые моменты оказались не столь понятны, как этого хотелось бы. Я постарался кратко рассказать, где и что лежит не вдаваясь в подробности. В дальнейшем каждый раздел мы рассмотрим в отдельности. На сегодня же это все. Следите за новыми статьями блога с помощью RSS ленты новостей . Берегите себя!
Возникает необходимость в настройке внешнего вида и функционала joomla. Часто возникает необходимость изменить шаблон отображения той или иной страницы сайта или настроить вывод модуля в нужную позицию, все это можно сделать в админке. Рассматривать работу в админке джумлы 1.7 было решено, поскольку версия 1.5 старовата. Версия 1.7 имеет отличия хоть и не большие, но они есть. Тем, кто начинает свое знакомство с CMS joomla, целесообразно начинать с текущей ветки 1.7. или даже 2.5., хотя я спешить бы не рекомендовал, под устоявшиеся версии больше компонентов, к тому же с версии 1.7 обновиться до 2.5 можно просто из админки, как это делается, например в wordpress.
Для начала хочу осветить состояние дел на текущий момент. Посещаемость моего блога пока еще оставляет желать лучшего, поисковикам мой блог еще не примелькался. На данном этапе я целиком и полностью погружен в написание новых статей, благо идей пока много, о продвижении пока думать рано, ибо ядро не сформировано, нужен некий костяк из статей, востребованный общественностью и заслуживающий внимания поисковиков. На сегодняшний день для продвижения была предпринята попытка регистрации сайта в различных рейтингах и на некоторых форумах с целью получения обратных, открытых ссылок с моих профилей на этих форумах.
Вкратце о чем шла речь в предыдущих выпусках:
Отличие joomla 1.7 от joomla 1.5
Ветка джумлы 1.5 долго существует, она имеет ряд серьезных недостатков, с которыми я столкнулся лично, эти недостатки функционала и внутреннего устройства joomla 1.5. частично закрываются сторонними расширениями и хаками, что вообще-то не правильно. У joomla 1.5 есть два серьезных недостатка, на мой взгляд: 1) Проблема с правами доступа, нет возможности создавать группы и назначать права для группы. У джумлы 1.5 есть набор стандартных прав: суперадминистратор, администратор, менеджер, редактор, зарегистрированный пользователь. Каждому пользователю администратор может назначить определенные права, например, если пользователю нужно только редактировать статьи, значит нужно назначить ему права редактора. А если нужно чтобы часть пользователей могла редактировать статьи только из определенной категории? joomla 1.5 этого не позволяет делать, либо все, либо ничего. 2) Отсутствие вложенных категорий. Проблема остро стоит на том сайте, где нужно разложить статьи по многим категориям, причем нужно, чтобы категории были вложенные. В joomla 1.5 можно создать структуру раздел/категория/статья, еще одну категорию добавить не возможно.Основные новшества joomla 1.7
- В joomla 1.7 реализована возможность обновления системы напрямую из админки, вам больше не нужно в ручную копировать файлы новой версии и менять таблицы в базе данных, все происходит автоматически.
- Расширенные возможности массовой рассылки писем пользователям. Теперь письма можно рассылать по группам. Можно исключить из рассылки не активированных пользователей и т.д.
- Групповое изменение свойств материалов и пунктов меню. Групповое перемещение и групповое задавание прав доступа.
- Доработан плагин LoadModule, теперь можно выводить в материале не только позицию (user1, user2....) к которой привязан модуль, но и сам модуль напрямую без привязки к позиции.
Комментарий: Загружает модули, опубликованные в определенной позиции в текст материала (синтаксис : {loadposition user1}) или отдельный модуль по названию (синтаксис: {loadmodule mod_login}). Дополнительно можно задать стиль отображения и произвольный заголовок модуля (если используется loadmodule).
Как войти в панель администратора (админку) joomla
Ну что же приступим. Чтобы попасть в админку joomla нужно набрать в строке браузера _http://site.ru/administrator, после чего ввести логин и пароль от админки joomla.
в открывшуюся форму вводим логин и пароль и заходим в админку. Так выглядит меню joomla 1.7.
Немного ниже некоторые пункты основного меню продублированы графически

Профиль пользователя Joomla
В свой профиль можно зайти через админку (сайт->мой профиль
)
Здесь можно поменять Имя пользователя, Логин, пароль, E-mail.

Так же можно выбрать индивидуальные настройки административной панели: 1) Шаблон панели управления. 2) Язык панели управления. 3) Язык сайта. 4) Редактор материалов.

После того как указаны новые настройки профиля сохраняем их используя одну из кнопок. "Сохранить" - сохранит изменения, "Сохранить и закрыть" - сохраняем и переходим в панель администратора, "Закрыть" - просто закрываем редактор профиля без сохранения.

Общие настройки джумлы 1.7
На страницу с общими настройками joomla можно войти, выбрав в админке пункт меню
сайт->общие настройки . На вкладке "сайт" можно задать название сайта, редактор материалов по умолчанию. Здесь так же можно определить основные параметры ЧПУ (человеко-понятные урлы) и настройки мета-данных страниц.
В левой верхней группе настроек можно: 1) задать название сайта. 2) выключить сайт - после этого сайт будет недоступен, будет выведено сообщение, которое тоже можно определить. 3) редактор материалов по умолчанию. 4) Уровень доступа по умолчанию - уровень доступа для созданных пунктов меню и материалов.

ниже представлены настройки ЧПУ (человеко-понятные ссылки), эти настройки имеют большое значение для пользователя и поисковиков. Если вы работаете с сайтом на локалке, то ЧПУ можно не использовать (отключить SEF и перенаправление URL), а если сайт выложен на хостинг, то лучше включить SEF и перенаправление URL..php?.php?option=com_content&view=article&id=1&Itemid=102.
После включения SEF ссылки выглядят так: _http://сайт/index.php/component/users/?.php/test. Согласитесь ссылки уже выглядят приятнее и даже можно понять что к чему, а поисковики любят короткие ссылки, кроме того в ЧПУ ссылках присутствует осмысленная информация, которую можно использовать для продвижения ресурса. Ссылки выглядят приятнее, но в них присутствует лишний элемент (index.php), убрать его можно если включить перенаправление URL. Кроме этого нужно в корне сайта найти файл htaccess.txt и переименовать его в..ru/index.php/component/..html

Это основные настройки ЧПУ joomla и относятся они к стандартным средствам joomla (материалы, контакты и т.д.), если для сторонних расширений нужны ЧПУ, следует использовать СЕО компоненты типа sh404sef или artioSEF.
Группа настроек расположенная ниже позволяет задать мета-теги description и keywords для сайта, эти мета-теги используются для продвижения ресурса

например, в настройках поля description я ввел следующее: "Сайт о джумле 1.7", а в keywords: "джумла, joomla", в результате в HTML коде страницы можно видеть следующее
На вкладке "система" можно видеть ряд настроек относящихся к системе безопасности, настройке пути к папке с логами joomla и серверу справки. Если вы установили джумлу, то путь к каталогу логов верный, а если , тогда вам нужно указать путь к папке логов на новом хостинге.
в этой группе настроек можно включить отладку системы. Когда отладка включена в конце страницы сайта появиться отладочная информация: ошибки, сколько памяти занимают скрипты, сколько запросов к базе данных, сколько времени занимает выполнение страницы и т.д., очень полезная информация для разработчиков. Кэширование тоже полезная вещь, его стоит включать, когда работы над сайтом подошли к завершающей стадии, в противном случае придется после каждого изменения шаблона или содержимого ресурса чистить кэш. Время кэширования следует выбирать исходя из частоты обновления статей. Время кэширования должно заметно повысить скорость загрузки сайта на джумле, так как страницы беруться из кэша а не формируются по новой. Время жизни сессий поставте побольше, по умолчанию стоит 15 мин и это очень напрягает, отвлекся на 15 мин и пароль к админке нужно вводить по новой, я поставил 1200 мин чтоб уж наверняка).
переходим к следующей вкладке с настройками, вкладка называется "сервер". Здесь можно в группе "настройки сервера" указать путь к каталогу временных файлов, так же как и в случае с путями к папке логов если переносили сайт, то нужно будет поменять путь к папке с временными файлами на тот, который соответствует новому хостингу. Gzip сжатие страниц еще один способ повысить быстродействие вашего сайта на joomla, если ваш сервер поддерживает Gzip сжатие, включите его в настройках и будет вам счастье в виде прироста скорости загрузки страниц. 
Здесь указаны настройки базы данных. Если вы видите у себя страницу с этими настройками, значит доступ к базе данных указан верно), в противном случае вам нужно найти в корне сайта файл configuration.php и настроить доступ в базе через этот файл. 
настройки доступа к БД находятся в configuration.php в строке 12-17

Следующая группа настроек относиться к отправке почты на joomla. самый простой и не требует дополнительных телодвижений, нужно только указать e-mail и имя отправителя. Остальные два способа: SMTP и sendmail, настраиваются по сложнее. Подробнее на joomla я рассмотрю в отдельной статье. Часто при отправке почты в joomla возникают проблемы на некоторых хостингах, как решаются эти пробемы можно узнать здесь ()
Следующая вкладка содержит настройки прав доступа. Информация о том, как работать с правами, а также работа с материалами, меню, компонентами и всем остальным, что не рассмотрено в этой статье, будет дана в следующих постах. На этом я хочу попрощаться, спасибо за внимание, до новых встреч на страницах моего блога. А напоследок по традиции предлагаю вам посмотреть видео на тему автоматического обновления joomla 1.7 при помощи спец. компонента.
Друзья вышла новая версия joomla 2.5. слудующий обзор о том что нового в джумле 2.5.
Качественный видеокурс по созданию сайтов на joomla
В этой статье я познакомлю вас с административной панелью Joomla. Вы узнаете, как войти в админку, предназначение пунктов меню админки и кнопок панели управления админки. И так, вы установили Joomla - систему управления сайтом. Теперь нужно научиться управлять сайтом. С этой задачей вы сможете легко справиться если научитесь работать с административной панелью управления сайта (админкой).
Для того, чтобы войти в админку, нужно в адресную строку браузера ввести адрес вашего сайта и добавить в конце - /administrator.
Например, у сайта с именем mysait адрес будет такой: http://mysait/administrator
Если адрес набран правильно, откроется окно авторизации. Вы должны ввести логин и пароль. По умолчанию логин - admin, а пароль - тот, который вы вводили при установке CMS Joomla
Кликнув по значку Войти вы попадете в административный раздел (админку). Чтобы вам легче разобраться во всем посмотрите на картинку ниже. Окно админки Joomla схематически разбито на три части, рассмотрим каждую из этих частей и предназначение каждого пункта меню Joomla.

1. ПРОСМОТР. В верхнем правом углу окна вы видите значок Просмотр. При клике мышью по этому значку открывается Главная страница вашего сайта. Таким образом, вы сможете, создавая сайт, просматривать результаты вашего творчества в браузере.
2. ПАНЕЛЬ УПРАВЛЕНИЯ САЙТОМ. Расположена в центральной части админки. Образно выражаясь, панель управления сайтом представляет собой рабочий стол, на котором находятся самые необходимые и часто используемые кнопки меню. Видимо, это сделано для удобства, чтобы не терять время обращаясь к пунктам и подпунктам верхнего меню.
3. МЕНЮ АДМИНИСТРАТИВНОГО РАЗДЕЛА. Горизонтальное меню, расположенное в верхней части админки. В сущности, меню админки является пультом управления вашим сайтом, а пункты подменю - кнопками пульта. Теперь нужно разобраться, какая кнопка пульта за что отвечает.
Меню админки Joomla
При наведении курсора на определенный пункт верхнего меню, вы увидите выпадающие пункты подменю. Вкратце охарактеризую предназначение пунктов меню админки. Почему не подробно? Потому что когда вы начнете оформлять и заполнять свой сайт материалом, вам придется постоянно обращаться к пунктам меню и легче будет все понять в процессе работы. Подробнее об этом напишу позже, а пока слегка пройдемся по меню.
На схеме ниже вы видите меню Сайт (с выпадающими пунктами подменю)

Опишу предназначение остальных пунктов МЕНЮ АДМИНИСТРАТИВНОГО РАЗДЕЛА (админки):
САЙТ - предназначено для управлением сайтом. Работа с учетными записями пользователей, управление медиафайлами.
ВСЕ МЕНЮ - предназначено для работы с меню сайта. Вы сможете создавать меню своего сайта, редактировать, удалять пункты меню.
МАТЕРИАЛЫ - предназначено для работы с материалами сайта. Здесь Вы сможете создавать и редактировать статьи, загружать в них изображения. Также, создавать разделы и категории.
КОМПОНЕНТЫ - служит для установления обратной связи, системы сбора статистики, голосования и т.д. В Joomla необходимые для Вашего сайта компоненты можно будет скачивать и устанавливать на сайт. Так что меню "Компоненты" у Вас будет увеличиваться.
РАСШИРЕНИЯ - предназначено для добавления модулей, плагинов, шаблонов, компонентов, которые смогут значительно расширить функциональные возможности Joomla. Все о расширениях для Joomla Вы сможете узнать в отдельной статье.
ИНСТРУМЕНТЫ - это раздел меню для пользователя из группы суперадминистратора (главного администратора). Позволяет писать и просматривать личные сообщения. Совершать массовую рассылку зарегистрированным пользователям.
Как попасть в панель управления сайта Джумла! v. 3.x
Обычно этот элементарный вопрос появляется у пользователей, которые только начинают своё знакомство с cms Joomla! Или: после продолжительного перерыва в работе с сайтом вполне реально «забыть» путь к джумловской админ-панели.
Времени с момента создания первых версий Joomla! прошло очень много. А вот вход в админ-панель практически и не изменился. Все — просто: в адресной строке браузера к адресу вашего сайта через слеш добавить слово administrator, чтобы получилось:
https://ваш_сайт.ru/administrator
Нажав на кнопку «Переход на следующую страницу» в браузере (или Enter на клавиатуре) переместимся на страницу авторизации административной панели управления с формой:
Понятно, что в текстовые поля необходимо ввести ваши Логин, Пароль, Язык (при не очевидном выборе языка по умолчанию, обычно язык выбирать не нужно) после чего нажать кнопку «Войти».
Предполагается, что Логин и Пароль у вас есть (назначены при инсталляции CMS) или их вам предоставил ваш веб-мастер (который сделал ваш сайт). Если пароль утерян: пробуем его восстановить (обычно помогает).
Важно: Категорически нежелательно вводить пароль/логин с клавиатуры! Стоит хранить их текстовом документе (тира *.txt — Блокнот Windows) и вводить их в текстовые поля формы нехитрыми командами с клавиатуры: Ctrl-C и Ctrl-V (копипаст).
Если на вашем компьютере «поселился» троян-похититель паролей (не каждый антивирус его обнаружит), то последствия могут быть неприятные.
Полезно периодически менять пароль на новый (генерация случайного пароля) длиной 15 символов (пусть такая длина и параноидальна, зато более надежна).
Собственно — вы в Панели управления сайта. В зависимости от назначенной веб-мастером вашему аккаунту Группы пользователей и соответствующих группе прав — страница Админ-панели будет иметь различный вид. Максимальные возможности имеет Super Administrator.

Если Панель управления длительное время неактивно (т. е. открыл и ушел курить), то через некоторое время придется авторизоваться снова. Время «неактивного» нахождения в админ-панели сайта назначает Администратор.
Единственной принципиальной особенностью входа в Панель управления является функция:
Общие настройки -> Настройки сессии -> Общие сессии

При включении этой функции сессия Пользователя одновременно используется в Панели управления и в веб-интерфейсе сайта. Это удобно, в ранних версиях Джумла! приходилось дважды проходить авторизацию: в Панели управления и на Сайте.