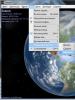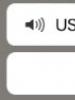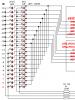Как создать вторую почту на яндексе. Как создать второй почтовый ящик на Яндексе? Три способа создать новый Яндекс e-mail
Здравствуйте. Сегодня, расскажу, как создать вторую почту на Яндексе. У каждого из нас может возникнуть необходимость завести несколько почтовых ящиков. Один, скажем, можно было бы использовать для работы, второй – для регистрации на каких-нибудь форумах, третий – для личной переписки, например…
Допустим, вам очень нравится почта на Яндексе, вы цените все те опции, которые предлагаются ее пользователям. И второй ящик вы хотели бы завести там же. У вас возникает вопрос:
«Как завести вторую почту на Яндексе?»
Все зависит от того, хотите ли вы пользоваться несколькими браузерами или же только одним. Рассмотрим каждый из этих вариантов в отдельности.
Желаете пользоваться несколькими браузерами?
Тогда в довесок к своему любимому качаете еще несколько. Наиболее популярными на сегодня являются Firefox, Chrome, Яндекс.Браузер, Opera; можете пользоваться тем же Internet Explorer. Здесь все зависит только от ваших личных предпочтений.
- На странице Яндекса нажимаете «Завести почту».
- На открывшейся странице сперва вводите имя и фамилию (можете ввести вымышленные данные, если не хотите указывать настоящие). Далее от вас требуется придумать логин – все зависит от вашей фантазии; главное, чтобы ваш вариант не был никем занят.
- Придумайте пароль и продублируйте его в поле ниже . Важно, чтобы пароль был достаточно сложным (сразу откажитесь от варианта типа «qwerty» или «12345»). Лучше всего было бы ввести какую-нибудь фразу на русском английскими буквами. В пароль также можно включать цифры и некоторые знаки препинания.
- Далее от вас требуется ввести номер телефона
, нажать «Получить код» и ввести то, что вам вышлют, в соответствующем поле.
Если вы не хотите это делать, тогда можете нажать «У меня нет телефона» , выбрать контрольный вопрос (можно задать свой) и ввести ответ на него. - В конце вводите капчу, принимаете условия Пользовательского соглашения (просто поставьте галочку) и нажимаете «Зарегистрироваться ».
Вот так просто можно создать второй ящик на Яндексе. Один момент: если вы пользуетесь разными браузерами, в каждом при создании почты вводите уникальный логин! Пароль везде может быть один и тот же.
Как создать второй ящик на Яндексе в одном браузере
Не хотите ставить на свой компьютер несколько браузеров? Ничего, все можно сделать в одном!
- Все просто: заходите на страницу Яндекса, кликаете на свой логин в правом верхнем углу экрана и выбираете «Выйти». После этого остается лишь нажать «Завести почту» и выполнить порядок действий, описанный выше.
У этого способа есть только один минус: при входе в другой аккаунт надо будет всегда подтверждать логин и пароль.
Оба способа, описанных в этой статье, позволяют создать сколько угодно почтовых ящиков. На этом буду заканчивать, сегодня мы раскрыли тему, как создать вторую почту на Яндексе. Теперь действуйте, пишите в комментариях, делитесь успехами и победами.
Зачастую такой вопрос актуален исключительно для пользователей, которые недавно начали осваивать просторы интернета. Для регистрации второго ящика в Яндекс почте существует несколько способов, какой выбрать это личное дело каждого.
Во-первых, можно завести еще одну почту в другом браузере. То есть, если у вас один почтовый ящик в браузере Опера, то, соответственно, еще одну почту можно зарегистрировать в одном из любых других браузерах, их выбор велик: Google Chrom , Mozilla Firefox и прочие.
Во-вторых, снова зарегистрировать в этом же браузере, где и первая почта создана, и делать вход и выход из аккаунта при необходимости зайти во второй почтовый ящик.
В-третьих, установить в настройках одного из почтовых ящиков параметр «сборка писем» . Это больше вспомогательная опция, которая делает прием и отправку писем с разных почтовых ящиков более комфортной.
Несколько браузеров для создания почты в Яндексе

Работа одновременно в нескольких браузерах — самая популярная альтернатива, которую рекомендуют опытные пользователи. Этот метод очень удобный, можно установить почту в двух браузерах сразу , и с помощью параметра «запомнить пароли» , при входе на главную страницу поисковика , окошко с почтой будет мгновенно отображать количество присланных писем.
Опция сохранения паролей в браузерах настроена автоматически и всплывает моментально при регистрации в виде небольшого окошка с вопросом «Сохранить пароль?» . В случае если окно не отображается при заведении почтового ящика, эту функцию по желанию, можно установить вручную:
- Зайти в настройки браузера;
- Выбрать графу пароли и формы;
- Включить сохранение паролей.
Как завести почтовый ящик?
Освоить данную технологию не составит труда. Для этого следует действовать согласно следующим пунктам:
- Скачать два, три браузера. Самые популярные: Internet Explorer, Opera, Google Chrome, Mozilla Firefox, а также Яндекс.Бар — приложения от знаменитого поисковика, с внушительным количеством дополнительных опций для быстрого нахождения нужной информации, в том числе позволяет легко управлять почтовым ящиком.
- В двух, наиболее понравившихся браузерах, зарегистрировать почтовый ящик, кликнув на кнопку «Завести почту» .

Для начала, нажмите на кнопку «Завести новый»
- Заполнить все строки необходимые для регистрации почты: имя, фамилия, логин и пароль (придумать на свое усмотрение), мобильный телефон. Можно не привязывать свой телефон к определенному почтовому ящику в , просто указав почту с другого сервиса, например, mail.ru или google почта, если таковой имется.

- После получения требуемых данных, ресурс предложит сделать выбор секретного вопроса , отдав предпочтение какому-то одному, следует запомнить или записать информацию, в случае восстановления почтового ящика пользователя (забыли логин или пароль).
- Следующее действие - ввести в определенное поле капчу (буквы и цыфры нарисованные на картинке), поставить галочку, кликнув по маленькому окошку возле фразы «Подтвердить пользовательское соглашение».
Почтовый ящик заведен, можно выбрать понравившийся фон и прочитать приветственное письмо от сервиса с дальнейшими инструкциями пользования почтой.
Для закрепления пошаговых действий регистрации почтового ящика в системе Яндекс, рекомендуется просмотреть данное видео:
Почта на Яндексе
Короткая и понятная видеоинструкция, которая пошагово объясняет, как завести почту на Яндексе
В другом браузере для регистрации второго почтового ящика в стоит провести все вышесказанные действия, только с новым логином и паролем, но для большего удобства рекомендовано иметь один пароль для разных ящиков, это поможет в случае восстановления почты на разных сервисах. Лучше всего все данные почтовых ресурсов (логины и пароли) записывать в блокнот или на любой цифровой носитель (телефон, планшет и другое).
Регистрация двух аккаунтов в одном браузере
Довольно популярная схема среди пользователей интернета. Несколько почтовых ящиков - весьма актуальная тема среди любителей иметь два и более профилей в одной социальной сети. Для тех, кто развивается в индустрии создания сайтов различных тематик или пользователям, которым нужны виртуальные кошельки на разных сервисах для вывода денежных средств.
Создать второй аккаунт на почтовом сервисе можно таким образом:
- Выйти из первого почтового ящика, кликнув на синюю кнопку , она появиться справа, вверху страницы почты после нажатия на аватарку (фото аккаунта).

- Интернет портал переведет пользователя на главную страницу поисковика .
- Для регистрации нового ящика требуется нажать на опцию Почта , затем после перехода на новую страницу кликнуть по ссылке синего цвета .

- Заполнить регистрационную форму, имя и фамилию можно оставить ту же, что и в первом ящике. Логин необходимо придумать новый, пароль можно ввести такой же, как в предыдущей почте.
После прохождения повторных действий, что и в первом случае регистрации, будет заведен второй почтовый ящик на сервисе.
Такой способ создания ящика позволяет повторять это действие неоднократно, единственный минус — вероятность запутаться при входе в нужный аккаунт на данный момент, от какой почты какой пароль.
Что бы избежать казусов и лишней волокиты с восстановлением доступа из-за смены пароля, для удобства можно зафиксировать на бумажном или цифровом носителе данные почтовых ящиков (логины и пароли).
Выставить опцию «сборка писем»
Для удобства работы с первым и вторым способом, есть метод пользоваться несколькими ящиками сразу без «прыганья» по разным браузерам. Также данный параметр системы почтового сервиса существенно облегчает проблему бесконечного входа/выхода для просмотра писем определенного аккаунта.
Опция «сборка писем» предназначена для быстрого просмотра присылаемой информации во всех имеющихся почтовых ящиках, в том числе и на сторонних почтовых ресурсах таких, как mail.ru, google аккаунты, почтовые ящики rambler.com и многие другие.
Чтобы настроить сборку писем следует:
- Зайти в Настройки почтового сервиса, нажать кнопку .

- Ввести логин и пароль от той почты, с которой хотите получать письма, далее кликнуть на кнопку «Включить сборщик» .
Если есть желание не только получать, но и отправлять письма из одного почтового ящика от имени второй почты, при настройке «сборщика писем» вместо логина нужно ввести адрес второго ящика полностью. Например , логин: valik589, полное название почтового ящика: [email protected].
- При успешном прохождении всех необходимых действий придет соответствующее сообщение на адрес основной почты.
- Далее нужно будет настроить параметры обработки данной опции «сборки писем» .
Материал из Insales Wiki
Общая информация
Некоторые интернет-сервисы, предоставляющие услуги электронной почты, позволяют использовать почтовый адрес на домене пользователя, то есть адрес вида mymail@mydomain . Разумеется, это можно также реализовать, используя свой собственный почтовый сервер.
Если для магазина зарегистрирован свой домен, целесообразно использовать эту возможность. Настройка собственного почтового сервера описана здесь не будет, остановимся только на наиболее известных сервисах, предоставляющих услуги электронной почты в интернете. Кроме настроек сервиса у поставщика почтовых услуг, требуется ещё поменять некоторые настройки DNS у регистратора доменных имён.
Если домен регистрировался через Insales, то для осуществления этой операции направьте в техподдержку письмо с необходимой (полученной от поставщика почтовых услуг) информацией и Вам все настроят.
Если домен Вы регистрировали сами - то не забудьте проделать нужные настройки, как правило это редактирование MX-зоны на DNS-сервере. Записи MX указывают на адрес электронной почты Вашего домена.
Для настроек почты на свой домен необходимо иметь возможность редактировать MX-зону на том DNS-сервере, который используется для домена.
Настройка почты в своём домене на Яндексе
В одном домене можно создать до 100 почтовых аккаунтов - этого хватит для небольшой фирмы. Владельцы таких почтовых ящиков смогут пользоваться бесконечным пространством для писем. Работать с почтой можно как через веб-интерфейс на странице http://mail.yandex.ru/for/mydomain , так и через почтовые клиенты - The Bat, Thunderbird и другие с помощью протоколов POP3/IMAP и SMTP.
Нужно настроить для домена CNAME-запись с поддомена mail на адрес domain.mail.yandex.net. Требуется указать такие настройки:
- Имя поддомена – mail
- Тип записи – CNAME
- Данные – domain.mail.yandex.net.
Чтобы настройки вступили в силу потребуется некоторое время (от нескольких часов до двух дней).
Настройка почтовых программ
Пользоваться Яндекс.Почтой для домена можно не только через веб-интерфейс, но через различные почтовые клиенты (например, Outlook Express, The Bat, Thunderbird и другие)
Работа почтовых клиентов настраивается точно так же как для обычной Яндекс.Почты , за исключением того, что в качестве имени (логина) пользователя необходимо указывать полный e-mail (например, [email protected]).
Обращаем Ваше внимание на то, что для работы с почтой по протоколу IMAP должна быть включена его поддержка на странице «Настройки» в разделе «Почтовые клиенты».
Настройка почты GMail в своём домене
Сервис Google Apps позволяет использовать почту GMail на Вашем домене, при этом, Вы сможете использовать интерфейс GMail для доступа к ней. Также работают протоколы POP3, SMTP, IMAP. GMail предоставляет более 2 ГБ дисковой квоты для каждого аккаунта, и 7 ГБ суммарно (бесплатный базовый сервис - до пяти аккаунтов), в каждом аккаунте можно создавать до 50 почтовых записей. В GMail имеется спам-фильтр. Вы можете быть уверены, что вашу почту не просматривают; никакие органы не смогут получить копии ваших писем. Доступ к почте осуществляется посредством протокола HTTPS. Сервис бесплатен. Всё, что Вам понадобится - это доменное имя.
Создание аккаунта на Google Apps
Если у Вас ещё нет аккаунта, то перейдите по этой ссылке Регистрация в Google Apps . и нажмите на "Начать здесь".
Заполните необходимые поля для регистрации


Введите имя пользователя (Ваш адрес будет выглядеть как [email protected], где user - имя пользователя), пароль и код с картинки

Аккаунт создан.
Активация страниц входа и подтверждение права на домен
Вот как можно включить страницу входа для почтовых аккаунтов Вашего домена и подтвердить, что Вы являетесь владельцем домена, связанного с Вашим аккаунтом Служб Google . Войдите в панель управления через аккаунт администратора https://www.google.com/a/cpanel/example.ru/Dashboard . (здесь example.ru - имя Вашего домена)



Выберите удобный Вам способ подтверждения прав.

Следуйте приведенным инструкциям для загрузки файла HTML на ваш веб-сайт или другим способам.
Выполнив все действия нажмите "Подтвердить".
Создание пользовательских аккаунтов
- Войдите в панель управления через аккаунт администратора https://www.google.ru/a/example.ru (если ещё не вошли).
- В разделе "Пользователи и группы" верхнего меню нажмите "Создать новый аккаунт пользователя"

3.Введите имя, фамилию и имя пользователя.
4.Можно выбрать пароль на свое усмотрение, нажав "Изменить пароль".

5.Нажмите "Добавить новый аккаунт пользователя". Информацию об аккаунте можно выслать пользователю по электронной почте или распечатать. 6.Повторите эти действия для каждого пользователя вашего домена.



Внимание! Если Вы регистрировали домен через InSales, то для того, чтобы прописать MX и CNAME-записи обратитесь в нашу техподдержку!
Настройка WEB-интерфейса для доступа к почте
Настроим доступ к почтовому интерфейсу на адрес http://mail.example.ru . Порядок простой, входим в почту через предлагаемую стандартную форму Google: https://www.google.ru/a/example.ru , жмём в верхнем правом углу ссылку "Управление доменом". Попадаем в панель управления доменом и выбираем там в главном меню "Настройки службы" - "Электронная почта". Ну а дальше - задаём URL в поле "Вэб-адрес Ваши пользователи могут просмотреть почту на странице". Применяем и, если у Вашего домена есть CNAME запись mail.mydom.com для ghs.google.com, то почта будет открываться в браузере по адресу http://mail.example.ru .
Настройка почтовых клиентов
Можно получать и отправлять почту при помощи почтовых клиентов TheBat, Thunderbird и других. В них, в большинстве случаев, для получения почты используется протокол POP3, а для отправки SMTP.
Для работы POP3 необходимо включить в настройках почтового аккаунта Google POP3 . Для этого:
- Войдите в свой аккаунт Gmail.
- Нажмите на ссылку "Настройки" в верхней части любой страницы Gmail.
- Нажмите на ссылку "Пересылка и POP" в оранжевом поле "Настройка почты".
Затем, в настройках (профиле) программы-клиента необходимо настроить порты и протоколы:
Логин: [email protected] (полный адрес)
Отмена внесённых изменений
Если по какой-либо причине Вы хотите отказаться от использования стороннего почтового сервиса для Вашего домена, эту операцию легко отменить. Достаточно изменить MX-запись на mydomain. (точка в конце обязательна!). Однако, помните, что каждое изменение MX записей вступает в силу в течение 24-72 часов.
Появилась возможность легко и быстро переключаться между ними, без необходимости выходить из одного аккаунта, чтобы войти в другой.
Что ж, теперь работать с разными ящиками стало куда практичнее, без лишних телодвижений.:)
Итак, чтобы мы могли переключаться между несколькими аккаунтами в одной вкладке, понадобится связать их между собой. На данный момент в список можно добавить 5 аккаунтов.
Сделать это можно из любого почтового ящика Яндекс, кликнув по своей аватарке в правом верхнем углу. А затем в выпадающем списке выбрать первый пункт – «Добавить пользователя».

Для этого снова кликаем по аватарке справа, и в выпадающем списке видим наш связанный ящик. Собственно, нажав на него, мы сразу же попадем внутрь.

Точно так же добавляем и другие аккаунты.

Если потом вам понадобится убрать какой-либо аккаунт, то, находясь в нем, в том же выпадающем списке нажмите на «Выход». Эта почта исчезнет из списка, а вы переключитесь на предыдущую.

Вот так вот удобно!
Функция сейчас совсем свежая, думаю, ее еще доработают. Пока что нет возможности одновременно открыть разные ящики в отдельных вкладках, так как при открытии мы выходим из предыдущей почты в обеих вкладках.
Также, если заходим с другого браузера, то почты нужно связывать по-новому.
Кроме того, переключение недоступно на других сервисах Яндекса (Метрика, Вебмастер, Директ и т.д.). То есть мы входим на них в том аккаунте, в котором у нас на текущий момент открыта почта.
Да, если вы работаете со своими аккаунтами с чужого компьютера, не забывайте после выходить из них на главной странице Яндекса. И отказывайтесь, когда браузер предлагает запомнить пароль.
Когда вы выходите из аккаунта на главной или в результатах поиска, то все ранее связанные аккаунты удалятся из списка и вам потребуется авторизоваться повторно.
Ну а если вы забыли выйти из своего ящика на чужом компьютере, то зайдите в «Паспорт» (выпадающее меню при клике на аватарку). И там нажмите «Выйти на всех компьютерах».