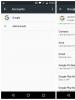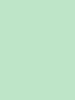Беспроводная мышка intro как подключить. Подключение беспроводной мыши к компьютеру или ноутбуку
Инструкция
Затем подключите мышь к приемнику. Как правило, приемник должен иметь хорошо различимую кнопку для этого. Мышь же обычно имеет очень маленькое отверстие с кнопкой внутри этого отверстия. Такую кнопку нужно нажать с помощью карандаша, спички или скрепки. Найдите эти кнопки и нажмите их одновременно (при этом приемник и мышь должны располагаться близко друг к другу). Удерживайте кнопки в нажатом положении 10 секунд.
Установите приемник не слишком далеко от мыши. В зависимости от того, где вы находитесь, вы можете поместить его на столе, мониторе, системном блоке или на задней панели к ноутбуку). Имейте в виду, что расстояние между приемником и беспроводной мышью не должно быть слишком большим.
Если вы подключали устройство к порту мыши, перезагрузите компьютер вручную. Если же мышь была подключена к порту USB, вы сразу же можете начать с ней работу. При перемещении мыши курсор должен перемещаться вслед за ней. Если это не так, попробуйте переместить приемник в другое место. Если он и в этом случае отказывается работать, возможно, потребуется перезагрузить компьютер (если вы еще этого не сделали) или попытаться подключить все заново.
Видео по теме
Источники:
- выбрать беспроводную мышь для ноутбука
Не стоит спорить с тем, что беспроводная мышь значительно лучше своей предшественницы, работающей с помощью шнура. Однако у нее существуют определенные минусы, например, потребность в частой смене батареек.
Вам понадобится
- - USB-порт на ПК
- - беспроводная мышь
- - диск с программным обеспечением
Инструкция
Установка программного обеспечения . После того, как вы купили мышь, вам необходимо выполнить ряд действий, прежде чем вы начнете покупкой. Изначально, нужно установить на обеспечение, которое обязательно должно поставляться в комплекте с мышкой. Во время установки не изменяйте каких-либо параметров – все должно происходить по умолчанию. После того, как программное обеспечение будет установлено на ваш компьютер, вы можете заняться подключением мышки.
Мышь работает от радиопередатчика, который также поставляется в комплекте с изделием. Обычно этот радиопередатчик подключается к компьютеру посредством USB порта. Убедитесь, что необходимые драйвера были установлены на ПК, после чего подключите передатчик. Дождитесь, пока компьютер самостоятельно определит тип и назначение устройства. После того, как на мониторе появится окошко с надписью «Устройство установлено и готово к работе», переключите тумблер мышки в положение «ON» (обычно переключатель находится на нижней части корпуса мышки). С этого момента вы можете познать радость использования беспроводной мышки.
Обращаем ваше внимание, что если вы не планируете пользоваться мышью более десяти минут, с целью экономии ресурса батареи вам нужно переключить выключатель мышки в режим «OFF». Таким образом вы избавите себя от лишних расходов на приобретение батареек. Говоря о батареях в целом, порекомендуем вам использовать литиевые батарейки – срок их службы достаточно велик, и при разрядке литиевую батарейку всегда можно зарядить.
Беспроводная мышь – крайне удобное устройство, позволяющее не привязываться к компьютеру, и, тем не менее, управлять им как обычной проводной мышкой. Беспроводные указывающие устройства разных производителей могут отличаться некоторыми особенностями при установке и подключении к компьютеру. Однако существует несколько общих правил, позволяющих быстро установить беспроводную мышь.

Инструкция
В комплект беспроводных устройств входят USB- , диск с драйверами и, непосредственно, сама . Первое, что нужно сделать – это установить в операционную систему. Вставьте диск из комплекта в привод; если начался автозапуск, драйвера установятся самостоятельно. Если ничего не происходит, откройте диск через проводник и поищите на нем файлы с названиями “Install.exe” или “Setup.exe”. Запустите их.
Заранее позаботьтесь о батарейках , если они не входят в комплект поставки. После определения системой USB-адаптера вставьте батарейки в мышь. Обычно этого хватает для установки и определения беспроводной мыши. Реже может понадобиться перезагрузка компьютера.
Некоторые модели устройств оснащены дополнительными кнопками для адаптации и настройки адаптера и мыши на сигналы друг от друга. Если на ваших устройствах такие переключатели есть, нажмите их. В некоторых моделях беспроводных устройств необходимо несколько секунд удерживать эти кнопки нажатыми. Нужно ли это делать для вашей беспроводной мыши, или настройка сигналов адаптера и мышки происходят иным способом, следует прочитать в руководстве пользователя.
Источники:
- устройство беспроводной мыши
Если вы только приобрели свой первый компьютер, возможно, у вас возникнут трудности с подключением периферийных устройств. Например, мышь подключается очень просто.

Видео по теме
Полезный совет
Большинство современных мышек USB-совместимы. Но до сих встречаются мыши и с разъёмом PS\2. К счастью, большинство материнских плат содержат гнездо для таких мышей. Если же такого гнезда на вашем компьютере нет, то вы можете дополнительно приобрести переходник USB-PS\2 (хотя в большинстве случаев они не работают).
Многие пользователи персональных компьютеров всегда стремились, и будут стремиться к покупке техники, которая по техническим параметрам функциональней своих предшественников. К новшествам недавно появляющейся техники можно отнести отсутствие проводов во многих устройствах, включая клавиатуру и мышь.

Вам понадобится
- Компьютер, беспроводная мышь.
Инструкция
Чтобы изменить вид, который курсор принимает при различных командах пользователя, перейдите на вкладку «Указатели». В разделе «Схема» с помощью выпадающего списка выберите ту, которая вам понравится. Новый вид указателей вы сможете наглядно оценить в разделе «Настройка» на той же вкладке окна свойств. Нажмите кнопку «Применить», когда определитесь с выбором.
Дополнительные параметры для курсора настраиваются на вкладке «Параметры указателя». Выберите комфортные для себя настройки – скорость движения указателя, отображение курсора при выполнении определенных действий, нажмите на кнопку «Применить». Если вы используете двойной клик для запуска приложений и открытия файлов, скорость нажатия выставьте на вкладке «Кнопки мыши», если же хотите открывать файлы одним кликом, закройте окно «Свойства: Мышь» и вызовите диалоговое окно «Свойства папки».
Откройте любую папку из любой директории. В верхней строке меню выберите пункт «Сервис» и нажмите в выпадающем меню на строку «Свойства папки». Перейдите в открывшемся окне на вкладку «Общие» и установите маркер в поле «Открывать одним щелчком, выделять указателем». Нажмите кнопку «Применить» и закройте окно свойств, нажав на кнопку ОК или на значок Х в правом верхнем углу окна.
USB-порт (Universal Serial Bus - «Универсальная последовательная шина») изначально не был предназначен для подключения мыши или клавиатуры, так как для этого в компьютере предусмотрены отдельные входы (чаще всего - ps/2). Однако в целях уменьшения размеров и все большей универсализации USB-порт все чаще используется в качестве единственного варианта подключения низко- и среднескоростных внешних устройств, в том числе и мышки.

Инструкция
Вставьте штекер соединительного кабеля устройства в соответствующий разъем на корпусе компьютера - как правило, этого вполне достаточно для подключения USB-мышки. Если это настольный компьютер, то лучше использовать разъем на задней панели, чтобы оставить свободным слот на передней панели для часто подключаемых и отключаемых USB-устройства. После того, как вы вставите штекер в разъем, операционная система автоматически опознает новое устройство и подберет для него драйвер из своей базы. Если ОС не сможет этого сделать или если ваша мышь имеет какие-то специальные свойства, требующие установки дополнительного программного обеспечения, то воспользуйтесь для его инсталляции диск из комплекта мыши. Если такой диск отсутствует - загрузите нужные файлы с сайта производителя.
Включите в BIOS вашего компьютера опцию опознавания USB-мыши на этапе запуска компьютера, если после ее установки устройство . Для этого инициируйте перезагрузку компьютера и войдите в настройки BIOS - чаще всего при этом требуется нажать клавишу delete или f2, когда в левом нижнем углу экрана появится соответствующее приглашение. В зависимости от установленной версии базовой системы ввода/вывода нужная настройка может располагаться в разных секциях панели установок, но чаще всего ее надо искать на вкладках advanced или integrated. Сама установка тоже может быть названа по-разному - например, USB Mouse Support. Обычно по умолчанию здесь выставлено значение auto - замените его на enable. Затем выйдите из панели настроек, сохранив при этом измененные параметры. После очередной загрузки компьютера мышь должна быть опознана системой.
Начните с подсоединения адаптера к USB-порту и установки его программного обеспечения, если это беспроводная мышь. В этом случае сразу после подключения операционная система тоже попытается самостоятельно определить новое устройство и подобрать соответствующий ему драйвер. Если что-то пойдет не так, то вам придется сделать это самостоятельно, как это описано в первом шаге. После установки адаптера включите мышь, предварительно убедившись, что в нее установлен аккумулятор.
На ноутбуке есть встроенная мышь – сенсорная панель (touchpad), которая обычно не нуждается в дополнительной настройке. Однако некоторые задачи с помощью тачпада выполнять неудобно: например, работать в графическом редакторе. В таком случае вместо сенсорной панели можно использовать проводную или беспроводную мышь, которая подключается через блютуз.
Включение тачпада
Прежде чем пользоваться тачпадом, его нужно включить. В зависимости от производителя ноутбука используются разные сочетания клавиш. Чтобы включить сенсорную мышку на лэптопе ASUS, нажмите Fn+F9. Если у вас Acer, то для активации тачпада используйте сочетание Fn+F7.
Чтобы понять, какую кнопку нужно нажать для включения сенсорной мыши на ноутбуке, посмотрите внимательно на клавиатуре. Ищите значок тачпада в ряду клавиш F1-F12. В сочетании с клавишей Fn эта кнопка включает/выключает сенсорную мышку.
С подключением проводной мышки или беспроводного устройства через блютуз проблем обычно тоже не возникает. Главное проверить, чтобы блютуз на ноутбуке был включен, если вы используете беспроводное оборудование.
Настройки мыши
Не имеет значения, какую мышь вы используете на ноутбуке – сенсорную, проводную, беспроводную, подключаемую через блютуз. Чтобы настроить её, вы должны выполнить одинаковые действия:

В свойствах устройства ввода вы увидите четыре вкладки, позволяющие настроить работу мыши на ноутбуке. На еще одной вкладке (Оборудование) вы можете посмотреть сведения о подключенном устройстве. На ноутбуках ASUS, Acer и некоторых других есть еще вкладка «ELAN» для настройки мультижестов.
Если вы используете беспроводную мышь, то в строке «Размещение» будет указано соединение по блютуз. На скриншоте видно, что ноутбук работает с обычной проводной мышкой. Рассмотрим остальные вкладки по очереди: узнаем, что можно на них настроить.
Кнопки мыши
Если вам удобнее работать с мышью левой рукой, то вы можете настроить переназначение кнопок (левая станет выполнять функции правой и наоборот). Тип мышки не имеет значение: подключается она через блютуз, USB или встроена в ноутбук в виде сенсорной панели.
Ниже есть ползунок для настройки скорости двойного щелчка. Если вы не успеваете нажать на кнопку, чтобы открыть папку, установите ползунок на минимальное значение. Наведите курсор на значок папки и проверьте, стало ли вам удобнее работать. Еще на этой вкладке можно настроить залипание кнопок.
Указатели
Если вам не нравится, как выглядит курсор в разных ситуациях, вы можете настроить его отображение на вкладке «Указатели».
Есть два варианта изменения курсора:
- Использовать одну из стандартных схем.
- Назначить для каждой ситуации указатель вручную.
Параметры указателя
Куда важнее внешнего вида указателя параметры его работы на ноутбуке или компьютере. На одноименной вкладке вы можете указать скорость движения, исходное положение, необходимость отображения следа и т.д.
Обязательно включите повышенную точность установки указателя – эта опция поможет вам попадать даже по мелким элементам интерфейса.
Колесико
Последняя рассматриваемая нами вкладка параметров называется «Колесико». Здесь всего две опции, которые можно настроить:

Последний параметр работает не на всех мышках. Если у вас самое простое устройство ввода, у которого колесико не наклоняется в стороны, то по горизонтали экран вы прокручивать не сможете.
Вот решил написать про беспроводные мышки, т.к. они на сегодняшний день пользуются большой популярностью. Они могут сделать Ваше рабочее пространство возле компьютера более аккуратным. В этой статье я расскажу, как подключить беспроводную мышь к ноутбуку.
Если Вы никогда не имели дел с беспроводными устройствами, то установка такой мыши может показаться немного сложной. Но как правило, в комплект устройства входит подробная инструкция, в которой должен будет приведен порядок подключения мыши к компьютеру или ноутбуку. Но бывает и так, что такой инструкции нет, как тогда
Как подключить беспроводную мышь
Первое что нужно сделеть перед подключением беспроводной мышы, это найти отсек для аккумулятора или батареек, который находится на нижней стороне мыши. Открывем крышку этого отсека, устанавливаем батарейки и ставим крышку назад. А вот приемник, не требует никаких батарей, так как питается от самого компьютера или ноутбука.
Второе : подключить приемник к ноутбуку. В основном для этого используется USB-разъем, но в продаже можно найти и модели таких устройств, которые подключаются в разъем для мыши. Еще бывают ситуации, когда все USB-разъемы Вашего ПК заняты, поэтому придется воспользоваться специальным переходником для подключения приемника с USB в разъем для мыши. В этом случае не перепутайте с раземом под клавиатуру.
Третье : необходимо произвести подключение мыши к приемнику. Приемники имеют заметную кнопку для этого, а вот в мышке маленькое отверстие с кнопкой, которую можно нажать только с помощью иголки. Находим эти кнопки на обоих устройствах, и одновременно нажимаем на них. При этом мышь разместите как можно ближе к приемнику. Кнопки следует держать нажатыми около 10 секунд. После этого поводите мышкой по столу и убедитесь, что курсор на экране двигается хорошо.
Новые беспроводные мыши для синхронизации с приемником могут также использовать радио интерфейс, Bluetooth, а некоторые модели и технологию Wi-Fi. Средний радиус действия приемника 10 метров, чего более чем достаточно для комфортного использования безпроводной мышки.
Еще, если вы подключили приемник в разъем для мыши, то понадобиться перезагрузить компьютер, а если подключили устройство к USB-разъему, мышью можно будет сразу же пользоваться. И на всякий случай, в комплект поставки мыши и приемника входит диск с драйверами. И если мышь после подключения и перезагрузки не работает, то установите драйвера, так как, возможно, у Вашей ОС нет компонентов для поддержки работы этого устройства.
Однако нетбуки, например, лишены CD-приводов, поэтомудрайвера придется скачивать из интернета. Для этого заходит на официальный сайт производителя мыши, находим раздел Download или Drivers, в котором после указания Вашей операционной системы и модели мыши скачиваем нужный драйвер.
Компьютерная мышь – это механический манипулятор, который преобразует движение в управляющий сигнал. В основе действия данного устройства находится восприятие собственного перемещения на рабочей поверхности и последующая передача этой информации компьютеру. Специальная программа, установленная на персональном компьютере, в ответ на перемещение компьютерной мыши выполняет на экране действие, отвечающее расстоянию и направлению этого перемещения.
Беспроводная компьютерная мышь работает без сигнального провода, на основе специализированного радиоканала или беспроводного радиоинтерфейса Bluetooth. У такого устройства отсутствует стационарное питание и работает оно, как правило, от аккумуляторов или батарей, требующих замены или подзарядки.
Подключение
Для того чтобы подключить беспроводную мышь к ноутбуку, необходимо:
- Вставить в отсек для аккумуляторов батареи соответствующего типа.
- Подключить беспроводной приемник к ноутбуку (через USB-порт).
- В том случае, если все порты USB заняты, подключить приемник с помощью адаптера или специального переходника через разъем для мыши.
- Нажать одновременно кнопки подключения на приемнике и на компьютерной мыши.
- Удерживать кнопки в нажатом положении в течение десяти секунд.
- Установить приемник недалеко от мыши (например, на рабочем столе или на задней панели ноутбука).
- Перезагрузить компьютер, в случае подключения беспроводного устройства через разъем для мыши.
Если все сделано правильно, то при перемещении мыши курсор на экране портативного персонального компьютера должен перемещаться вслед за ней. Если этого не происходит, рекомендуется переместить приемник в другое место перезагрузить ноутбук или выполнить процесс подключения заново.
Некоторые беспроводные мыши используют дополнительные USB-приемники, в то время как другие используют Bluetooth. Оба этих типа подключения одинаково хороши по качеству. Поэтому тип беспроводной мыши выбирать только вам. Эта же статья расскажет вам о том, как подключить оба этих типа.
Подключение беспроводной мыши через приемник
Шаг 1. Вставьте батарейки в мышь. Для этого переверните мышь, найдите крышку батарейного отсека и сдвиньте ее (в некоторых моделях есть специальная защелка, а некоторых кнопка открытия). Затем подготовьте и вставьте в батарейный отсек батарейки типа АА или ААА (в зависимости от модели беспроводной мыши).
После этого, закройте батарейный отсек, переместив кнопку в положение «ON».
Примечание : во время установки батареек, обязательно соблюдайте полярность! Если перепутать полярность батареек, то мышка попросту не будет работать. В худшем случае – выйдет из строя.
Шаг 2. Подключите ресивер беспроводной мыши к свободному USB порту вашего компьютера.

Шаг 3. Подключите мышь к ресиверу. Для этого на многих моделях есть кнопка «Connect». После ее нажатия мышь подключится к приемнику.

Примечание : некоторые мыши рекламируются как «plug and play» (дословно звучит «подключи и играй»). Это значит, что они не требуют никакого дополнительного программного обеспечения для работы с компьютером. Однако, некоторые беспроводные мыши требуют установки драйверов. Если компьютер требует установить драйвер, то, чаще всего, он будет либо автоматически загружен с системной области памяти ресивера. Если же этого не произошло, операционная система предложит вам скачать драйвера, как только вы подключите приемник.
Шаг 4. Проверьте работу вашей мыши. Если курсор перемещается при перемещении мыши, вы подключили мышь правильно и теперь можете работать.
Шаг 5. Настройте параметры мыши. Для этого вы можете использовать настройки операционной системы. В некоторых моделях настроить чувствительность и отклик вашей мыши можно с помощью фирменного программного обеспечения, которое поставляется либо в комплекте с беспроводной мышью, либо загружается отдельно с сайта производителя.
Поиск неисправностей
1. Проблема с драйвером.Скачайте драйвер для мыши. Если у вас возникли трудности с использованием мыши и вам не было предложено загрузить драйвера, то перейдите на сайт производителя вашей беспроводной мыши и в разделе поддержки найдите и скачайте драйвер для неею. Если ваша мышь поставлялась с CD диском, то вставьте его в дисковод и запустите мастер установки устройств.
2. Проблема с USB портом
Убедитесь, USB-порт, к которому подключена мышь, работает. Если вы уверены, что установили все правильно, но мышь все еще не работает, подключите ее к другому порту. Для этого отключите ресивер от текущего USB порта и затем подключите к соседнему порту, а лучше, к тому, к которому вы ранее подключали какие-либо другие устройства (например, флэш-накопитель или мобильный телефон. Если мышь определилась, то, скорее всего USB порт неисправен. Чтобы убедиться в этом, подключите вашу флешку или мобильный телефон к этому порту. Если ни одно из этих устройств не работает, то порт вышел из строя. В этом случае вы должны использовать другой порт для подключения ресивера.
3. Нехватка питания концентратора USB
Еще одной проблемой, из-за которой мышь не работает должным образом, является нехватка питания порта. Это значит, что порту USB не хватает мощности, чтобы поддерживать ресивер.
Проверьте, возможно вы подключили к компьютеру устройство с источником питания от USB (например, цифровая камера или внешний жесткий диск). Если это так, то, скорее всего, компьютер отдает большую часть мощности на поддержку именно этого устройства. Отключите его от компьютера и попробуйте подключить мышь заново. Если она определилась и заработала, то стоит задуматься о покупке USB хаба с автономными источниками питания, который обеспечит достаточное питания для подключения всех ваших устройств.

Примечание : зачастую такой хаб подключается к электрической розетке.
4. Не установлена связь с приемником
Проверьте, есть ли у вашей мыши кнопка «Connect». Обычно она расположена снизу, возле кнопки включения. Если это так, подключите приемник и нажмите эту кнопку.
Подключение беспроводной мыши через Bluetooth соединение
Шаг 1. Вставьте батарейки в мышь. Для этого найдите крышку батарейного отсека и снимите ее. Вставьте соответствующие батарейки (тип АА и ААА). Закройте батарейный отсек и нажмите кнопку включения «ON».Шаг 2. Включите Bluetooth на вашем компьтере и выполните поиск устройств.
В Windows 7: откройте панель управления и выберите «Устройства и принтеры». Нажмите «добавить устройство». Выберите мышь, когда она появится в результатах поиска. Затем нажмите «Далее».

В Windows 8: нажмите сочетание клавиш «Windows + S», чтобы открыть поиск и введите «Bluetooth». Откройте приложение и нажмите пункт «Добавить устройство «Bluetooth», который появится в левой панели. После этого ваш компьютер выполнит поиск устройств Bluetooth, среди которых будет ваша беспроводная мышь. По окончании поиска, выберите мышь и нажмите «Добавить устройтво».

В Mac OS X: нажмите на «Системные настройки», а затем «Bluetooth». Убедитесь, что Bluetooth включен. Если нет, включите его. Мышь появится в панели «Устройства». Нажмите на нее в панели инструментов, чтобы выполнить сопряжение.

Шаг 3. Настройте параметры мыши. Вы можете использовать как настройки компьютера, так и программное обеспечение, если таковое присутствует.
Эти несложные шаги помогут вам с легкостью подключить беспроводную мышь к компьютеру.