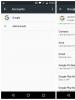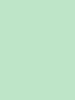Как включить на ноутбуке вай фай. Не работает wifi на ноутбуке: решаем в три клика Выключатель беспроводной сети на ноутбуке asus
Всем привет.
Если у вас возникла проблема, вы не знаете, как включить Wi-Fi на ноутбуке, вы уже всё перепробовали, не знаете, что ещё сделать, то сейчас попробую вам помочь. Вообще причины могут быть разные, начиная от программных и заканчивая аппаратными. Мы рассмотрим с вами и то и другое.
1. Включить «Беспроводная сеть»
Для начала откройте Пуск , зайдите в Панель управления и найдите раздел Сеть и Интернет .




Сейчас мы открыли Сетевые соединения . Здесь нужно найти подключение «Беспроводная сеть » и включить его.

Если подключения «Беспроводная сеть » или «Беспроводное сетевое соединение » здесь отсутствует, то не стоит расстраиваться, сейчас что-нибудь придумаем.
2. Нажать Fn+Wi-Fi
На некоторых ноутбуках нужно сначала включать Wi-Fi с клавиатуры . Для этого обычно среди функциональных клавиш (с F1 по F12) отведена отдельная клавиша. На ней должна быть нарисована Вай Фай антенна. У меня на ноутбуке это клавиша F9 .

Чтобы включить Wi-Fi на ноутбуке с клавиатуры, нужно сначала зажать клавишу Fn (обычно расположена между Ctr и Alt), а потом клацнуть по F9 , это в моём случае.

При этом на экране ноутбука должна отобразится информация о включении или отключении Wi-Fi.

После включения Вай Фай с клавиатуры мы возвращаемся в Сеть и Интернет , как я описал в первом пункте, и включаем уже Беспроводное соединение .

3. Установить драйвер
Если 1-ый и 2-ой способы не сработали, то это значит, что скорей всего у вас не установлены драйвера на Wi-Fi. Обычно это происходит, если вот только недавно . Обычно комплектом на Вай Фай драйвера не устанавливаются.
Используйте любой известный вам способ для . Например, если по кабелю у вас интернет на ноутбуке работает, то можете скачать Driver Pack Online и запустив её, обновить через интернет всё, что не хватает вашей системе, в том числе драйвера на Wi-Fi.

Если у вас на ноутбуке вообще отсутствует интернет, то значит нужно искать другой компьютер или телефон, где интернет имеется и скачивать необходимые драйвера вручную.
Используя поиск Яндекса или Гугла нужно найти комплект драйверов именно для вашего ноутбука. Также можно попробовать порыться на официальном сайте производителя вашего ноутбука.

Если найдёте для вашей модели драйвера с пометкой Wireless , то знайте, что это как-раз то, что нам и нужно. Это драйвера на Wi-Fi адаптер. Скачивайте их и устанавливайте на ноутбук!
4. Поставить Wi-Fi адаптер
Если ни один из вышеперечисленных способов не помог включить у вас Wi-Fi, то это значит, что у вас нету Вай Фая на ноутбуке . Либо он сломался, либо у вас старый, очень старый ноутбук, на котором просто физически отсутствует Wi-Fi.
Если это действительно так, то на помощь к вам придёт Wi-FI адаптер , который вставляется в любой USB порт ноутбука и даёт нам Wi-Fi. У меня есть такой адаптер, я его покупал на сайте AliExpress в Китае. Вот ссылка на товар: http://ali.pub/1ohnwg . Я купил его за 2 доллара.


Вставляем Wi-Fi адаптер в USB разъём, устанавливаем драйвера , которые даёт продавец и готово, у нас есть на ноутбуке новенький Wi-Fi. У меня на Windows 10 драйвера стали автоматом, так что драйвера продавца не понадобились.

Пишите в комментариях, что да, как, и получилось ли у вас включить Wi-Fi на ноутбуке. Я надеюсь хоть как-то этот урок вам помог!
Добрый денечек! Часто после покупки нового ноутбука или после переустановки операционной системы возникает вопрос, как включить Wi-Fi на ноутбуке . Спешу вам помочь решить эту проблему. Сразу хочу заметить, что если у вас не включается WiFi или не работает , это еще не означает, что Wi-Fi-адаптер вышел из строя. Существуют и другие причины, которые часто исправляются в течение 5 минут.
Wi-Fi или WiFi? Как правильно? В официальных документах более уместно использовать первый вариант — Wi-Fi. А вот в просторах интернета в чаще и чаще используют второй вариант – WiFi. С чем это связано не знаю, может быть людям лень дефис ставить. Но так как это уже приелось, буду тоже придерживаться тренда. К тому же на официальном логотипе торговой марки Wi-Fi дефис также отсутствует.
Еще одно замечание – произношение. Правильно на русском языке Wi-Fi произносится как «вай-фай ». Но есть еще один распространенный вариант – «ви-фи » или «вифи ». Кто-то так называет его по приколу, а кто-то из-за своей неграмотности, но факт остается фактом. Еще в просторах интернета вы можете встретить такие его названия как «вафля», «воздух»…
Почему не работает Wi-Fi на ноутбуке?
Причин, по которым может не работать Wi-Fi на самом деле не так уж и много. Самая неприятная из них – сгорел Wi-Fi модуль . Но это случается крайне редко и скорее всего только на очень старых ноутбуках. Но если не поможет ни один из способов, которые мы опишем дальше, то, скорее всего, модуль действительно сгорел.
Другие распространенные причины неработоспособности Wi-Fi не так страшны. Возможно, он просто выключен или на него . А может быть проблема вовсе не в ноутбуке, а в Wi-Fi роутере. Да, такое тоже очень часто бывает. Ну что же, давайте разбираться по порядку.
Ах да, чуть не забыл. Недавно лично сталкивался с тем, что на ноутбуке не было Wi-Fi вообще в опциях. Я еще думаю, как можно было купить такой ноутбук, ведь без Wi-Fi он как человек без рук. Но когда я переустановил Windows, оказалось, что Wi-Fi в нем все-таки был все это время, просто прошлая винда была какая-то урезанная и не умела использоваться Wi-Fi в ноутбуке. Так что иногда, чтобы включить Wi-Fi может понадобиться переустановить Windows, имейте в виду.
Ноутбук не видит Wi-Fi роутер
Бывает что вы все настроили на ноутбуке, все должно работать, но не получается подсоединиться к интернету через Wi-Fi, хоть от того же роутера через провод все отлично работает. Дело тут, скорее всего не в настройках сети на ноутбуке, а в настройках самого роутера. Можно обратиться к своему интернет провайдеру, они помогут вам правильно настроить роутер. А можно попробовать сделать все самим, но нужно быть предельно аккуратными, когда вы залезете в настройки роутера.
Пока вы не начали ковырять настройки роутера, попробуйте его просто перезагрузить. А лучше вообще выключить на пару минут. Может быть, это решит все ваши проблемы.
Проблема, с которой я столкнулся однажды лично, была следующей. Смартфон видел все сети Wi-Fi в доме, кроме моей сети, в то время как другие устройства (планшет и ноутбук) ее видели. Много я чего перепробовал, но проблему решил.
Нужно зайти в настройки роутера. Для этого в адресной строке браузера пишете 192.168.0.1 . Это подходит почти для всех роутеров. Там придется ввести логин и пароль, которые вы (или настройщик сети) устанавливали.
Находите пункт «Wi-Fi сеть » и меняете значение «Режим ». Он может быть либо числовой:
- До 300 Мегабит/с;
- До 145 Мегабит/с;
- До 54 Мегабит/с.
Или такой, стандартизированный режим:
- Только 802.11 B;
- Только 802.11 G;
- Только 802.11 N;
- Авто 802.11 B/G/N.
Просто попробуйте менять режимы. Какой-нибудь из них должен подойти для вашего устройства (ноутбука или смартфона). Это обусловлено тем, что Wi-Fi роутер новее, чем ноутбук. И ноутбук не понимает те режимы, которым уже «обучен» роутер.
Также попробуйте изменить параметр «Канал ». Возможно, канал, на котором вы сидите перегружен. В некоторых роутерах даже указывается степень загрузки канала. Выбирайте самый свободный.
При работе через Wi-Fi на ноутбуке пропадает интернет
Если Wi-Fi время от времени пропадает, то, скорее всего, у вас не очень хорошая связь с роутером. Возможно, он стоит слишком далеко от ноутбука, а может быть между вами стена, которая глушит сигнал роутера.

Wi-Fi сигнал в доме
Совсем иногда бывает даже такое, что ноутбук ловит Wi-Fi от роутера только если они находятся ОЧЕНЬ близко, на расстоянии 1-2 метра, а дальше начинается связь обрываться. Эти случаи, однако, очень редки и индивидуальны. Нужно поэкспериментировать с другими роутерами и, если все хорошо, то сменить роутер.
Еще частый случай – некорректная работа драйверов на Windows 8 . Чтобы решить такую проблему, нужно зайти в диспетчер устройств, найти там свой WiFi адаптер, зайти в «свойства» → «обновление драйверов» → «поиск на этом компьютере» → «выбрать из установленных». Там будет пункт «Только совместимые устройства». Нужно обязательно снять с него галочку. И из имеющегося списка драйверов выбрать этот драйвер 5.100.245.200 . С ним будет все нормально работать. Только после этого не обновляйте драйвера на WiFi адаптер.
Еще одна очень частая причина — очень много Wi-Fi роутеров. Это бывает в многоэтажных домах, где в каждой квартире стоит, как минимум, по одному роутеру. Да еще и множество устройств к каждому из них подключено одновременно. И весь этот «зоопарк» работает на одной и той же частоте. В таких случаях бывает, что роутеры глушат сигнал друг друга и интернет становится медленным или вовсе пропадает. Решается это либо покупкой более качественного (мощного) роутера, либо покупкой роутера, который может работать на разных частотах. В первом случае будет просто усилен сигнал, а во втором — роутер сможет автоматически переключаться на другую частоту, если поймет, что текущая частоту перегружена. Читайте нашу статью о том, . В ней описаны характеристики роутеров и стандартов Wi-Fi, а также простые рекомендации.
Вывод:

Информации в этой статье должно быть достаточно для решения проблемы. Однако если ничего не помогло. То вашему WiFi модулю пришел конец. Если на него взглянуть, то можно даже заметить, что он сгорел. Он будет почерневший слегка (или сильно). А найти его можно под задней крышкой ноутбука, там, где и .
Теперь вы знаете, как включить WiFi на ноутбуке, если он еще живой. Если что-то непонятно, задавайте вопросы, а я на них отвечу.
Вы дочитали до самого конца?
Была ли эта статья полезной?
Да Нет
Что именно вам не понравилось? Статья была неполной или неправдивой?
Напишите в клмментариях и мы обещаем исправиться!
Беспроводной сетью пользуются уже многие, ведь это удобно, особенно при наличии дома таких автономных устройств как , и смартфон. И если вы уже среди тех, кто приобрел и подключил маршрутизатор, вам осталось только узнать, как включить вай-фай на ноутбуке и начать пользоваться беспроводным интернетом.
Подключение вай-фай аппаратным методом
Практически на всех ноут-буках имеется кнопка или переключатель для вай-фай. Они могут находиться либо на верхней части корпуса неподалеку от клавиш клавиатуры, либо на боковой части ноут-бука.
Если вы не нашли на своем устройстве ни кнопку, ни переключатель, вай-фай можно подключить, используя клавиатуру. На одной из клавиш от F1 до F12 есть рисунок в виде антеннки или ноут-бука с расходящимися от него «волнами». Вам нужно нажать нужную кнопку в сочетании с клавишей Fn.
Где включить вай-фай на ноутбуке HP : включается сеть при помощи сенсорной кнопки с изображением антеннки, а на отдельных моделях - нажатием сочетания клавиш Fn и F12. Но есть и такие модели HP, на которых имеется обычная кнопка с рисунком-антеннкой.
Как включить вай-фай на ноутбуке Асус : на компьютерах этого производителя нужно нажимать сочетание кнопочек Fn и F2. На Acer и Packаrd bеll необходимо удерживать клавишу Fn и параллельно нажимать F3. Для включения вай-фай на Lenоvo вместе с Fn жмем F5. Встречаются также модели, на которых имеется специальный переключатель для подключения к беспроводным сетям.
На ноутбуках Samsung , чтобы активировать вай-фай, нужно удерживать кнопку Fn и одновременно нажать или F9, или F12 (в зависимости от конкретной модели).
Если вы используете адаптер, то вам и не нужно знать, как включить на ноутбуке вай-фай, поскольку аппаратно он включен всегда. Но для полной уверенности можно проверить работу адаптера при помощи сочетания клавиш Fn с той, где изображена беспроводная сеть, как мы описывали выше.
Подключение вай-фай посредством программ
Если после включения кнопочки, переключателя либо сочетания клавиш для вай-фая на ноутбуке сеть у вас так и не появилась, вероятно беспроводной адаптер выключен программно, то есть отключен в настройках ОС. Подключить его можно двумя способами:

Если устройство все равно не запускается или выдается ошибка, скачайте с официального сайта драйвера для адаптера и установите их, после чего вновь попробуйте произвести действия по п.1 или п.2.
Если на ноутбуке еще на заводе установлена ОС Windows, вам придется запустить программу для управления беспроводными сетями от производителя ноутбука. Они комплектуют практически каждый компьютер, и называются они «wirеless assistаnt» или «Wi-Fi manаger», а находятся в Меню «Пуск»-«Программы». Иногда без запуска этой утилиты никакие усилия по подключению к сети не срабатывают.
Я опишу все известные мне способы включения Wi-Fi сети на ноутбуке (ведь все, что можно выключить можно и включить?!) Начну со способов более простых и часто встречающихся, далее буду переходит к более сложным способам, которые понадобятся единицам.
Итак, если вы видите на панели задач значок выключенного Wi-Fi (или не видите вовсе значка), то это статья для Вас.
Включение Wi-Fi с помощью ползунка/ кнопки на корпусе ноутбука.
На многих моделях ноутбуков для включения Wi-Fi необходимо воспользоваться ползунком или отдельной кнопкой для включения Wi-Fi. Зачастую этот выключатель располагается на переднем торце ноутбука.

Переключатель выглядит по разному, но несет одну функцию - включение и выключение беспроводной сети.

Для включения Wi-Fi просто передвигаете ползунок в положение Включено.
Как включить Wi-Fi с помощью сочетания клавиш.
Если на вашем ноутбуке нет ползунков или отдельных кнопок включения Wi-Fi присмотритесь внимательно на клавиатуру, на ней вы можете обнаружить значок Wi-Fi на одной из функциональных клавиш (F1- F12).

Она может располагаться на разных кнопках, все зависит от производителя и модели ноутбука.

Для того что бы включить Wi-Fi необходимо нажать эту клавишу или воспользоваться сочетанием клавиш

Рассмотрим комбинации клавиш, которые наиболее часто используются в ноутбуках разных производителей:
- Acer
. Зажимаем клавиши:
+ . - Asus
. Комбинация
+ . - HP
. Здесь нажимаем
+ . - Lenovo
. Нужные кнопки:
+ . - Samsung
. Либо
+ , либо + . - Dell
комбинация клавиш
+ или +
Как включить Wi-Fi в настройках Windows.
Если указанные процедуры не помогли и вы до сих пор задаетесь вопросом Как включить Wi-Fi на ноутбуке? необходимо проверить включено ли Беспроводное сетевое соединение в настройках Windows. Для этого необходимо попасть в Центр управления сетями и общим доступом. Один из способов- нажать правой кнопкой мыши на значок сети в правом нижнем углу экрана и выбрать "Центр управления сетями и общим доступом".


Другой способ воспользоваться горячими клавишами

Не важно каким из способов вы пользовались результат будет один - на мониторе появится окно Сетевых подключений. Далее необходимо найти беспроводное подключение нажать на нем правой кнопкой мыши и выбрать "Включить" (если опция Включить не доступна значит Wi-Fi сеть включена).

Включение Wi-Fi через диспетчер устройств Windows.
Если до сих пор ваш Wi-Fi адаптер не включен, необходимо проверить задействован ли он в диспетчере задач. Для этого нажмите кнопку "Пуск", щелкните правой кнопкой мыши "Компьютер" и выберите команду "Управление". В левом меню выберите Диспетчер устройств.

Или нажмите сочетание клавиш


Если значок адаптера помечен стрелкой вниз значит он выключен, для того что бы его включить нажмите на нем правой кнопкой мыши и выберите "Задействовать".
Обновление драйверов для Wi-Fi.
Еще одной причиной не работоспособности Wi-Fi может быть - не подходящий драйвер или его отсутсвие. Для того что бы установить нужный драйвер, зайдите на сайт производителя ноутбука, найдите вашу модель (на некоторых сайтах это будет сделать сложно, можете написать в комментарии модель ноутбука, я постараюсь вам помочь) и скачайте драйвер для сетевой карты Wi-Fi для вашей операционной системы. После этого достаточно будет установить драйвера, после перезагрузки ноутбука Wi-Fi должен заработать.
Не важно каким способом вы включили беспроводную сеть, в итоге вы должны увидеть в панели задач значок Wi-Fi. При нажатии на него вы увидите доступные для подключения Wi-Fi сети.

Беспроводной связью Wi-Fi пользуются многие люди, практически всё привыкли подключаться к Wi-Fi дома, на работе, в кафе, у знакомых. При этом подключение к беспроводной связи обычно является автоматическим процессом, который не требует сложных действий, единственное только ввод пароля для подсоединения к роутеру и то лишь раз, так как в последующем ОС запомнит его и повторное введение не потребуется. Но в некоторых случаях появляются сложности с подключением к Wi-Fi и многие пользователи не знают, что делать и какими способами можно подключить Вай-фай.
Включение Wi-Fi на ноутбуке: способы
Как правило, чтобы подключиться к Wi-Fi необходимо выполнить несколько несложных действий. Каких конкретно, будет зависеть от модели и изготовителя девайса.
Включение с помощью ползунка или кнопки
На большинстве современных девайсах для активации беспроводной связи нужно использовать «ползунок» либо специальную кнопку для подключения к Wi-Fi. Как правило, такой включатель находится на передней части корпуса.

Справка! Включатель может выглядеть по-разному, но основная задача у него одна – подключение к беспроводной связи. Чтобы WiFi включился просто нужно передвинуть ползунок в режим «Включено».
Включение комбинацией кнопок
Если на девайсе не находится ползунков либо специальных клавиш подключения к WiFi, нужно внимательно присмотреться к клавишам на клавиатуре, так можно найти обозначение WiFi на какой-то из функциональных кнопок «F». Кнопка может находиться на различных клавишах, это будет зависеть от изготовителя и модели гаджета.
Чтобы включить беспроводную связь нужно нажать комбинацию кнопок «Fn+кнопка WiFi».
Сочетания кнопок, которые чаще всего установлены в ноутбуках различных изготовителей:
- Асус. Одновременное нажатие Fn+F2.
- Комбинация кнопок Fn+F3.
- Линово. Требуемые клавиши Fn+F5.
- В этом случае зажимаем Fn+F12.
- Может использоваться сочетание Fn+F2 либо Fn+F12.
- Самсунг. Или Fn+F9, или Fn+F12.

Через настройки Windows
Если вышеописанные манипуляции не смогли помочь, то нужно определить, находится ли беспроводное подключение в настройках операционной системы. Для чего нужно зайти в «Управление сетями». Затем кликнуть «Изменение адаптера».
После этого на экране должно появиться новое окошко с «Сетевыми подключениями». Затем нужно отыскать беспроводное соединение, кликнуть на нём правой клавишей мышки и нажать «Включить» (если кнопка «Включить» не активна, это обозначает что Wi-Fi соединение активно).
С помощью «Диспетчера устройств»
Если модуль Wi-Fi не активен, нужно определить, находится ли он в «Диспетчере задач». Для чего необходимо нажать «Пуск», кликнуть правой клавишей мышки «Компьютер» и найти пункт «Управление». Слева в меню находится «Диспетчер задач».
Также можно нажать комбинацию кнопок Win+R, где в командной строке необходимо набрать mmc.devmgmt.msc и кликнуть на Enter. Появится меню «Диспетчера устройств», затем найдите «Сетевые адаптеры».
Справка! Если иконка адаптера отмечена стрелкой вниз, то это обозначает, что модуль отключён, чтобы его активировать необходимо на нём кликнуть правой клавишей мышки, после нажать «Задействовать».
Что делать, если Wi-Fi не включается
Если аппаратно беспроводная сеть к ноутбуку подключена, а иконка «Беспроводная связь» отсутствует, либо всё есть, но в месте, в котором обязаны находиться все доступные Wi-Fi подключения нечего не находится, либо с Wi-Fi подключением происходит что-то непонятное, то вероятней всего появилась проблема с драйверами.

Необходимо открыть «Диспетчер устройств» и посмотреть на состояние драйверов для Wi-Fi роутера:
- Нажмите на любом пустом месте снизу на панели задач правой клавишей мышки, и в появившемся окне нажмите «Параметры».
- После нажмите меню «Устройства».
- В новом окне снизу находим «Диспетчер устройств».
- Затем в появившемся окне раскрываем меню «Сетевые адаптеры», здесь обязан отображаться драйвер Wi-Fi модуля, как правило, в назывании находится обозначение «Wireless».
Для начала необходимо обратить внимание на ярлык около названия беспроводного устройства, если на нем находятся какие-то знаки, к примеру, «Восклицательный знак» либо «Круг с точкой». То это обозначает, что операционная система видит драйвер, но он неправильно работает. Чтобы исправить проблему необходимо обновить либо переставить драйвер.

Также если в меню «Сетевые адаптеры» нет драйвера, где находится слово «Wireless», то это обозначает, что драйвер для беспроводной связи не установлен. Если программного обеспечения нет, то в «Диспетчере устройств» будет написано «Неизвестное устройство».
Чтобы исправить эту проблему также потребуется переустановка драйверов. Если отсутствует сообщение «Неизвестное устройство» и нет драйвера, где находится слово «Wireless». Это обозначает, что Wi-Fi модуль выключен либо поломан.