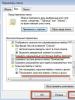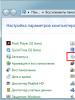Как убрать всплывающие окна в браузере chrome. Как отключить всплывающие окна в Гугл Хром (Google Chrome)? Заблокировать показ рекламы в Хроме
Практически всегда, причиной заражения является установка на компьютер разнообразных бесплатных программ. Количество бесплатных программ огромно, они есть практически для любого случая. Создатели этих «бесплатных» программ тоже хотят зарабатывать. Для этого они создают инсталляционный пакет, который состоит из полезной программы и программы, которая будет показывать рекламу. Таким образом при установке нужной вам программы, вы сами, автоматически заражаете свой компьютер. Чаще всего такого заражения можно избежать, если на этапе установки внимательно читать условия и правила использования. Практически всегда, установку ненужных, а точнее вредных, частей можно отключить.
Мораль сей басни такова: при установке любой программы всегда читайте всё что она вам сообщает, отключайте установку ненужных вам частей и старайтесь скачивать программы только с официальных сайтов или сайтов, которые заслуживают доверия.
Признаки заражения программой показывающей всплывающие окна и рекламу в Google Chrome
- Домашняя страница, страница открываемая при открытии новой вкладки и поисковая машина по-умолчанию заменены на другие, не установленные вами
- Большое количество всплывающих окон и навязчивой рекламы в Google Chrome
- Рекламные окна огромного размера, закрывающие большую часть окна браузера
- Случайно возникающие всплывающие окна с рекламой
- Окна с рекламой, которые появляются при наведении указателя мыши на ссылки (даже если не кликать на них)
- Антивирус обнаруживает вредоносные или потенциально ненужные программы
Если вы наблюдаете несколько признаков из перечисленных выше или даже любой один, то не нужно ждать когда ваш антивирус решит эту проблему, нужно как можно быстрее очистить ваш компьютер. Для этого используйте ниже приведённую инструкцию.
Пошаговая инструкция, Как удалить всплывающие окна и рекламу в Google Chrome
Следующую инструкцию нужно выполнять шаг за шагом, если у вас что-либо не получается, то ОСТАНОВИТЕСЬ, запросите помощь к этой статье или создав новую тему на нашем .
1. Удалить ненужные и неизвестные программы
1.1.Открыть Панель управления.
Windows 95, 98, XP, Vista, 7
Кликните по кнопке Пуск. В открывшемся меню кликните по пункту Панель управления. Как показано ниже.

Windows 8
Кликните по кнопке Windows.
В правом верхнем углу найдите и кликните по иконке Поиск.

В поле ввода наберите Панель управления .

Нажмите Enter.
Windows 10
Кликните по кнопке поиска
В поле ввода наберите Панель управления .

Нажмите Enter.
1.2. Удалить неизвестные программы.
Откроется Панель управления, в ней выберите пункт Удаление программы .

Перед вам откроется список установленных программ. Внимательно его просмотрите, удалите все программы которые кажутся вам подозрительными или вы уверены, что сами их не устанавливали. Для удаления выберите программу из списка и нажмите кнопку Удалить/Изменить .
![]()
2. Удалить рекламу в Хроме с помощью AdwCleaner
AdwCleaner это небольшая бесплатная утилита созданная программистом Xplode. Она быстро проверит компьютер и удалит адваре, которое вызывает появление рекламы в Chrome. Так же программа проверит ваш компьютер на наличие разнообразных вредоносных программ и, в случае их обнаружения, удалит все.
Скачайте программу AdwCleaner кликнув по следующей ссылке.
Скачать AdwCleaner
Скачано 906243 раз(а)
Версия: 7.3
После окончания загрузки программы, запустите её. Откроется главное окно AdwCleaner.

Кликните по кнопке Сканировать . Этот процесс может занять до нескольких десятков минут. Когда сканирование будет завершено, перед вами откроется список найденных компонентов адваре.

Кликните по кнопке Очистка . AdwCleaner приступит к удалению всех найденных частей адваре показывающего рекламу в Google Chrome. Для окончания очистки компьютера вам потребуется перезагрузить компьютер.
3. Удалить всплывающие окна с рекламой в Chrome с помощью Malwarebytes Anti-malware
Malwarebytes Anti-malware это прекрасная программа, созданная компанией Malwarebytes. Она легко удаляет множество разнообразных троянов, руткитов, вредоносных и потенциально ненужных программ, которые могут вызывать всплывающие окна с рекламой в Хроме. Программа абсолютно бесплатна для домашнего использования.
Скачайте программу Malwarebytes Anti-malware используя следующую ссылку.
Скачать Malwarebytes Anti-Malware
Скачано 351352 раз(а)
Версия: 3.7.1
Когда программа загрузится, запустите её. Перед вами откроется окно Мастера установки программы. Следуйте его указаниям.

После окончания установки вы увидите основной экран программы.

Автоматически запуститься процедура обновления программы. Когда она закончиться нажмите кнопку Запустить проверку . Malwarebytes Anti-malware начнёт проверку вашего компьютера.

Когда сканирование компьютера закончится, программа Malwarebytes Anti-malware откроет список найденных компонентов вредоносных программ.

Кликните по кнопке Удалить выбранное для очистки вашего компьютера от вредоносных программ, которые вызывают появление всплывающих окон в Хроме.
4. Удалить всплывающие окна в Google Chrome c помощью Инструмента Очистки Chrome
Инструмент Очистки Chrome (Chrome Cleanup Tool) это небольшая программа созданная компанией Google. Она быстро проверит компьютер и удалит известные ей вредоносные расширения браузера, которые могут создавать надоедливые всплывающие окна с рекламой.
Скачайте программу Инструмента Очистки Chrome используя следующую ссылку.
Скачать Chrome Cleanup Tool
Скачано 45840 раз(а)
Версия: 22.12
Когда программа загрузится, запустите её. Chrome Cleanup Tool автоматически приступит к проверке вашего компьютера.

Когда сканирование будет завершено, программа предложит вам удалить найденные вредоносные расширения и программы. После чего предложит сбросить настройки браузера к первоначальным.

Кликните по кнопке Сбросить .
5. Удалить перенаправление на рекламные сайты в Хроме, очистив его ярлык
Для очистки ярлыка браузера, кликните по нему правой клавишей и выберите пункт Свойства.

На вкладке Ярлык найдите поле Объект. Щелкните внутри него левой клавишей мыши, появится вертикальная линия — указатель курсора, клавишами перемещения курсора (стрелка -> на клавиатуре) переместите его максимально вправо. Вы увидите там добавлен текст http://[адрес рекламного сайта]. Его и нужно удалить.

Удалив этот текст нажмите кнопку OK.
6. Заблокировать показ рекламы в Хроме
Чтобы повысить защиту своего компьютера, кроме антивирусной и антиспайварной программы, нужно использовать приложение блокирующее доступ к разннобразным опасным и вводящим в заблуждение веб-сайтам. Кроме этого, такое приложение может блокировать показ навязчивой рекламы, что так же приведёт к ускорению загрузки веб-сайтов и уменьшению потребления веб траффика.
Скачайте программу AdGuard используя следующую ссылку.
Скачать Adguard
Скачано 170266 раз(а)
После окончания загрузки запустите скачанный файл. Перед вами откроется окно Мастера установки программы.

Кликните по кнопке Я принимаю условия и и следуйте указаниям программы. После окончания установки вы увидите окно, как показано на рисунке ниже.

Вы можете нажать Пропустить, чтобы закрыть программу установки и использовать стандартные настройки, или кнопку Начать, чтобы ознакомиться с возможностями программы AdGuard и внести изменения в настройки, принятые по-умолчанию.
В большинстве случаев стандартных настроек достаточно и менять ничего не нужно. При каждом запуске компьютера AdGuard будет стартовать автоматически и блокировать всплывающую рекламу в Хроме, а так же другие вредоносные или вводящие в заблуждения веб странички. Для ознакомления со всеми возможностями программы или чтобы изменить её настройки вам достаточно дважды кликнуть по иконке AdGuard, которая находиться на вашем рабочем столе.
7. Проверить планировщик заданий
Существуют рекламные вирусы, которые вообще не изменяют настройки браузера и не устанавливают никаких вредоносных расширений в Хром. Для того, чтобы показывать рекламу и создавать всплывающие окна, они используют очень простой и практически не определяемый антивирусными программами способ — задание в планировщике задач, которое через определенные промежутки времени или при наступлении определенных событий (например, включение компьютера), запускает браузер Google Chrome с рекламным сайтом в нём. Поэтому, когда все шаги описанные выше уже выполнены, для удаления всплывающих окон и рекламы в Хроме, ещё нужно проверить планировщик заданий.
На вашей клавиатуре найдите клавиши Windows и R (русская К), затем нажмите их вместе. Перед вами появится небольшое окно с заголовком Выполнить. В строке ввода введите «taskschd.msc» (без кавычек) и нажмите Enter. Откроется окно Планировщика заданий. В левой его части выберите пункт «Библиотека планировщика заданий», как показано на следующем примере.

В средней части вы увидите список установленных заданий. Выберите первое заданий, а в его свойствах, которые откроются чуть ниже выберите вкладку Действия. По очереди просматривайте все задания, обращайте внимание на то, что оно запускает на вашем компьютере. Нашли что-то подобное «explorer.exe hxxp://адрес сайта» или «chrome.exe hxxp://адрес сайта», то это задание можно смело удалять. Если вы не уверены, что запускает задание, то проверьте его через наш сайт или в поисковой системе, по названию запускаемого файла. Если файл — компонент вируса или вредоносной программы, то это задание тоже смело можно удалять.
Определившись с заданием, которое нужно удалить, кликните по нему правой клавишей мыши и выберите пункт Удалить. Этот шаг выполните несколько раз, если вы нашли несколько заданий, которые были созданы вредоносными программами. Пример удаления задания, созданного рекламным вирусом показан на рисунке ниже.

Удалив все задания, закройте окно Планировщика заданий.
Для того чтобы в будущем больше не заразить компьютер, пожалуйста следуйте трём небольшим советам
- При установке новых программ на свой компьютер, всегда читайте правила их использования, а так же все сообщения, которые программа будет вам показывать. Старайтесь не производить инсталляцию с настройками по-умолчанию!
- Держите антивирусные и антиспайварные программы обновлёнными до последних версий. Так же обратите внимание на то, что у вас включено автоматическое обновление Windows и все доступные обновления уже установлены. Если вы не уверены, то вам необходимо посетить сайт Windows Update, где вам подскажут как и что нужно обновить в Windows.
- Если вы используете Java, Adobe Acrobat Reader, Adobe Flash Player, то обязательно их обновляйте вовремя.
Каждый день люди видят назойливые окна, которые всплывают в самый неподходящий момент. Несомненно, они раздражают большинство пользователей. Как же от них избавиться? Рассмотрим методы их отключения.
Что нужно сделать
Когда устанавливаете приложение, которое не проверяли, то рискуете обнаружить на своём компьютере автоматически созданные «вспомогательные» ярлыки. Кликая по ним, Вы перенаправляетесь на ненужные сайты.
Зачастую эти файлы называются так же как браузер:

Расположенные вредоносные программы предыдущего пункта как раз записываются во временную папку Temp.
Избавиться от них можно так:
- отключить программы, установленные за последнее время;
- на рабочем столе нажать в папке Мой компьютер, указать Упорядочить, потом Параметры папок и поиска, Вид. Убрать галочку напротив Скрывать защищённые системные файлы, кликнуть на Показывать скрытые файлы и папки, кликнуть Ок;
- Открыть диск С, папку Users. После - AppData - Local - Temp;
- в этой папке выделить содержимое и удалить;
- снова открыть Мой компьютер и, показанным выше способом, скрыть файлы, папки.
Отключение рекламы в настройках Google Chrome

Убираем автоматически
Поскольку приложения и расширения, из-за которых вызывается реклама, вирусами, как таковыми, не являются, то антивирусы здесь не помогут.
Сначала нужно попытаться убрать вирусную программу в браузере Google Chrome специальными расширениями. Рассмотрим самые популярные.
Видео: отключить рекламу
AdblockPlus
Установив на свой компьютер расширение Adblock Plus, Вы избавите себя от многих проблем:
- назойливой рекламы;
- разных баннеров;
- всплывающих окон;
- рекламы на YouTube.

Пользователю это не мешает и позволяет развиваться сайтам, которые живут, используя небольшие рекламные блоки.
Для этого нужно:
- щелкнуть правой клавишей мыши на выбранном изображении;
- в выпавшем меню Выбрать Adblock;
- диалоговое окно даёт доступ к фильтрам. Именно здесь и отключаются баннеры.
Hitman Pro
Запустив программу, выбрать Я собираюсь просканировать систему только один раз. Начнётся сканирование системы в автоматическом режиме.
Если вирусы нашлись - следует их удалить. Потом перезагрузить компьютер, посмотреть, всплывает ли реклама.

Malwarebytes Antimalware
Еще одно средство, позволяющее удалять программы, из-за которых выскакивает реклама в Google Chrome называется Malwarebytes Antimalware.
Принцип работы тот же:

Убрать рекламу и всплывающие окна в Google Chrome вручную
Если программные средства не помогли избавиться от рекламы - нужно сделать это вручную. Обычно её вызывают разные процессы или расширения. Чаще всего пользователь не подозревает, что именно они и есть тому причиной.
Что и как нужно удалить
Для начала выполнить действия:

Программы, вызывающие рекламу
Названия самых известных:
- RSTUpdater.exe;
- Mobogenie;
- Websocial, Webalta;
- Codec DefaultKernel.exe;
- pirritdesktop.exe (и прочие с похожим названием);
- SearchProtect (обратите внимание на все названия, которые содержат слово Search);
- Awesomehp, Conduit, Babylon.
Кроме перечисленных выше, все процессы, вызывающие подозрение, следует проверить.
Изменения в файле hosts

Чтобы откорректировать его, нужно войти в Блокнот как администратор.
- Файл - Открыть (указать для отображения все файлы);
- пройдите в WindowsSystem32driversete . Найдите нужный файл;
- после последней строчки, которая начинается с решётки, все находящиеся ниже - удалить;
- сохранить изменения.
Информация про Adbock
Обычно Adbock пользователи устанавливают одной из первых утилит для блокирования всплывающих окон. Но она не всегда спасает. Существует большое количество таких расширений, которые способствуют выскакиванию нежелательных «картинок».

Что может Adbock:
- отображение элементов страницы, которая просматривается;
- создание списка элементов, подлежащих блокировке;
- возможность отключать подписки, фильтры;
- создание личных правил блокировки;
- возможность создавать автоматически резервные копии списка фильтров;
- возможность скрывать элементы, если они не блокируются.
Google Chromе позволяет блокировать всплывающие окна без Adbock:

Замечание: пункт Всплывающие окна содержит кнопку Управление ключами. Она даёт возможность включить всплывающие окна для определённых сайтов.
Как разблокировать рекламу
Следует отключить блокировку:
В каждой ситуации подойдёт какой-то один. Выбрать идеальный для себя любой пользователь сможет самостоятельно опытным путём.
>На подавляющем большинстве современных веб-ресурсов пользователь может открыть сайт с огромным количеством рекламы. Громкие звуки, перенаправление на новые страницы, десятки всплывающих баннеров – все это очень сильно отвлекает, раздражает и тормозит рабочий процесс. С некоторыми из этих бед браузер Хром умеет бороться, для других придется устанавливать дополнительные расширения. В данной статье описывается блокировка назойливых всплывающих окон и прочей рекламы в браузере Гугл Хром.
По умолчанию в Chrome предустановлена блокировка всплывающих окон. Если вы или какой-либо другой пользователь случайно включили ее и не знаете, как отменить разрешение – следуйте данной инструкции:
Таким образом можно отключить всплывающие окна, и они не будут вас беспокоить и отвлекать от работы. Однако множество назойливой рекламы по-прежнему останется и чтобы отключить ее, необходимо установить дополнительный плагин.
Adblock
Google Chrome, как и многие современные браузеры, поддерживает модульную конструкцию. Это означает, что если какой-то из нужных для вас функций в стандартном интерфейсе не предусмотрено, вы всегда можете установить соответствующее расширение. Расширения, или плагины, — это небольшие программки, которые работают с обозревателем. Они интегрируются в него, привнося множество новых функций.
Одним из наиболее популярных и часто используемых сервисов для Google Chrome является . С ее помощью можно заблокировать любую рекламу и отключить всплывающие сообщения. Помимо этого, расширение дополнительно защищает вас персональный компьютер от вредоносного софта, шпионских утилит, вирусов и прочих опасных для работы системы вещей.
Установка
Устанавливается данное приложения также как и все остальные расширения для Google Chrome. Чтобы добавить утилиту в ваш браузер, следуйте представленному руководству:

Использование и настройка
Попробуйте теперь перейти на какой-нибудь сайт, на котором раньше видели информацию рекламного характера. Вероятно, теперь подавляющего большинства раздражающих объектов вы не увидите.
Осталась настройка утилиты для более плодотворной и комфортной работы в Гугл Хром.
5.5KКаждый пользователь сети сталкивался с проблемой, когда после перехода на очередную веб-страницу в браузере выскакивало окошко, которое перекрывало собой необходимую информацию. Зачастую, такое окно не закрывается и вдобавок раздражает внезапными звуками. Поэтому в статье речь пойдет о том, как убрать всплывающие окна в хроме.
Всплывающее окно
Для начала нужно понять, что всплывающее окно – это окно, которое открывается автоматически сразу или при выполнении какого-либо действия на веб-странице.
Всплывающие окна делятся на два типа:
- pop-up – окна, которые всплывают поверх главного окна;
- pop-under – окна, которые открываются за главным окном, на заднем плане.
Впервые такие окна появились на просторах интернета в середине 90-х годов прошлого века и были разработаны американцем Итаном Цукерман . Основной целью создания всплывающих баннеров было увеличение прибыли от посещения пользователями популярных веб-сайтов:
Таким образом, было придумано решение, как демонстрировать людям рекламу во время работы в сети. На сегодняшний день сам разработчик всплывающих окон признает, что его изобретение приносит раздражение и отталкивает потенциальных покупателей от предложений, которые размещаются на таких баннерах.
Но существует большое количество сайтов, которые используют всплывающие окна как часть интерфейса, открывающий для пользователя доступ к различным функциям. Поэтому блокировка всплывающих окон может привести к тому, что человек не сможет воспользоваться интернет-ресурсом в полной мере.
Блокировка всплывающих окон в гугл хром
Ниже будет представлена информация о том, как заблокировать всплывающие окна в хроме.
Разработчики браузеров начали добавлять в свои продукты функционал, позволяющий бороться с всплывающими баннерами. И Google Chrome не стал исключением.
Чтобы блокировать всплывающие окна в хроме, необходимо выполнить следующие действия:
- в правом верхнем углу, под кнопкой «закрыть », расположена кнопка в виде трех горизонтальных линий. Если навести на нее курсор, то отобразится подсказка «Настройки и управление Google Chrome ». Необходимо кликнуть по этой кнопке;
- в открывшемся меню выбрать пункт «Настройки »:
- Внизу окна «Настройки » переходим по ссылке «Показать дополнительные настройки »:
- в этом же окне раскроется меню с дополнительными настройками. В разделе «Личные данные » нужно кликнуть по кнопке с надписью «Настройки контента »:
- в открывшемся окне «Настройки контента » необходимо найти раздел «Всплывающие окна », в котором следует выбрать пункт «блокировать всплывающие окна на всех сайтах »;
- для завершения и сохранения настроек нужно нажать на кнопку «Готово »:
Когда всплывающие окна в гугл хром блокируются, об этом сигнализирует значок блокирования окна, появляющийся в адресной строке. Если нажать на него левой кнопкой мыши, то откроется список всех блокированных окон, которые можно разблокировать, кликнув по ним.
Если функция блокировки включена, а пользователю необходимо ее отключить, то нужно выполнить описанные выше действия и на последнем этапе выбрать в разделе «Всплывающие окна » пункт «Разрешить открытие всплывающих окон… ».
Управление исключениями
Как было сказано ранее, не все всплывающие окна являются вредоносными. Для нормальной работы с ресурсом, который использует их в качестве подсказок, следует добавить этот сайт в исключения, при этом отключить всплывающие окна в хроме для других сайтов. Для этого необходимо:
- зайти в настройки, как это было описано ранее, перейти к дополнительным параметрам, в разделе «Личные данные » кликнуть по кнопке «Настройки контента », а затем найти пункт «Всплывающие окна », в котором необходимо нажать на «Настроить исключения »;
- в открывшемся окне в поле «Шаблон названия хоста » необходимо указать адрес сайта (например: www.vsplyvaushie_okna.ru ) и в поле «Правило » установить значение «Разрешить ». Для завершения — нажать «Готово ».
Таким образом, всплывающие окна в браузере хром будут блокироваться на всех сайтах, кроме добавленных в исключения:
AdBlock – блокировка всплывающих окон
AdBlock – это расширение, которое призвано помочь в борьбе со всплывающей рекламой. Чтобы его установить, нужно зайти на сайт интернет-магазина Google , где можно найти это расширение и установить его для браузера Google Chrome совершенно бесплатно.
- необходимо зайти в интернет магазин Google Chrome и в строку поиска ввести «adblock », после чего в параметрах поиска выбрать «Расширения ». Теперь справа появятся найденные варианты, и AdBlock будет первым:
- чтобы установить расширение, нужно кликнуть на кнопку с надписью «+ Установить ».
После установки и активации расширения можно работать с AdBlock .
Всплывающие окна в Google Chrome раздражают навязчивостью. Но есть довольно простые способы их блокировки. Для этого нужно правильно настроить браузер и проверить ПК на наличие вредоносных программ.
Всплывающие окна в браузерах – это навязчивая реклама, которая пользователям часто абсолютно не нужна. К тому же такие «сюрпризы» едят много трафика, и поэтому возникает задача отключить всплывающую рекламу в своем браузере. Как это сделать – покажем на примере популярного Google Chrome. Существует два простых способа заблокировать рекламу и улучшить скорость загрузки интернет-сайтов.
Два способа отключить всплывающие окна в Гугл Хром
Гугл Хром блокирует всплывающую рекламу по умолчанию и это можно легко проверить, зайдя в настройки браузера. Если же оказывается, что настройки в порядке, все включено, а всплывающие окна все равно появляются, причина может крыться в наличии шпионской программы на ПК, ноутбуке или мобильном устройстве. В этом случае поможет надежная и проверенная антивирусная программа или ручное удаление вредоносного контента.
Первый способ: Меняем настройки Google Chrome на компьютере или ноутбуке
Если настройки сбились по каким-либо причинам, и появление рекламных окон возобновилось, то выполняем последовательно следующие шаги. Для начала открываем Google Chrome и щелкаем по оранжевому значку с минусом (в старых версиях – гаечный ключ или три горизонтальных линии).
И переходим в опцию «Настройки» Google Chrome.
Скроллим окно вниз и кликаем на «Показать дополнительные настройки».
Затем ищем на странице параметр «Личные данные» и щелкаем на окошко «Настройки контента».
Откроется диалоговое окно, где нужно нажать на раздел «Всплывающие окна» и выбрать значение «Блокировать всплывающие окна на всех сайтах (рекомендуется)». Если же такое значение уже выбрано в Google Chrome, то дело в проникновении на компьютер или ноутбук шпионского контента. В таком случае требуется перейти ко второму способу – «Удаление вредоносного контента» для того, чтобы убрать рекламу в Гугл Хром.
Некоторые нужные сайты корректно работают только с действующими всплывающими окнами, в них отображается конкретная информация. Поэтому можно настроить исключения для них, нажав на окошко «Настроить исключения».
Появится новый экран, где потребуется ввести адрес нужного сайта в «Шаблон названия хоста», и попеременно нажать кнопки «Разрешить» и «Готово».
Если же изменение настроек Google Chrome ничего не дало, то следует перейти ко второму способу для того, чтобы убрать всплывающие окна.
Второй способ: Удаление вредоносного контента
Здесь мы попытаемся найти вредоносные программы вручную. Убрать рекламу Google Chrome можно заблокировав соответствующие процессы. Стоящий антивирус может не воспринимать их как вредоносное ПО, реклама им, в общем-то, и не является. Часто сам пользователь, незаметно для себя устанавливает рекламные посторонние программы, они инсталлируются скрытно вместе с необходимым ПО. Но обнаружить их можно.
В таблице ниже приведены самые «популярные программы», приводящие к появлению в Google Chrome всплывающих окон.
При обнаружении их следует тотчас же удалить. Для этого нужно войти в «Панель управления» – «Программы и компоненты» и посмотреть есть ли там такие названия, удалить и перезагрузить ПК. Затем, для того чтобы полностью убрать Adware, надо запустить «Диспетчер задач» и открыть в нем раздел «Процессы» – в Windows 7, а в восьмерке и десятке – «Подробности». Кликнуть на «Отображать процессы всех пользователей» и искать процессы, названные в таблице.
Если какой-то процесс покажется подозрительным, то надо нажать на кнопку «Завершить процесс» и проверить есть ли всплывающие окна в Гугл Хром.
Если это оказался тот самый искомый процесс, но отключить его не получается, то надо нажать на правую кнопку мыши и выбрать значение «Открыть место хранения файла» и запомнить его месторасположение. Затем надо нажать Win+ R и в открывшуюся строку ввести команду «msconfig» и «ОК».
В появившемся экране поставить флажок на «Безопасный режим» и нажать «ОК». Компьютер перезагрузится. В безопасном режиме надо войти в «Панель управления» – «Параметры папок» и поставить птичку на «Показывать скрытые папки, файлы и диски».
И после этого зайти в папку с подозрительным файлом и уничтожить все ее содержимое. Затем снова команда Win + R – «msconfig». Из раздела «Автозагрузка», удалите все лишнее, снимите галочку с загрузки в безопасном режиме и перезагрузите компьютер. На этот раз Google Chrome должен заблокировать рекламу.
Гугл Хром не может подключиться к прокси-серверу
После избавления от всплывающих окон нередко возникают сложности с открытием страниц сайтов, а Google Chrome сообщает, что не может соединиться с прокси-сервером. Для решения этой проблемы следует открыть в ОС Windows «Панель управления» –«Свойства обозревателя» или «Свойства браузера».
В окне «Подключения» выберите кнопку «Настройка сети».
Поставьте галочку на «Автоматическое определение параметров» и нажмите «ОК», остальные значения требуется оставить пустыми.
Приложения из магазина Chrome Extensions
При желании можно поставить в Гугл Хром расширение, блокирующее всплывающие окна. Самые популярные и скачиваемые – это AdBlock и Adblock Plus:
- они работают по одному и тому же принципу блокировки окон;
- ничем не отличаются друг от друга в смысле функциональности;
- при установке полностью блокируют рекламу в Google Chrome.
Установить следует только одно из них. Для этого нужно зайти на страницу «Интернет-магазина Chrome» , выбрать вкладку «Расширения» и в поисковую строку ввести «AdBlock».
Нажать «Установить», после этого приложение будет запущено в Гугл Хром. Это самое простое решение, но нужно быть внимательным при инсталляции этого расширения. Ведь есть много похожих антибаннеров, которые сами навязывают рекламу и нещадно грузят железо. Поэтому лучше качать AdBlock на официальном сайте магазина Гугл.