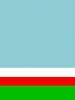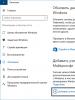Очистка памяти на макбуке. Куда пропало свободное место на диске Mac Что значит загрузочный диск переполнен на mac
Современные модели Mac оснащаются быстрыми, но довольно скромными по объему SSD-накопителями. 128 или 256 Гб быстро забиваются полезными данными, играми, документами и контентом.
Со временем появляется нехватка свободного места, быстрая очистка не дает результатов, а анализ загруженности системы указывает главного пожирателя пространства – раздел «Другое» .
Что попадает в категорию «Другое»

- документы, которые хранятся на диске или в кэше приложений (например, при автоматическом сохранении);
- архивы и образы дисков;
- временные файлы и данные пользователя;
- файлы библиотек, кэш приложений, плагины, дополнения и расширения программ;
- файлы виртуальных машин.
Как видите, перечень довольно обширный, прочитав его, в памяти сразу возникает несколько ассоциаций.
Возможно, где-то сохранили пару установочных архивов для программ или игр, сделали резервную копию документов либо устанавливали вторую ОС через виртуальную машину, а потом банально забыли об этом.
Почему не стоит доверять автоматическим «клинерам» и «оптимайзерам»

Утилиты-клинеры, самой популярной из которых является CleanMyMac , не позволяют в полной мере удалять весь системный кэш и мусор.
Я лично не имею ничего против утилиты от MacPaw , но сам давно отказался от её использования.
Разработчики подобных программ закладывают в алгоритмы очистки все места и закоулки macOS, которые следует проверять при поиске мусора и кэша. Если предоставить программе слишком большое пространство, велика вероятность удаления нужных данных. Так программисты указывают пути и папки, в которые по умолчанию сохраняют свои данные и документы большинство программ.

После очередного обновления сторонние приложения могут начать использовать другую папку или местоположение временной директории, а утилита для очистки уже не будет знать, где искать этот мусор.
Разработчики клинеров стараются держать руку на пульсе и регулярно обновлять подобные данные, но уследить за всеми приложениями просто невозможно.
Иногда у разработчиков просыпается жадность и новые правила очистки они называют ключевым обновлением, требуя оплату лицензии даже у текущих пользователей программы.
Для максимально эффективной очистки системы без ручной чистки и удаления не обойтись.
Как искать «Другое» на Mac

Вместо автоматического «клинера» лучше обзавестись толковым «информером». Давно пользуюсь утилитой , которая наглядно отображает структуру файлов и папок в системе. С её помощью в пару кликов можно оказаться в самой «прожорливой» директории и вручную очистить её.
Разработчикам подобных приложений нет смысла обманывать и наживаться на платных обновлениях. По сути утилита лишь выводит диаграмму занятого места, а что именно удалять – решает сам пользователь.
1. Для начала просмотрите паку Загрузки и Документы на предмет больших файлов, архивов документов или недокачанных данных.

2. Посмотрите папку с кэшем по пути ~/Library/Caches/. Там часто хранятся данные даже давно удаленных программ и игр.

3. При помощи Смарт-папки можете отыскать самые больший файлы в системе (создайте умную папку с фильтром на размер файла больше 150-200 Мб).
4. Попробуйте утилиту DaisyDisk (есть бесплатная пробная версия) для поиска мусора в системе.
Есть еще одна причина «исчезновения» памяти на Mac
Иногда определенный объем дискового пространства не занят никакими данными, а система просто не воспринимает его.
Такое происходит, если на Mac давно не производили чистую установку macOS, а лишь обновлялись поверх установленной системы.
Нужно произвести проверку диска на ошибки штатными средствами.
1. Отключите систему шифрования FileVault на время проверки и устранения ошибок.

Перейдите в Системные настройки – Защита и безопасность и перейдите на вкладку FileVault. Нажмите на значок замка и введите пароль администратора. Отключите FileVault.
2. Загрузите Mac в Безопасном режиме . Для этого в самом начале загрузки компьютера зажмите клавишу Shift .

Компьютер загрузится из специальной области на диске. Так можно быстро протестировать системный раздел на предмет ошибок.
3. Воспользуйтесь Дисковой утилитой . Запустите приложение из меню безопасного режима, выберите системный диск и перейдите в раздел Первая помощь .

Запустите проверку диска и дождитесь её завершения. Если в процессе появятся ошибки, воспользуйтесь кнопкой Исправить диск .
Если ваш Mac работает медленно или не так, как хотелось бы, не стоит идти в магазин и покупать сверхдорогие новенькие комплектующие вроде быстрой оперативной памяти или шустрых SSD-винчестеров. Возможно, хватит «генеральной профилактической уборки». Вот несколько простых советов, которые могут позаботиться о вашем компьютере. Однако, прежде чем переходить к решительным действиям, стоит сделать резервную копию вашей системы или, по крайней мере, жизненно-необходимых документов, а также конфиденциальных файлов. В любом случае, хуже от этого не будет.
Содержит множество различных настроек и временных элементов, как на программном, так и аппаратном уровне, которые могут влиять на работу системы вцелом и отдельных приложений. На аппаратном уровне есть настройки PRAM и SMC/PMU, данные загрузочного тома и структура таблицы разделов. С точки зрения ПО, существуют системные и пользовательские кеши, а также права доступа к файлам.
Начинаем
Для начала можно скачать одно из и обслуживания Mac OS X. Обязательно убедитесь, что оно совместимо с вашей системой, так как некоторые разработчики создают несколько вариантов своих продуктов для разных версий ОС. Вот список наиболее популярных программ:
- и так далее.
После инсталляции приложения можно приступать к профилактике системы.
Загрузочный том
Думаю, и так понятно, что начинать требуется с «железа», поэтому первым делом запускаем систему с восстановительного диска или альтернативного загрузочного тома (например, клонированный раздел, установочный DVD из комплекта или подключение к другому Mac’у через кабель FireWire).
Если вы используете установочный DVD, то после выбора родного языка запустите Дисковую утилиту из меню Утилиты. Выполните проверку диска (verification) и, если необходимо, его восстановление (repair). Восстановление прав доступа для файлов (fix permissions) оставьте на потом.
Стоит отметить, что возможностей Дисковой утилиты с головой хватит для большинства целей, но вы можете воспользоваться загрузочными дисками сторонних производителей (например, Drive Genius, Disk Tools Pro, DiskWarrior или Tech Tool Pro), если располагаете таковыми. Они способны проверять структуру тома, таблицу разделов, поверхность диска, а также проводить другие более сложные тесты.
Сброс SMC/PMU
После проверки жесткого диска, можно сбросить (System Management Controller) или (Power Management Unit). На самом деле, это необязательный шаг, который необходим только в случае проблем с охлаждением корпуса, спящим режимом, невозможностью включения от батареи и других связанных с питанием ошибок.
Для разных Mac’ов процесс сброса SMC/PMU немного отличается, поэтому ознакомьтесь со специальными статьями из базы знаний Apple, в которых описаны симптомы и последовательность действий (все статьи на английском):
Сброс PRAM
После сброса SMC/PMU можно сбросить PRAM при помощи нажатия клавиш Command+Option+P+R. Система будет перезагружаться до тех пор, пока вы не отпустите эти кнопки. Нескольких перезагрузок будет достаточно, после чего разрешите компьютеру загрузить нормально.
Загрузка в безопасном режиме
Загрузитесь в безопасном режиме - для этого следует использовать клавишу Shift. В этом случае, Mac OS X стартует с минимальными помехами со стороны «неважных» расширений ядра и системных служб.
Также будут запущены несколько системных процедур обслуживания, а жесткий диск снова проверится на наличие ошибок, хотя если загрузиться с другого с другого тома, эффективность процедуры увеличится.
Восстановление прав
Вот и настало время провести восстановление прав с помощью Дисковой утилиты. Не запускайте этот процесс из другой ОС (или установочного DVD), потому что база разрешений может быть прочитана неправильно.
Многие утилиты для профилактики Mac OS X имеют похожую возможность, но результат их работы будет тот же.
Запускаем приложение для очистки системы
Предпоследним пунктом в «генеральной уборке» вашего Mac должна стать очистка системы. В зависимости от приложения, сценарии могут меняться. К примеру, в утилите Onyx можно выполнить такие действия:
- Очистить всевозможные системные кеши, в том числе, ядра, загрузочный, шрифтовый и прочие.
- Удалить все связанные с пользователем кеши.
- Запустить ежедневные, еженедельные и ежемесячные скрипты.
В дополнение к этим задачам, можно удалить индексы , ненужные аудио и медиа компоненты, и так далее.
Перезагрузка
Последним пунктом должна стать перезагрузка. И не одна, а целых две, так как первый запуск системы может занять длительное время. Зато в следующий раз компьютер должен включиться нормально.
И в заключение я хотел бы добавить вот что: не стоит выполнять все вышеописанные советы при первой возможности - достаточно повторять их с разумной периодичностью.
Когда MacBook был только приобретен, он так быстро загружался, так оперативно открывал приложения и страницы в интернете! Но со временем на нем скопилось очень много лишних файлов, от которых действительно нет толку, но места они занимают непростительно много. Потому если вы уже удалили ряд своих личных ненужных файлов, а все равно не понимаете, куда девается место, вам полезно будет узнать, как очистить память на Макбуке.
Как избавиться от остаточных файлов
Многие модели Макбуков выпускаются с небольшим количеством свободного пространства на жестком диске. Остаточными и временными файлами это пространство забивается моментально. Чтобы освободить его от разнообразного мусора:
- Закройте ненужные на данный момент приложения.
- Не забудьте очистить корзину.
- Обратите внимание на папку "загрузки", она забивается огромным количеством временных мелких ненужных файлов.
- Перезагрузить Макбук.
- Установить ПО для очистки системы от мусора.
В папке "загрузки" можно отсортировать файлы по весу и удалить самые крупные ненужные. Там очень часто скапливается хаотический беспорядок.
При перезагрузке MacBook автоматически удаляет остаточные файлы системы, большую их часть. Потому перезагружать ноутбук время от времени просто необходимо, чтобы в процессе освободить место.
Программы для очистки
Существует несколько программ, предназначенных для очистки временных файлов, а вместе с ними и кэша браузера. Такое ПО отыскивает остаточные и устаревшие файлы, с его помощью можно удалять ненужные больше приложения. При удалении приложений через дополнительное ПО можно избавиться от лишних каталогов, которые способна пропустить сама система.
Программы для очистки памяти загружаются через AppStore. Очистить дисковое пространство могут помочь такие программы как CleanMyMac, AppTrap или OmniDiscSweeper. Некоторые программы предоставляются совершенно бесплатно, но присутствует и платный софт.
Очищение кэша браузера
Пока пользователь проводит время в интернете, кэш его браузера забивается огромным количеством временных файлов, необходимых для правильного отображения открываемых страниц. Потому когда браузер начинает работать очень медленно, а место на жестком диске забивается неизвестными временными файлами, необходимо очистить кэш.
- Открыть Safari-браузер (которым и пользуется большинство владельцев Макбуков).
- Открыть опции.
- Выбрать пункт с настройками и отыскать в нем вкладку "дополнительно".
- Найти пункт "очистить кэш", выбрать его.
- Дождаться, когда временные файлы удалятся, выключить браузер.
- Заново включить браузер для продолжения работы.
С программами для очистки и периодическим мониторингом лишних данных, вы сможете поддерживать оптимальную работоспособность своего Макбука.
Это касается как Windows, так и Linux, и даже Mac OS. Если вы активно используете свой MacBook для работы и развлечений, со временем вы сможете заметить, что он работает уже не так быстро, как раньше, а свободной памяти становится меньше и меньше, особенно если ваша модель имеет жёсткий диск небольшого объёма. В связи с этим возникает логичный вопрос, как очистить систему от всего этого файлового мусора.
В этом материале мы предлагаем вам узнать, как почистить кэш на вашем Макбуке. Вы узнаете, как это можно сделать вручную, а также какие утилиты лучше всего подойдут для автоматизации этого процесса.
Вы устанавливаете различное программное обеспечение для выполнения необходимых вам задач. Это может быть браузер для просмотра интернет-страниц, офисные приложения для редактирования документов, различные проигрыватели для прослушивания музыки и просмотра фильмов и многие другие программы. Каждая из них в процессе своей работы создаёт временные файлы, которые впоследствии используются для ускорения работы. В идеале кэш должен обеспечивать более быстрый запуск приложения, в процессе работы он должен использовать меньше ресурсов. Но это в идеале. На практике, если кэша становится слишком много, он засоряет систему, и происходит обратный эффект -программа работает медленно, часто перезапускается, происходят различные вылеты.
Кроме того, кэш и системный мусор могут оставаться даже после того, как вы удалили ненужное вам приложение. К чему это может привести? Некоторые программы могут некорректно устанавливаться, а вся система будет тормозить.
Но даже если всё работает довольно быстро, не может радовать тот факт, что ненужные файлы занимают такое ценное место на жёстком диске . Сегодня мы научимся освобождать память от этих файлов.
Ручная очистка
Этот способ мы можем рекомендовать только опытным пользователям Макбука. Дело в том, что это мало того, что длительный и неудобный процесс, так как нужно вручную выискивать все ненужные папки и файлы, так ещё и довольно опасный, поскольку при недостатке опыта можно случайно удалить важные файлы. Если вы уверены в своих силах, выполните всего лишь два шага:
- Закройте все работающие программы. Для этого необходимо одновременно нажать две кнопки - Command + Q.
- Кликните комбинацию Cmd + Shift + G, чтобы запустить окошко поиска каталога, и введите ~/Library/Caches. Здесь вы можете удалить всё содержимое. Правда, в некоторых ситуациях можно зацепить что-то лишнее, поэтому внимательно просмотрите, что в ней хранится, удалите самые крупные файлы либо те, которые давно не использовались. Чтобы быстро просмотреть, когда файл последний раз использовался, либо узнать, какой из них занимает больше всего места, используйте сортировку файлов.

Раздел «Кэш» на Mas OS
Таким образом, в некоторых случаях можно сбросить сразу несколько гигабайт памяти. Но всё ли это? Наверняка вы при просмотре информации в хранилище вашего Макбука замечали интересную папочку «Другое», которая может занимать большую часть свободной памяти.
Что в ней хранится? Только ли мусор? Все файлы, которые не являются программами, фотографиями, песнями, фильмами и резервными копиями, операционная система относят к другим. Получается, что здесь могут быть и полезные данные. Подробнее о том, какие типы файлов будут отображаться в разделе «Другое»:
- документы;
- архивные файлы и образы дисков;
- кэш, который мы удалили в предыдущем пункте;
- загрузки;
- файлы, помещённые в корзину;
- любые другие файлы, которые система не смогла отнести к конкретной категории.
Чтобы добавить свободного места, помимо очистки кэша, пройдитесь по другим папкам и удалите ненужные, но объёмные файлы. Например, это могут быть установочные файлы какой-то игры , либо на жёстком диске накопилось множество файлов резервной копии. Проверьте всё, что лишнее, и удалите. Не забывайте, что часть данных всё равно размещается в облачных хранилищах.
Использование специальных утилит
Поскольку ручное очищение может быть опасным при отсутствии необходимого опыта, да и процесс это не самый увлекательный, лучше всего воспользоваться специальными утилитами. Некоторые из них бесплатные, а некоторые стоят 30–40 долларов.
Clean My Mac
Поскольку программа обладает очень продвинутым функционалом и имеет доступ к некоторым системным функциям, она отсутствует в Mac AppStore. Нужно скачать её с официального сайта. Стоимость лицензии для одного компьютера - почти 40 долларов. После установки и запуска программы её ярлык будет отображаться в статус-баре вверху экрана. Нажав на него, вы сможете увидеть актуальную информацию о состоянии оперативной памяти и жёсткого диска. Оттуда же можно перейти в основное меню программы. В левой колонке отображаются категории, которые мы чистим, а также дополнительные утилиты. В настройках можно дополнительно выбрать, какие типы файлов вы хотите удалить, а какие - оставить. Также доступна функция умной очистки, которая просканирует файловую систему по файлам всех категорий и определит ненужные. В случае необходимости закрыть некоторые приложения будет выдано соответствующее уведомление.

Окно программы Clean My Mac
CCleaner
Это легендарное приложение, для многих являющееся буквально стандартом и эталоном. Присутствует как бесплатная версия с базовым функционалом, так и более продвинутые бизнес и профессиональная версии. Приложение отлично очищает систему, не затрагивая важных системных файлов.

Окно программы CCleaner для Mac OS
Скачав и установив программу, запустите её. Рабочее окно разделено на три колонки: самая левая позволяет переключаться между инструментами, средняя даёт возможность выбрать категории файлов для очистки, а самая широкая правая отображает текущую информацию и статус очистки.
Заключение
Почистить кэш на вашем Макбуке очень просто. Это можно сделать как вручную, так и с использованием специальной утилиты. Мы привели вам две наиболее популярные, на самом же деле их гораздо больше. Можете выбрать ту, которая нравится вам больше всего.
Чтобы ваш Mac всегда оставался в первоклассной форме, мы советуем использовать программу для сканирования и очистки системы от мусорных и ненужных файлов.
Как быстро и эффективно очистить Mac
Вы можете скачать бесплатную версию CleanMyMac 3 . Для работы CleanMyMac 3 требуется как минимум OS X 10.8 и 500 Мб свободного места на вашем Mac.
Попробуйте бесплатную версию, чтобы очистить свой Mac, и если вам понравится данная программа вы сможете приобрести ее по следующей ссылке .

Лицензия CleanMyMac на одим Mac стоит около 40 долларов. Далее будет рассказано как пользоваться данной программой, на примере полной версии CleanMyMac.
Как очистить свой Mac
Для начала, запустите полную проверку системы вашего компьютера с помощью опции Smart Cleanup в верхней части меню.

Это может занять некоторое время, когда CleanMyMac закончит проверку, вы увидите по пунктам элементы, которые будут удалены, например опция очистки истории браузеров и многое другое. Проверьте все параметры и нажмите на Clean, это удалит ненужные файлы.
Затем, нажмите Large & Old Files . CleanMyMac соберет информацию о самых больших файлах на вашем Mac. Большие файлы могут занимать много места и в конечном итоге замедлят работу компьютера. Нажмите кнопку “Review Files”, чтобы увидеть, какие файлы были найдены и выберите те, которые вы хотите сохранить, и те, которые вы хотите удалить.

Так как в нашем примере все найденные файлы были на внешнем жестком диске, мы полностью удалили все найденные файлы, тем самым мы очистили 9 гигабайт.

Smart Scan запускает все варианты очистки, но вы также можете запускать каждый раздел по своему усмотрению.

Под разделом Cleaning находится раздел Utilites. Здесь вы найдете варианты Maintenance, Extensions, Shredder, Privacy и Uninstaller .
- Maintenance – использовать скрипты для оптимизации и поддержания производительности вашей системы.

- Extensions – Просмотреть все лишние расширения и отключить ненужные.
- Shredder – Полностью стереть файлы. Исключит шанс что кто-то сможет восстановить ранее удаленные файлы.

- Privacy – Отключит все онлайн и оффлайн деятельность браузеров, установленных на вашем устройстве.
- Uninstaller – Удаление приложений и связанных с ними файлов.
Опция Utilites позволяет контролировать все системные файлы без необходимости создания скриптов или скачивания отдельных программы. Например, вы можете отключить много словарей для других языков, используя опцию Extensions, это позволит удалить ненужные словари.

CleanMyMac это отличный способ, чтобы периодически очищать и поддерживать ваш Mac в отличном состоянии, без обращения в сервисные центры или Apple Store.
Не пропускайте новости Apple – подписывайтесь на наш Telegram-канал , а также на YouTube-канал .