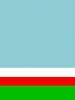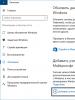Убрать фон в фотошопе cs4. Как удалить фон в фотошопе у сложных объектов
Урок фотошопа: как быстро удалить, убрать или вырезать фонГрафический редактор Adobe Photoshop позволяет сотворить с изображением практически любую операцию. Многие фотографы регулярно в этой программе изменяют фон. А иногда его вовсе удаляют. Тогда фон становится прозрачным, что становится особенно актуальным при размещении изображения в журнале, когда нужно добиться правильного обтекания. Прозрачный фон может понадобиться и в некоторых других ситуациях. Сейчас вы узнаете, как можно достаточно быстро вырезать фон, сделав его прозрачным.
Как убрать или вырезать фон в Фотошопе?Наш урок будет основан на фотографии утюга. Дело в том, что этот предмет легко выделить, с этой задачей справится даже начинающий пользователь. После знакомства с основами вы быстро поймёте, как вырезать фон в Фотошопе и на снимке с человеком. На это просто понадобится чуть больше времени.
На нашем примере фон полностью окрашен в белый цвет. Но на самом деле это совершенно не важно, он может быть окрашен в любые цвета. Это даже может быть какая-нибудь цветущая поляна, вырезать фон от этого не станет сложнее. Нужно лишь, чтобы объект был четким, с легко определяемым контуром. Если камера в момент съемки была расфокусирована, то только тогда с выделением могут возникнуть проблемы.
Решение проблемы, как убрать фон в Фотошопе, начинается с выделения. Но первым делом необходимо разблокировать текущий слой. Сейчас он имеет наименование «Фон». Перейдите в панель «Слои» и совершите двойной щелчок по данному названию. Выскочит диалоговое окно с предложением назвать слой по-другому. Воспользуйтесь этой возможностью и нажмите кнопку «OK».
Теперь нужно выделить наш утюг. Для этого можно использовать один из двух инструментов. Первый — это «Магнитное лассо». Хороший вариант, но он больше подходит для тех объектов, которые сложно отделить от фона. Также этот инструмент незаменим для выделения человека. В нашем же случае лучше воспользоваться инструментом «Быстрое выделение». Выберите его, а затем отрегулируйте размер кисти. Теперь необходимо щелкать по объекту, пока он не окажется полностью выделенным. Если вы случайно заехали на область с фоном, то щелкните по ней, предварительно зажав клавишу Shift. Постепенно выбранный вами предмет будет выделен.
Но это ещё не идеальное выделение. Если сейчас не раздумывая произвести инверсию выделения и вырезать фон, то результат вас явно не устроит. Вместе с фоном исчезнут некоторые кусочки из контура интересующего объекта. Поэтому выделение нужно производить как можно точнее. Но вручную на его уточнение ушло бы слишком много времени. К счастью, программа Adobe Photoshop умеет самостоятельно подстраивать выделение под ваши нужды. Для этого нужно лишь запустить специальный инструмент при помощи кнопки «Уточнить край». Именно за счет этой функции можно быстро убрать фон в Фотошопе, затратив минимум времени на выделение.
Нажатие кнопки неожиданно сделает белый фон черным. Не пугайтесь, просто так легче следить за изменениями. Пунктирная линия выделения исчезнет, теперь она не мешает рассматривать контур объекта. А ещё после нажатия кнопки выскочит диалоговое окно. В нём сразу же нужно поставить галочку около пункта «Умный радиус». Ниже находится ползунок, с помощью которого регулируется величина этого радиуса. Поставьте такое значение, чтобы контур объекта был без проплешин. Также в этом диалоговом окне можно настроить сглаживание и растушевку краев. Так можно добиться идеального результата.
Когда итог вас устроит — жмите кнопку «OK». После этого вы вернетесь к прежней картине, когда по вашему объекту бежит пунктирная линия. Сейчас можно было бы скопировать его, переместить, произвести прочие действия… Но нам нужно убрать фон в Фотошопе cs5 (или более поздней версии). Для этого необходимо произвести инверсию выделения. Делается это очень просто. Перейдите по пути «Выделение>Инверсия».

О дальнейших действиях вы могли догадаться сами. Теперь фон выделен. Для его удаления нужно лишь нажать клавишу Delete. Тотчас же фон станет прозрачным. Если вы хотите сохранить именно такой вариант, то нужно выбирать тот формат, который поддерживает альфа-канал. При сохранении картинки в JPEG-формате прозрачная область вновь станет белой. Идеальным для сохранения такого изображения выглядит формат PNG.
Как в Фотошопе удалить фон мы разобрались. Простота этого действия зависит от сложности контура основного объекта. Чем его легче выделить — тем быстрее вы удалите фон.
Но иногда полное удаление фона не требуется. Иногда требуется какой-нибудь объект вырезать из фона Фотошоп, и данная программа с недавних пор умеет и это. Например, можно убрать из снимка какой-нибудь мусор. При определенной сноровке можно даже избавиться от телеграфных столбов и проводов. Давайте возьмем в качестве примера фотографию, где неугодными выглядят следы от пролетевших ранее самолетов.
Для удаления ненужного объекта нужно его сначала выделить. При этом не обязательно выделять его максимально точно. Напротив, точность здесь не нужна. Просто воспользуйтесь инструментом «Лассо» и выделите объект вместе с куском окружающего его пространства. Но нужно помнить, что объект должен быть маленького размера. В противном случае программа не сможет понять, чем именно заполнить пустующую область.
После выделения нажмите клавишу Delete. В выскочившем диалоговом окне обратите внимание на пункт «Использовать». В предлагаемом списке выберите «С учетом содержимого». После этого щелкните по кнопке «OK». Затем останется лишь перейти по пути «Выделение>Отменить выделение» или воспользоваться сочетанием клавиш Ctrl+D.
На этом наш урок подходит к концу. Сегодня вы научились быстро вырезать фон, а также удалять лишь его часть. Теперь вам не составит труда улучшить имеющиеся фотографии, избавившись от всяческого мусора.
Нередко при работе с графическими файлами возникает необходимость убрать вокруг какого-то объекта фон. Это может быть связано с желанием изменить задний фон картинки или вставить данный элемент фотографии в какую-то композицию. В результате возникает вполне закономерный вопрос: как удалить фон фотографии в Photoshop?
Удаление однотонного фона
При рассмотрении вопроса об очистке заднего плана на фотографии, необходимо рассмотреть отдельно вопрос о том, как быстро удалить в программе Photoshop фон, который имеет однородный оттенок. Это позволит вам избежать лишней работы, которая требуется при удалении разноцветной части картинки. Перед удалением нужного фрагмента фотографии необходимо сперва его выделить. Сделать это можно с помощью различных способов. Если же вам требуется выделить какой-то определенный оттенок, то в программе Photoshop для этой цели имеется специальный инструмент, который помогает ускорить данный процесс. Для этого необходимо выбрать в панели быстрого доступа пункт меню «Выделение», а затем найти пункт «Цветовой диапазон». В открывшемся окне нужно будет выбрать инструмент «Пипетка», а затем щелкнуть по фону, который необходимо выделить. При помощи бегунков останется только отрегулировать выделенную область и нажать «Да». В результате выполнения данных действий будет выполнено выделение всех областей фотографии, содержащих выбранный цвет. Чтобы удалить их, необходимо нажать на клавиатуре клавишу «Del». Этот способ позволяет просто и качественно решить задачу, связанную с удалением фона в Photoshop.
Очистка
В качестве аналога удаления фона можно использовать инструмент «Ластик». Он позволит еще быстрее выполнить действие. Достаточно выбрать «Волшебный ластик» и кликнуть по заднему плану дважды. В результате появится шахматный фон, который будет символизировать о наличии прозрачной части фотографии. Недостаток такого подхода заключается в отсутствии контроля области, которая будет удалена. Чтобы обеспечить контроль за удалением заднего фона в Photoshop без последствий для остальной части фотографии, можно использовать еще один «волшебный» инструмент, который работает по алгоритму, аналогичному ластику, но вместо удаления выполняющим выделение. В Photoshop имеется два таких инструмента, и оба выполняют одинаковое действие. Речь идет о «Быстром выделении» и «Волшебной палочке». Единственное отличие в данном случае состоит в том, что «Волшебной палочке» требуется пошаговый выбор оттенка. Выделение же позволяет проводить курсором сразу по большому пространству картинки.
Режим быстрой маски
Описанные ранее подходы позволяют решить вопрос, связанный с удалением белого фона. Помимо одноцветных задних планов в Photoshop присутствует возможность очищения и многоцветных. Такая необходимость может возникнуть в том случае, если на заднем плане изображен пейзаж, несоответствующий требованиям. Как же удалить задний фон в программе Photoshop? Чтобы выполнить точное удаление необходимой части фотографии, можно использовать несколько способов. Первый способ состоит в использовании «Быстрой маски». Маска представляет собой специальный механизм, который позволяет пользователю при помощи рисующих инструментов закрашивать ту область, которую требуется выделить. Чтобы перейти к инструменту «Быстрая маска», достаточно только нажать на клавиатуре на букву Q,. После этого при помощи ластика и кисточки требуется закрасить ту часть фотографии, которая должна быть удалена. Перейдя в обычный режим путем нажатия на ту же клавишу, вы сможете заметить, что необходимая область картинки окажется выделена. Чтобы удалить ее, достаточно просто нажать на уже знакомую вам клавишу Del.
Как удалить фон при помощи «Лассо»?
Если объект, вокруг которого необходимо выделить задний план, имеет достаточно четкие границы, то существует один весьма удобный способ удалить фон. Для этого необходимо использовать «Лассо». Данный инструмент предоставлен пользователю в трех вариантах. Первый вариант имеет аналогичное название. Инструмент «Лассо» дает возможность произвольно проводить линии будущего выделения области. С помощью данного инструмента достаточно сложно выделить необходимую часть. Поэтому пользователи обычно используют два других варианта данного инструмента. Следующий вариант, который мы рассмотрим – это «Прямолинейное лассо». С помощью него вы сможете нарисовать область выделения, используя только прямые линии. Так вы сможете провести четкую границу вокруг угловатых геометрических фигур и зданий. Для более сложных элементов, таких как силуэты людей, лучше использовать инструмент под названием «Магнитное лассо». Этот инструмент, благодаря особому алгоритму действий, может двигаться по контуру объекта, определяя разницу цветов. Нужно только приблизительно провести курсором мыши вокруг элемента фотографии. В результате использования инструмента «Лассо» вы сможете выделить сам элемент. Чтобы осуществить его удаление, нужно инвертировать выделение, нажав комбинацию клавиш Ctrl+I. Теперь можно выполнить удаление заднего фона фотографии.
Другие способы
Стоит отметить, что в программе Photoshop существуют и другие способы удаления фона. Большинство из них весьма сложно выполнить, но они позволяют более четко провести удаление. При этом можно добиться хорошего результата и более простыми средствами, затратив для этой цели больше старания и усидчивости и возможно даже сэкономив немного времени.
Этот урок пригодится тем, кто собирается заняться коллажами или же модным в нашем современном мире «искусством» фотомонтажа, и, конечно же тем, кому нужно вырезать какую-нибудь картинку, например, для своего будущего логотипа. После этого урока у вас не должно возникнуть трудностей и вы будете справляться с данной задачей за считанные минуты, даже при работе со сложным разноцветным фоном.
Шаг 1: Выделение
В зависимости от того, какой сложности у вас фон, который необходимо удалить, мы будем выделять либо вожделенный объект, либо ненавистный фон.
Если фон у вас монотонный, как в нашем случае, то гораздо проще выделить его, не так ли? Для этого выбираем инструмент «Волшебная палочка» (Magic tool) и кликаем по фону. Если сразу все не выделилось, то не унываем и, зажав на своей клавиатуре SHIFT, кликаем волшебной палочкой в оставшиеся области фона.
Если же фон у вас разноплановый, как на фотографии, или же вам нужно вытащить объект из другого коллажа, то придется попотеть, выделяя сам объект. На помощь вам придут различные лассо и «Быстрое выделение» («Lasso tool» etc + «Quick selection tool»).
Рис. 1. На изображении красным цветом выделены все инструменты выделения, которые вам могут понадобиться
Шаг 2: Удаляем фон
В других уроках вас попросят создать копию слоя и удалить фоновый слой (который с замочком), но не даром же мы прошлый урок посвятили изучению инструментов! Так что нам на помощь придет «Фоновый ластик» (Background eraser tool). Выбираем ластик побольше и тщательно удаляем весь фон, не боясь зацепить нужный нам элемент картинки/фотографии. На этом, по идее, все заканчивается, но посмотрите дополнение.

Рис. 2. С помощью «фонового ластика» удаляем фон
Шаг 3: Дополнение, шаг не обязательный
Бывает так, что на взгляд вам кажется, будто вы всё стерли. Но как бы не так: разные кусочки фона затаились и ждут, когда можно будет вам помешать. Чтобы этого избежать мы рекомендуем вам создать фоновый слой с заливкой, которая была бы контрастна фону, который вы удаляете, таким образом вы увидите все его кусочки, который не удалось стереть с первого раза и избавитесь от них раз и навсегда.

Рис. 3. Создаем «слой заливку»

Рис 4. После создания слоя заливки мы увидим зоны, которые не стерли ластиком и сможем без проблем удалить их
P.S. В «Дополнении» можно уже использовать любой ластик, только предварительно выберите нужный вам слой, так как слой заливка, после его создания будет выбран по умолчанию. После того, как вы стерли всё необходимое, смело удаляйте слой с заливкой.
Excel для Office 365 Word для Office 365 Outlook для Office 365 PowerPoint для Office 365 Excel для Office 365 для Mac Word для Office 365 для Mac Outlook для Office 365 для Mac PowerPoint для Office 365 для Mac Excel 2019 Word 2019 Outlook 2019 PowerPoint 2019 Project профессиональный 2019 Excel 2016 Excel 2019 для Mac PowerPoint 2019 для Mac Word 2019 для Mac Word 2016 Outlook 2016 PowerPoint 2016 Project профессиональный 2016 Excel 2013 Word 2013 Outlook 2013 PowerPoint 2013 Excel 2010 Word 2010 PowerPoint 2010 Excel 2016 для Mac Outlook 2016 для Mac PowerPoint 2016 для Mac Word 2016 для Mac Word для Mac 2011 Excel для Mac 2011 Outlook для Mac 2011 PowerPoint для Mac 2011 Excel Starter 2010 Outlook 2019 для Mac Project Online Desktop Client Project профессиональный 2013 Project стандартный 2013 Project стандартный 2016 Project стандартный 2019 Word Starter 2010 Меньше
В Word, PowerPoint, Excel и Outlook из рисунка можно удалить фон, чтобы выделить или подчеркнуть основную идею или удалить отвлекающие детали.
Удаление фона недоступно для файлов с векторными рисунками, например в форматах SVG, AI, WMF и DRW.

Рисунок 1. Исходный рисунок

Рисунок 2. Тот же рисунок с удаленным фоном
Можно воспользоваться функцией автоматического удаления фона или нарисовать линии, определяющие, какие области рисунка следует сохранить, а какие - удалить.

Рисунок 3. Исходный рисунок с линиями для удаления фона

Сохранить изменения Сохранить как рисунок

К рисунку, оставшемуся после удаления фона, можно применить художественные эффекты , например набросок карандашом или цемент, добавлять эффекты для рисунков , например тени, свечения или отражения. Например, если сохранить только один цветок в рисунке, при применении тени она будет видна только на цветке, который был сохранен при удалении фона.
Сохранение измененного рисунка
Изменения, внесенные в фон рисунка, влияют только на копию изображения, которое выводится в презентации, документе, книге или сообщении. Они не затрагивают исходный файл изображения. Однако закончив настройку и выбрав команду Сохранить изменения , вы можете щелкнуть изображение правой кнопкой мыши и выбрать Сохранить как рисунок , чтобы сохранить измененное изображение в отдельном файле.
Важно: Сжатие рисунка с целью уменьшения размера файла приводит к изменению количества деталей в исходном рисунке. Это значит, что после сжатия рисунок может выглядеть иначе, чем до сжатия. Поэтому перед удалением фона необходимо сжать рисунок и сохранить файл. Если результат после сжатия и удаления фона будет неудовлетворительным, сжатие можно отменить даже после сохранения файла, до тех пор пока не завершена работа программы, в которой выполнялось сжатие.

В рисунок, в котором удален фон, можно добавить эффекты, например тень, отражение и свечение . Эти эффекты будут применены только к видимой области рисунка. Например, при применении тени она будет видна только на той части рисунка, которая была сохранена при удалении фона.(Необязательно) Сохранение измененного рисунка
Изменения, внесенные в фон рисунка, влияют только на копию изображения, которое выводится в презентации, документе, книге или сообщении. Они не затрагивают исходный файл изображения.
Однако закончив настройку и выбрав команду Сохранить изменения , вы можете сохранить отдельную копию измененного изображения для использования в другом месте:
Щелкните изображение правой кнопкой мыши и выберите команду Сохранить как рисунок , чтобы сохранить измененное изображение в виде отдельного файла.
Видео: удаление фона из рисунка в Office для Mac 2011
В этом уроке вы узнаете, как быстро удалить белую область вокруг ваших отсканированных рисунков. Этот способ подойдёт для акварелей, набросков, чернильных рисунков и рукописного текста.
Вот как будет выглядеть финальный результат.
Шаг 1
Откройте Фотошоп, а затем − вашу отсканированную картинку. Для этого нажмите Файл > Открыть (File -> Open) и выберите ваш файл, либо просто перетащите изображение в Фотошоп.
Для этого урока мы используем скан красивого акварельного рисунка, сделанного нашей талантливой коллегой (Андреа).

На панели слоёв (F7) нажмите иконку корректирующий слой "Яркость/Контрастность" (Brightness/Contrast).

Должен появиться новый слой с именем "Яркость/Контрастность 1" (Brightness/Contrast 1). Дважды щёлкните по миниатюре слоя. Откроется новое окошко с двумя ползунками.

Немного увеличьте Яркость (Brightness) (до 2-4), и подвигайте ползунок контрастности, чтобы сохранить цвета. Смысл в том, чтобы бумага осталась белой. Позже мы её отфильтруем.

Снова нажмите "Создать новый корректирующий слой или слой-заливку" (New Adjustment Layer) и выберите "Кривые" (Curves). Пока что ничего не произойдёт, поскольку настройки по умолчанию не меняют изображение.

Дважды щёлкните по миниатюре слоя, чтобы открыть панель настроек.


Отрегулируйте кривую так, как показано ниже. В правом верхнем углу настроим освещение, в то время как центр сделаем немного выпуклым, чтобы усилить цветность.

Убедитесь, что у вас выбран слой "Кривые 1" (Curves 1), затем нажмите сочетание клавиш CTRL+ALT+Shift+E, чтобы сгладить изображение и вставить результат на новый слой. Назовите слой "Сглаживание".

Щёлкните по значку глаза возле миниатюр слоёв, чтобы скрыть их. Они нам больше не нужны.

Снова нажмите "Создать новый корректирующий слой или слой-заливку" (New Adjustment Layer) и выберите "Цвет" (Solid Color), чтобы создать новый слой "Заливка цветом 1" (Color Fill 1).
Когда будет предложено выбрать цвет, просто выберите тёмно-серый, это неважно, так как слой нужен только в качестве ориентира .
Нажмите сочетание CTRL+Shift+[, чтобы переместить слой на задний план. Он стал невидимым, так как находится под слоем "Сглаживание".

На панели слоёв выберите слой "Сглаживание" и дважды щёлкните возле него, чтобы открыть настройки Стиля слоя (Layer Style) - Параметры Наложения (Blending Options).


Работаем с Наложить, если../ Blend If Удерживая ALT, перетаскивайте белый ползунок влево до тех пор, пока не увидите, что фон исчез. Нажмите ОК. Если на рисунке остались белые края, можно сдвинуть левую половину ползунка немного левее, как показано ниже.

Создайте новый слой, удерживайте Shift и выберите слой "Сглаживание". Затем нажмите Слой > Объединить слои (Layer -> Merge Layers) (или сочетание CTRL+E).


Возьмите инструмент "Прямолинейное лассо" (Polygonal Lasso Tool) и начерно обведите рисунок. Когда фигура замкнётся, вы увидите по контуру эффект "марширующих муравьёв".

Нажмите сочетание CTRL+C, чтобы скопировать выделенное. Теперь нажмите Файл > Создать (File -> New…), затем нажмите ОК, чтобы создать новый документ нужного для нашего рисунка размера.



Нажмите D для сброса цветов заднего и переднего планов. Выберите слой "Фон" (Background) и нажмите сочетание ALT+Backspace, чтобы залить весь слой текущим цветом переднего плана.
Чтобы залить слой цветом заднего плана, нажмите CTRL+Backspace.

Выберите слой "Слой 1" (Layer 1). Теперь возьмите инструмент Ластик (Eraser Tool) (горячая клавиша Е) и удалите все оставшиеся белые точки. Их хорошо видно на чёрном фоне.

Щёлкните значок глаза возле миниатюры фонового слоя, чтобы скрыть его.

Научитесь нажимать его пальцами одной руки, это очень полезное и часто используемое сочетание.



Теперь акварельный рисунок без фона готов к использованию. Надеюсь, вы узнали сегодня что-нибудь новенькое. Если да, то оставьте лайк или комментарий, или поделитесь статьёй с тем, кому это может пригодиться.