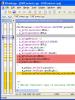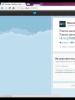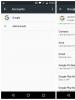Как и в каких случаях можно восстановить удалённые файлы на компьютере? Как восстановить файлы из корзины после удаления Можно ли восстановить файлы, удаленные из Корзины.
Читайте, обзор программы для восстановления данных – Recuva . Если в результате каких-либо действий были случайно удалены или утеряны файлы , например, с рабочего стола компьютера, то их можно восстановить с помощью программ для восстановления файлов.
Прежде чем начать восстанавливать, обратим внимание на то, что сохранённые на рабочем столе файлы фактически хранятся на диске C: в папке пользователя:
C:\Users\Имя Пользователя \Desktop
Именно в данной папке необходимо искать удалённые из рабочего стола файлы.
К восстановлению удалённых файлов стоит приступать сразу же, как только была обнаружена их утеря. Продолжая использовать компьютер и затягивать с восстановлением файлов, пользователь рискует затереть и утратить таким образом всякую возможность их восстановить. Первым делом проверьте Корзину , возможно удалённые файлы ещё находятся там и их можно легко восстановить.
Если нет, запустите Recuva и после приветствия мастера программа предложит выбрать тип файлов, которые необходимо восстановить. Выберите необходимый тип и нажмите Далее .
Укажите папку или диск, из которых были удалены файлы. Если, как в нашем случае. Файлы были удалены из Рабочего стола то можно указать описанную выше папку рабочего стола на диске С:.

Дождитесь окончания анализа, длительность которого в зависимости от объёма носителя и производительности ПК может быть разной: от нескольких минут до нескольких часов.

После завершения анализа носителя информации Recuva отобразит все обнаруженные файлы. Причём, зелёной меткой обозначены файлы, которые можно восстановить, желтой и красной – возможность восстановления которых минимальна.

Найдите из списка обнаруженных файлов те, которые хотите восстановить, отметьте их галочкой и нажмите кнопку Восстановить .

После того как программа сохранила восстановленные файлы в указанную папку, появилось сообщение о том, что действие завершено.


Если обнаруженных файлов очень много, найти необходимые можно попробовать с помощью функции поиска. Но это только в том случае, если вы помните название файлов, которые необходимо восстановить. Для этого понадобится перейти в расширенный режим (кнопка справа серуху).

В заключение можно сказать, что Recuva подходит для самых простых случаев восстановления файлов, имеет понятный интерфейс и удобное меню. Но, как показала практика, основное преимущество программы перед её конкурентами, а именно то, что она является бесплатной, не всегда положительно сказывается в сложных случаях восстановления файлов. Таким выводам способствует и отсутствие в интерфейсе удобного отображения дерева каталогов, а не простого пути к папке файла, часто невозможность сохранения названия восстанавливаемого файла даже при простом анализе, а также недоработанная функция поиска среди обнаруженных файлов, так как только по названию файла пользователю будет тяжело его найти среди возможного большого количества обнаруженных файлов. Кроме этого можно отметить невозможность сортировки восстанавливаемых файлов по типу, а также отсутствие возможности создания образа дисков и дальнейшего восстановления файлов из них.
Но в сложных случаях утери данных, можно воспользоваться Hetman Partition Recovery , программой, которая обладает всеми описанными выше функциями и инструментами, что значительно повышает шансы на восстановление файлов.
Нет волшебной кнопки, которая легко и просто восстановит удаленное фото или аву ВКонтакте. Точнее, при удалении фото появляется ссылка «Восстановить» на тот случай, если фото было удалено ошибочно. Но если ты уже ушел оттуда, читай эту инструкцию до конца.
Удаленные фотографии исчезают с твоей страницы, но остаются на серверах ВКонтакте. Это не значит, что восстановить удаленное фото (или аватарку) будет легче и тем более не значит, что любой может посмотреть твои удаленные фото. Дело в том, что хозяевам ВКонтакте проще не удалять фото совсем, а только убирать их со страниц, чтобы никто не мог их найти.
Способы восстановления
Несмотря на то, что удаленное фото все еще находится где-то там, на одном из серверов ВКонтакте, найти его практически невозможно. Чтобы открыть этот файл, нужно знать точную ссылку на него (много-много букв, цифр и в конце «.jpg»). Даже если бы мы знали часть этой ссылки, подбор оставшихся вариантов занял бы очень много времени (дольше, чем можно себе представить).
Поэтому нужно попробовать воспользоваться другими, более реальными шансами. Главное — не терять время.
Фото где-нибудь осталось?
Если это было действительно ценное фото или аватарка, то скорее всего, оно есть где-нибудь еще. Например, у тебя на компьютере в папке с фотографиями, в телефоне, где-нибудь на диске или на флэшке. Возможно, у твоего друга или подруги. Если аватарку делал тебе кто-то другой, то она, вероятно, еще осталась у этого человека. Восстановить удаленную аву может помочь кто-нибудь из твоих друзей ВКонтакте, если она ему понравилась и он сохранил ее где-нибудь у себя. Не стесняйся спросить у людей!
Копия страницы в поисковой системе Гугл
Если твоя страница была открытой для всех (либо альбом с искомой фотографией был не закрытым), то удаленное фото могло сохраниться в Гугле. Время от времени Гугл делает копии всех страниц в интернете и хранит их некоторое время. Это называется «в кэше». Шансы на восстановление есть, если с момента удаления прошло не очень много времени (не более недели). Но если даже фото там и осталось, чаще всего удается восстановить только миниатюру (фото в маленьком размере).
Проверь, осталась ли в кэше Гугла твоя страница — введи в строку поиска (ниже) адрес своей страницы ВКонтакте — например, https://vk.com/id126494354 . Проще всего открыть свою страницу ВКонтакте и скопировать сюда адрес из адресной строки браузера.
Поиск сохраненной копии страницы ВК
Затем нажми «Найти», откроется новая страница с результатами поиска. Если что-то найдется, открой свою сохраненную страницу:
- Нажми на маленький зеленый треугольник рядом с адресом страницы.
- Выбери пункт «Сохраненная копия».
- Нажми на него.
Пример, как это выглядит:
Теперь откроется сохраненная копия твоей страницы. Если там есть фото, которое ты хочешь восстановить, открой его и сохрани куда-нибудь к себе (обычно для этого надо кликнуть по фото правой кнопкой мыши и выбрать пункт «Сохранить изображение как...» ).
Если зеленого треугольника вообще нет, значит, копия страницы в Гугле отсутствует, и этот способ не сработает.
История посещений или кэш браузера — это шанс!
Если ты недавно смотрел это фото в полном размере, то оно могло остаться в истории посещений или в кэше (временных файлах) браузера — той программы, с помощью которой ты смотришь сайты. Это один из реальных шансов. А если ты открывал фото с помощью кнопки «Открыть оригинал», то может быть, даже сможешь найти ссылку на сайт ВК, где это фото до сих пор хранится.
Как найти удаленное фото в истории браузера
Обычно историю посещений в браузере можно посмотреть комбинацией клавиш Ctrl-H или вызвать через меню. Особенно полезно поискать там, если ты недавно открывал фото по ссылке «Открыть оригинал».
Как найти удаленное фото во временных файлах
Потребуется программа для просмотра кэша. Для разных браузеров существуют разные программы, скачай и запусти ту, которая предназначена именно для твоего (Chrome, Mozilla Firefox, Opera, Internet Explorer). Если ты не очень хорошо разбираешься в компьютере, самое время перестать что-либо трогать и позвать мальчика, который хорошо в этом шарит, чтобы он продолжил с этого места.
Страница с программами для просмотра кэша различных браузеров: Web Browser Tools . Скачай программу для того браузера, который используется на данном компьютере. Запусти ее и поищи в кэше файлы изображений (.jpg) достаточно большого размера — среди них может быть то самое удаленное фото.
Можно ли восстановить удаленный альбом и как?
К сожалению, альбомы ВКонтакте удаляются сразу и навсегда. Как и в случае с отдельными фото, восстановить случайно удаленный альбом можно только сразу после его удаления, пока на экране есть ссылка «Восстановить». Поэтому будь особо внимателен, удаляя целый альбом. Если ты закрыл страницу, остается единственный шанс восстановить альбом через поддержку (читай ниже).
Можно ли восстановить фото вместе с лайками, комментариями?
Это совершенно точно невозможно.
Как восстановить фото через службу поддержки?
Последний шанс — это написать в техподдержку ВКонтакте и попросить восстановить удаленные фотографии. Сделай это как можно быстрее, у тебя есть буквально считанные дни! Сообщи им следующую информацию:
- Я случайно удалил фото, прошу восстановить.
- Сколько фото удалил.
- Когда точно их удалил и как именно.
Чтобы не искать, ты можешь создать новый запрос в поддержку насчет удаленных фото по этой ссылке.
Скажите как восстановить удалённые фотографии с фотоаппарата, были с женой в отпуске, много сделали хороших фотографий, приехали домой и сразу позвали знакомых, подсоединили фотоаппарат к компьютеру и просмотрели все фотографии на мониторе, скопировать сразу всё на жёсткий диск компьютера не догадались, да и не до этого было, гости ведь пришли, сами понимаете. С утра встал, думаю дай более внимательно все снимки посмотрю, а фотографий нет, карта памяти на фотоаппарате пустая!!! Короче вы не представляете в каком я состоянии, как такое получилось и как они удалились не знаю. Знакомый компьютерщик сказал что есть программы и даже бесплатные, способные всё восстановить, но сам не берётся. Живу за городом, интернет есть, как вы думаете стоит попробовать какую-нибудь программу по восстановлению файлов или уж ехать в Питер и там искать контору по восстановлению утерянных данных. Очень прошу ответить быстрее. Да я понимаю что вы мне сейчас скажите, но всё же посоветуйте что-нибудь.
Как восстановить удалённые фотографии
Друзья недавно у моего знакомого возникла похожая ситуация, он тоже случайно удалил фотографии на карте памяти фотоаппарата и мы вместе с ним быстро их восстановили. О том как мы это сделали наша статья. При восстановлении мы использовали бесплатную программу PhotoRec . Многие могут заметить, что есть ещё бесплатные утилиты по восстановлению фотографий и про эти программы у нас тоже написаны статьи, к примеру , и , Restoration или Undelete Plus , но лично моё мнение, PhotoRec работает чуть быстрее.
Для любителей платного софта, мы также восстановим удаленные фотографии
с фотоаппарата с помощью лучшей программы по восстановлению данных R-Studio
.
Друзья среди начинающих пользователей бытует мнение, что восстановить удалённые фотографии с карт памяти, разделов жёстких дисков, флешек, компакт дисков, можно только такими мощными программами как R-Studio
или , а так же (о работе с этими мощными программами написаны отдельные статьи), но это не так, все выше приведённые программы на самом деле справятся с данной задачей, но есть и бесплатные утилиты, которые отработают не хуже, к примеру PhotoRec.
- Кстати у нас есть целый раздел, в котором есть много подобных статей, в них можно узнать как восстанавливать повреждённую информацию с поцарапанных компакт-дисков, удалённую информацию с жёстких дисков, и так далее, она называется , если вам интересно.
Нельзя сказать, что процесс восстановления удалённых данных (фотографий к примеру) очень сложный, хотя конечно многое зависит от обстоятельств, самое главное, что бы на карту памяти с удалёнными фотографиями не была записана другая информация, это к примеру, если после случайного удаления фотографий с фотоаппарата, данная карта памяти находилась в работе и на ней сейчас находятся другие фотографии. Но и в этом случае у нас с Вами есть все шансы восстановить удалённые фото.
Ну а теперь давайте вернёмся к вопросу как восстановить удалённые фотографии с фотоаппарата.
Итак подключаем фотоаппарат к компьютеру через кабель USB и видим такую картину, карта памяти абсолютно пустая, на ней нет абсолютно ничего. Мой знакомый, кому принадлежит фотоаппарат, уже давно в мыслях распрощался со своими фотографиями и в его грустном взгляде нет абсолютно никакой надежды.
Знайте, шансы на восстановление фотографий есть даже тогда, когда файловая система на флешке не определяется совсем и обозначена как RAW
(неопределённая файловая система).
Идём на сайт замечательной программы специализирующийся на восстановлении удалённых разделов жёсткого диска TestDisk , в неё так же входит другая хорошая утилита Photorec, восстанавливать фотографии будем с помощью неё. Итак нажимаем на кнопку TestDisk Free download
, если у вас Windows 64-bit выбираем свою версию Windows.

Программа скачивается в архиве, разархивируем его, Photorec работает без установки и находится в папке TestDisk .

В первую очередь создаём папку на жёстком диске компьютера, в неё мы с вами будем сохранять восстановленные фотографии, пусть к примеру данная папка будет находиться в корне диска (С:) и называться restored photo (восстановленные фото).
Ни в коем случае нельзя восстанавливать удалённые файлы на тот же носитель, с которого Вы и восстанавливаете повреждённую информацию.
Запускаем утилиту Photorec, управление программой не сложное. Нам сразу предлагают выбрать нужный диск, с помощью стрелок на клавиатуре выбираем нашу карту памяти и жмём Enter.

Выбор раздела программа определяет сама, наверняка у вас будет FAT-32 , но наша флешка отформатирована в FAT-16 , далее жмём на клавиатуре Enter.

Тип файловой системы, ранее бывшей на карте памяти программа Photorec так же определит сама, оставляем Other и жмём Enter.

Вот здесь внимательней друзья, если выбрать Free
, будет просканировано свободное пространство карты памяти фотоаппарата и будут восстановлены только удалённые фотографии, если же выбрать Whole
, программа попытается восстановить всё что сможет и на всём разделе, в число восстановленных фотографий, попадут и неудалённые фото, надо заметить что время сканирования немного увеличится. Данный способ Whole
следует применять, если раздел повреждён, допустим файловая система карты памяти определяется как RAW
или другой вариант - поверх удалённых фотографий записаны уже другие снимки.
Итак в первую очередь пробуем вариант Free
и жмём Enter.

Сейчас нам нужно с помощью стрелок на клавиатуре выбрать ранее созданную папку restored photo ,

в которую программа Photorec будет восстанавливать стёртые фотографии, данную папку мы с вами создали в корне системного раздела (С:), а вот и наша папка. Нажимаем Enter и входим в неё.

Что бы запустить процесс восстановления фотографий , нам с вами нужно нажать в английской раскладке клавиатуры клавишу C , (если вам нужно выйти в предыдущее окно жмите Q ), как видим начался процесс восстановления удалённых снимков.

Прошло не более 20 минут, идём в папку C:\restored photo \в ней программа создала ещё одну папку recup_dir.1 Все нужные фотографии были восстановлены, кроме того восстановленных снимков оказалось в пять раз больше чем нужно, PhotoRec восстановила даже те фотографии, которые были удалены несколько месяцев назад, так же наша программа восстановила достаточное количество хорошо проигрываемых видеофайлов с расширением.mov . Мой друг и не надеялся на такой результат и выражение лица у него уже совсем другое.

Как восстановить удалённые фотографии с помощью программы R-Studio
Теперь настала очередь R-Studio , запускаем программу, в главном окне, в левой его части "Панель дисков " показаны все накопители находящиеся в системе: жёсткие диски, разбитые на логические разделы, USB-накопители, карты памяти, DVD-диски, правое окно в свою очередь даёт исчерпывающую информацию о выбранном нами носителе – название, размер кластеров и так далее.

Указываем нашу карту памяти и нажимаем Сканировать ,

в окне настроек можно оставить всё по умолчанию: Искать известные типы файлов и Подробный вид , жмём Сканирование.

Настройки кстати можно изменить, программа в этом отношении сделана очень удобно.
На сканирование удалённых файлов времени у R-Studio уходит побольше, так как программа универсальная и восстанавливает практически все известные типы файлов, да и в настройках мы указали Искать все известные типы файлов. В правой части окна отображён весь процесс, секторы жёсткого диска отображены в виде цветных квадратов. Процесс сканирования удалённых файлов закончился, смотрим что программа может нам восстановить.

Щёлкаем два раза правой мышкой на Extra Found Files – это все найденные данные, которые программа смогла соотнести какой-либо файловой структуре.

В данном окне мы с вами можем зайти в каждую папку и просмотреть файлы, которые можно восстановить,

что касается фотографий, то перед восстановлением мы с вами можем их даже просмотреть в специальном просмотрщике, если фотографии нужные нам найдены, мы можем отметить их галочкой и восстановить по отдельности или можем восстановить всё. Как видим программа R-Studio восстановила даже видеофайлы с расширением .mov , которые были сняты на фотокамеру и удалены более месяца назад.

Просматриваем в левом окне содержимое всех папок и отмечаем нужные галочками, затем нажимаем Восстановить помеченные .

Программа предлагает выбрать место для сохранения, к примеру выбираем C:\Users\Documents\R-TT\R-Studio и нажимаем Да .

и идём данную в папку, как видим все нужные фотографии восстановлены.
Итак можно сказать, что обе наших программы фотографий восстановили практически одинаковое количество, но видеофайлов, программа R-Studio восстановила немного побольше. В любом случае результатом мы довольны.
Всем привет в очередной раз! Практически всем пользователям компьютера иногда приходится сталкиваться с проблемой удаленных файлов. Если, к примеру, папки, фото, видео или любые другие файлы помещены в корзину, то вернуть их оттуда не составит труда. Но что делать, если Вы очистили корзину? Или все файлы вовсе были отформатированы жесткого диска? Как восстановить удаленные файлы в таком случае? На эти вопросы я подробно отвечу.
После прочтения этой статьи Вы вернете важную информацию на свой компьютер. Я расскажу Вам в подробностях, как вернуть файлы, которые были удалены при очистке корзины. Вдобавок, будут рассмотрены специальные и серьезные программы, созданные для восстановления данных любой сложности. Не забуду я и про пользователей продукции «Apple». Но обо всем по порядку. Итак, приступим...
Один из моих постоянных читателей моего блога прислал мне письмо с просьбой помочь выполнить восстановление удаленных файлов на его компьютере. Для начала я ему порекомендовал ему выполнить восстановление при помощи одной утилиты. Однако этот способ не прокатил и тогда после недолгих поисков другого софта, я ему выслал четкую инструкцию по восстановлению данных, но уже при помощи другой программы. В итоге файлы мы с ним успешно все восстановили, о чем я и хотел Вам сегодня рассказать в данной статье.
Димыч Привет! Огромная просьба к тебе есть, не знаю как восстановить удаленные файлы со с своего компьютера. Решил выполнить очистку на рабочем столе и удалить весь хлам, но на следующий день обнаружил, что отсутствуют папка — Институт, а там у меня было всё: курсовые, лабораторные и практические работы. Капец... в общем. Помоги мне пожалуйста восстановить мои документы. С уважением, Евгений.
Как восстановить удаленные файлы из корзины?
Пользователи, которые уже полноценно владеют компьютером, могут пропустить этот пункт. Он сделан для новичков, которые удалили файлы кнопкой «Del» или отправили их в корзину вручную.
Находим на рабочем столе корзину и заходим в неё.

Если Вы удалили файл обычным способом, то в корзине Вы его увидите в окне. Выделяем его нажатием левой кнопкой мыши и нажимаем на кнопку «Восстановить объект», как это показано на скриншоте:

Готово! Теперь переходим к более серьезным методам.
Как восстановить удаленные файлы, которые были удалены из корзины?
Допустим, Вы по ошибке очистили Корзину или выборочно убрали из нее файлы. Решить проблему можно достаточно просто. Поможет нам вернуть «выброшенные в мусорный бак» данные простое и компактное приложение Handy Recover.
После установки приложения запускаем её. Мы увидим интерфейс программы – нажимаем на кнопку «Выберете диск». Нам необходим тот жесткий диск, на котором файлы находились до того, как Вы их удалили или отправили корзину. Подсказка: если данные были на Рабочем столе, то выбирать нужно системный диск (скорее всего, у вас это диск «С»).

Проводник покажет Вам системную Корзину. Файлы, которые были отправлены в нее с другого системного диска (к примеру, с раздела «D»), хранятся в других каталогах системы. Восстановление проходит за счет временных файлов, которые остаются в реестре даже после их удаления. Программа «раскапывает» их и восстанавливает. Поэтому восстановить удаленные файлы можно и этим методом.
После выбора нужного диска нажимаем на кнопку «Analyze», которая расположена рядом с «Выбрать диск». В окне появится множество папок, но нас интересует папка «Recycle Bin». Заходим в неё. Здесь вы увидите все файлы, которые были удалены в последнее время. Восстанавливать их можно при помощи кнопки «Recover», которая расположена на панели инструментов. Также можно кликать на них правой кнопкой мыши и нажимать соответствующую клавишу в контекстном меню.

Не нашли нужные данные? Тогда стоит попробовать воспользоваться инструментом «Handy Recovery», который запускает расширенный поиск файлов на жестком диске. Не помогло? Тогда нужно проверить системную папку, отвечающую за корзину. Найти ее не сложно – «$RECYCLE.BIN». Следующее я Вам предлагая рассмотреть одну очень интересную программку, которая на мой взгляд тоже поможет Вам восстановить удаленные файлы на компьютере.
Восстановление программой DMDE
Несмотря на то, что это серьезная программа, созданная для поиска и последующего восстановление утерянных данных с жестких дисков и всевозможных носителей, платить деньги за неё не надо. Разумеется, что есть платная версия, но я могу с уверенностью сказать, что для домашнего использования вполне хватит и бесплатной лицензии.
Crачать программу Вам нужно с официального сайта DMDE – http://dmde.ru/download.html
В списке нам нужно выбрать «GUI для Windows». Установки приложение не требует. Нам необходимо просто скачать его и разархивировать. Заходим в папку и запускаем файл dmde.exe. В приложении присутствует справка, но я объясню более простыми словами, как ей пользоваться.
Вместе со мной Вы будете восстанавливать файлы, которые я «случайно» удалил. Среди них была папка «Коллекция», где собраны все важные для меня данные. Давайте подробно шаг за шагом рассмотрим сам процесс – как восстановить удаленные файлы с моего компьютера.

Процесс восстановления
Итак, файлы я удалил. Запускайте программу «DMDE». Приложение сразу спрашивает, на каком жестком диске хранились удаленные файлы. Галочка должна стоять напротив «Логические диски/тома». Выбирайте нужный раздел, в моем случае это диск «G». Если данные были убраны с рабочего стола, то нужно выбрать диск, где установлена система – в 95% случаев это диск «С».

Следующий рисунок

Алгоритм поиска, которым пользуется это приложение, способно восстановить удаленную информацию без углубленного анализа – на лету. В следующем окне нам необходимо два раза кликнуть левой кнопкой мыши по выбранному диску и зайти в него.

Теперь переходим в раздел (Все найденные + реконструкция).

Начался поиск удаленных файлов. Нажимаем на «ОК», что начать виртуальную реконструкцию.

Как видите на скриншоте, программа нашла удаленные файлы, в том числе и мою важную папку. Кстати, о «Скриншоте», могу Вам посоветовать прочесть . Нам даже не понадобился углубленный поиск, который присутствует даже в бесплатной версии DMDE.

Первую часть работы приложение выполнило. Осталось восстановить утерянные данные. Можно восстановить все сразу или же по отдельности – для этого ставим галочку напротив нужного файла или папки и нажимаем на неё правой кнопкой мыши. Выбираем «Восстановить объект».

В проводнике необходимо указать, куда сохранятся восстановленные файлы. Опыт подсказывает, что лучше возвращать файлы на тот же диск, с которого они были удалены. В моем случае это диск «G». У меня данных не много, поэтому я сохраню их просто на рабочий стол. Подтверждаем свое действие нажатием на кнопку «OK».

Если вы все сделали как я, то у вас выдаст ошибку – не пугайтесь! Бесплатная версия не позволяет восстанавливать все папки сразу. Зато вы можете выделить все файлы в одной папке и вернуть их.

Заходим в любую папку, в моем случае это коллекция и выделяем необходимые файлы. Теперь кликаем правой кнопкой мыши, в контекстном меню выбираем кнопку «Восстановить файлы».

Снова выбираем, куда отправятся восстановленные файлы и нажимаем на кнопку «ОК».

Ожидаем завершения установки – процесс выглядит следующим образом.

Ждемс еще...

Готово. Лично у меня все заработало, включая видеозаписи. Сразу скажу, что восстановленные игры могут отказаться работать. Но их всегда можно переустановить, да и сохранения никуда не пропадут после восстановления.
Углубленное восстановление – если предыдущая инструкция не помогла
Если было выполнено форматирование диска, то первый способ может и не решить проблему удаленных файлов, поэтому я сделал второй пример. Я удалил все данные с тестового жесткого диска, а затем провел форматирование. Итак, я хочу восстановить удаленные файлы, которые для меня очень важны.

Моя задача – восстановить файлы все из той же папки под названием «Коллекция». Заходим в программу, которая нас снова спрашивает, с какого жесткого диска будет произведено восстановление данных. Ставим галочку напротив «Логические диски/тома» и выбираем Physical Drive 1. В моем случае файлы были на диски «G», поэтому я выбираю его.

Для начала снова попробуем быстрый анализ – два раза кликаем на том «G».

Выбираем в дереве папок «Все найденные + реконструкция», как показано на скриншоте:

Проводим виртуальную реконструкцию.

Как и ожидалось, быстрый поиск не принес положительных результатов. Возвращаемся во вкладку «Раздел диска».

Необходимо выделить «Новый том G» и щелкнуть на кнопку «Поиск NTFS». Важно: Ваш диск может иметь файловую систему FAT32 (указано в графе Ф. Система) – в этом случае выбираем «Поиск FAT».

Нажимаем на кнопку «Поиск».

Это углубленный анализ диска, поэтому поиск может занять от 15 до 30 минут. Дожидаемся, когда сканирование дойдет до 100% в том случае, если до этого момента вы не увидели в окне нужные файлы. Колонка «Соответствия» сообщает о качестве восстановления данных. Нажимаем левой кнопкой на первом разделе.


Снова переходим в раздел (Все найденные).

Подтверждаем действия.

Ошибку программа выдаст в любом случае, нажимаем «ОК» и продолжаем.


В итоге программа восстановила у меня огромное количество файлов, некоторым папкам по 2 года.
Это полезная функция, которая в будущем будет защищать ваши файлы от случайного удаления. Вы будете удалять ненужные данные, но при желании сможете восстановить их.
Теперь Вам нужно отыскать среди них нужные вам данные, перейти в папку, выделить там фалы и нажать на них правой кнопкой мыши – в контекстном меню выбираем пункт «Восстановить объекты». Готово!
Иногда программа не справляется с первого раза, поэтому стоит попробовать углубленный поиск минимум 3 раза.
Восстановление файлов в MAC OS
Я знаю, что для Windows существует множество утилит для восстановления файлов, но как дела обстоят с операционной системой MAC OS? Многие люди перешли с Windows на яблочную продукцию, поэтому инструкция по восстановлению файлов в MAC явно не помешает. Использовать мы будем простейшее приложение Disk Drill.
Качаем программу с официального сайта http://www.cleverfiles.com/
Программа «Disk Drill» доступна в 4 версиях:
— Basic (бесплатная);
— Expert ($169);
— Enterprise ($299).
Рекомендую выбрать Basic, так как в ней присутствуют все нужные нам функции. Скачиваем приложение и запускаем его. Перед нами появится окно быстрой настройки. Запустите Recovery Vault и поставьте галочку напротив «Keep my files protected from accidental loss» (защитить файлы от случайного удаления).

Чтобы восстановить удаленные файлы, необходимо активировать режим Recover Data и выбрать диск, где были удаленные данные. Перед тем как восстанавливать что-либо, можно запустить быстрый просмотр (Quick Look).
Итак, сегодняшнюю статью — как восстановить удаленные файлы я буду завершать. И в завершении я бы хотел Вам предложить коммерческое предложение. Чтобы данные хранящиеся на Ваших компьютерах, ноутбуках, будь это Ваши ценные фотографии, личные документы всегда были защищены от случайного удаления, кражи.
Я предлагаю Вам приобрести курс «Резервное копирование по методу Евгения Попова». Я для себя курс такой уже приобрел достаточно давно и выполнил все необходимые настройки на своем компьютере. Теперь мои данные надежно защищены, от пожара, наводнений и даже от кражи самого компьютера. Я всегда восстановлю свои данные! Вы спросите: Как такое возможно?? В видеокурсе все подробно рассказано и наглядно показано, что даже самый отдаленный чайник все поймет!

В общем скажу Вам, что видеокурс очень интересный, а самое главное востребованный, поэтому я рекомендую его Вам обязательно приобрести со скидкой по моей партнерской программе.
Вы переходите по ссылке ниже, оформляете заказ и оплачиваете. После этого Вы пишите мне письмо и говорите, что оформили и оплатили заказ за курс «Резервное копирование по методу Евгения Попова», я все это дело естественно проверяю и возвращаю Вам обратно 300 рублей!!! Таким образом, курс Вам обойдется на 300 рублей дешевле! Я думаю Вас стоит воспользоваться такой возможностью.
На этом все, надеюсь, мои инструкции в сегодняшней статье Вам обязательно пригодятся и, конечно же, помогут. Если у Вас остались вопросы, то задавайте их в комментариях, я отвечу. Всем до встречи в следующей статье.
Уважаемые пользователи, если у вас после прочтения этой статьи возникли вопросы или вы желаете что-то добавить относительно тематики данной статьи или всего интернет-ресурса в целом, то вы можете воспользоваться формой комментарий.Также Задавайте свои вопросы, предложения, пожелания..
Итак, на сегодня это собственно все, о чем я хотел вам рассказать в сегодняшнем выпуске. Мне остается надеяться, что вы нашли интересную и полезную для себя информацию в этой статье. Ну а я в свою очередь, жду ваши вопросы, пожелания или предложения относительно данной статьи или всего сайта в целом