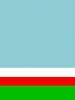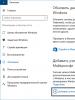Использование R-Studio, GetDataBack, EasyRecovery, Recuva. R-Studio — программа для восстановления данных Чтение диска по смещению не удалось после
Это программа, которая используется для восстановления удаленных файлов. Начнем с того, что восстановить можно только те файлы, на место которых не были записаны другие. То есть после удаления файла, стирается только его заголовок, и система перестает его видеть. Но физически файл все еще лежит на жестком диске. Однако, теперь система не его место может записать другие данные. И вот до тех пор, пока данные не были перезаписаны, файл можно восстановить. Как только были записаны новые файлы, вы уже не сможете восстановить свои удаленные данные, а если и сможете, то они будут повреждены и не читаемы. Поврежденные файлы иногда можно восстановить, но это уже делают специалисты в компьютерных лабораториях, и этот вопрос выходит за рамки этой статьи.
Итак, раз нам нельзя записывать новые файлы на место удаленных, то возникает следующее правило. Если вы по неосторожности удалили данные или отформатировали весь носитель, то вы должны немедленно прекратить любую работу за компьютером. Чем дольше вы будете продолжать работать, тем ниже будут ваши шансы на успешное восстановление.
Теперь, собственно, о программе R-Studio. Мне приходилось видеть в интернете мнение о том, что программа является интуитивно понятной, но это далеко не так, есть и более понятные в освоении программы. Слава Богу, что хоть русский язык прикрутили, иначе у многих были бы проблемы. Итак, начнем.
На стадии установки, R-Studio рекомендует не ставить программу на тот раздел диска, где были удалены данные. Это связано опять же с тем, что программа во время установки записывает свои файлы на жесткий диск, и может сама же повредить ваши данные. Ведь, даже если файлы записываются в другую папку, то на жестком диске не известно, куда эти файлы будут помещены. Там такой папочной структуры нет, и новые файлы могут быть записаны на любое вакантное место. Поэтому, чтобы уменьшить количество операций на пострадавшем разделе, даже R-Studio не стоит ставить в этот раздел.
Выбираем раздел и жмем кнопку «Показать содержимое диска».
Идет поиск файлов…

Отображены все папки в этом разделе диска, в том числе и несколько папок помеченных крестиком. Это значит, что найдены некоторые папки, которые были удалены. Папки можно открывать двойным щелчком и просматривать их содержимое в панели справа. Выделяем нужную папку или несколько папок и жмем кнопку «Восстановить»

Выбираем папку для восстановления. Восстанавливать в тот же раздел не рекомендуется, поэтому мы выбираем папку на другом диске.

Идем в ту папку, в которую восстанавливались файлы и проверяем, что удалось вернуть. На скриншотах показана папка, расшаренная для виртуальной операционной системы, не обращайте внимание на странный путь.

Теперь рассмотрим более углубленный способ. Выделяем нужный раздел диска и нажимаем на кнопку сканировать. Эта операция выполняет более тщательный поиск файлов, но длится значительно дольше (может длиться час и более).

В итоге мы получаем какие-то найденные файлы. Этот способ может быть полезен в тех случаях, когда первый способ не помог. Самые надежные в восстановлении файлы помечены зеленым цветом. Скорее всего это будут недавно удаленные файлы. Помеченные зеленым папки и файлы восстанавливаются без проблем.

Есть также папки, отмеченные желтым и зеленым цветом. Восстановление таких данных - под вопросом. Тут вы можете найти файлы, о которых уже и забыли.

Двойным кликом открываем одну из найденных папок, в ней выбираем данные и жмем кнопку «Восстановить».

Снова выбираем папку для восстановления, и проверяем, что удалось получить.

Ну вот, мы рассмотрели процесс восстановления удаленных файлов с помощью программы R-Studio.
R-Studio как пользоваться
правильно, чтобы не усложнить наверно и без того сложную ситуацию в которую вы попали.
Пожалуйста прослушайте небольшой курс молодого бойца по работе с подобными программами, без этого вы можете наделать много ошибок и вместо того, что бы вернуть свои удалённые данные, вы ещё хуже затрёте их.
R-Studio как пользоваться
Первая ошибка это волнение, которое сопровождается вытекающими отсюда последствиями, например необдуманными действиями, успокойтесь, дочитайте статью до конца, спокойно всё обдумайте, а затем действуйте. Кстати, если вы случайно удалили с вашего жёсткого диска фотографии, то у нас есть очень простая статья, которая я уверен вам поможет . Ещё вам могут пригодиться статьи: Как восстановить удалённые файлы бесплатными программами , и и платными - , .
Когда мы с вами, Дорогие мои, случайно удаляем файл, без которого наше дальнейшее существование на планете Земля, будет нам не в радость, знайте, что физически с жёсткого диска он не удалился, но навсегда потерять его можно, записав любую информацию поверх него. Поэтому, даже если вы читали как пользоваться R-Studio , но опыта как такового у вас нет, сразу выключаем компьютер и лучше в аварийном порядке. Больше никаких действий с вашим жёстким диском не производим, тогда наши шансы на благополучный успех увеличиваются.
- Примечание: много раз ко мне обращались люди с подобными проблемами и не могли вспомнить, какие действия они предпринимали до того, как обратиться в технический сервис. Они даже толком не могли назвать точное название программы, которой пытались спасти свои данные, а самое главное, после удаления своих файлов, например мимо корзины, они активно пользовались компьютером (иногда несколько дней), что категорически делать нельзя, только потом всё-таки шли в сервис и требовали чуда.
После того как мы выключили компьютер, берём системный блок и идём к профессионалам, ваши данные 90% будут спасены, естественно с вас возьмут немного денежки, сколько, лучше узнать сразу, но если денежки попросят очень много, читаем дальше.
Сейчас я пишу эту статью, а передо мной стоит системный блок, в нём находится жёсткий диск, его случайно форматировали, то есть удалили всё что на нём находилось, давайте попробуем восстановить потерянные файлы с помощью R-Studio
, а заодно научимся пользоваться
этой хорошей программой.
В первую очередь нам с вами нужно эвакуировать пострадавшего, другими словами снять форматированный винчестер и подсоединить к моему компьютеру, я делаю так всегда, потому что нельзя сохранять восстанавливаемую информацию на тот же носитель, с которого были удалены файлы.
Если для вас это трудно, тогда хотя бы не восстанавливайте файлы на тот раздел жёсткого диска с которого они были удалены.
Примечание: Друзья, самое главное правило при восстановлении информации звучит так: число обращений к жёсткому диску с удалёнными данными должно быть сведено к минимуму. А значит, перед работой с R-Studio желательно сделать образ жёсткого диска с потерянными данными и восстанавливать информацию уже с образа. Как сделать посекторный образ жёсткого диска и восстановить с него информацию написано в .
Итак начнём, на нашем пострадавшем от форматирования винчестере пропало очень много папок с семейными фотографиями и видео, нам нужно их вернуть.
Запускаем R-Studio
, у программы интуитивно понятный англоязычный интерфейс, но нам не привыкать, я уверен, что, попользовавшись ей один раз, вы запомните её навсегда.
Главное окно программы Device View
"Просмотр дисков" в левой его части показаны практически все накопители находящиеся в системе: жёсткие диски, разбитые на логические разделы, USB-накопители, DVD-диски, флеш-карты, правое окно предоставляет полнейшую информацию о выбранном нам накопителе, начиная с названия и заканчивая размером кластеров.

Выбираем наш диск (N:) и жмём Open Drive Files (Открыть файлы диска),

сейчас мы с вами используем самый простой способ восстановления удалённых файлов, перед нами открывается несколько папок имеющих древовидную структуру, раскрываем все начиная с первой, предупреждаю, не ждите обычных названий ваших файлов, в нашем случае Фото сынишки и т.д. Можно сказать нам повезло, в окне присутствуют папки перечёркнутые
красным крестиком, это значит они были удалены, смотрим названия: Глава 01, 02 и т.д, это нужные нам папки с лекциями Университетского профессора, дело в том что перед подобными операциями восстановления, я внимательно расспрашиваю людей о названиях удалённых файлов и их расширениях, это нужно в особых запущенных случаях для поиска по маске и т.д. Вы можете не забивать себе голову на первый раз, в конце статьи мы воспользуемся методом расширенного сканирования (Scan ) и восстановим всё что было на винчестере, это конечно займёт времени по сравнению с простым способом в десять раз больше. А сейчас ставим везде галочки и далее Recover ,

выбираем куда восстанавливать, по умолчанию в личную папку R-Studio в Моих документах и предложение изменить настройки восстановления по умолчанию, оставляем всё как есть нажимаем ОК .

Идёт процесс восстановления файлов

Может возникнуть такое окно, содержание которого я вам перевёл в фотошопе, думаю мне за это ничего не будет, окно с предупреждением, что какой либо из восстанавливаемых файлов имеет атрибут скрытый, R-Studio предложит убрать этот атрибут со всех подобных файлов, соглашаемся, ставим галочку, где надо и Продолжить .

После окончания процесса восстановления, идём в папку Мои документы, далее личная папка R-Studio , она называется R-TT и смотрим результат, восстановились папки с очень нужным видео Глава 01, 02, а так же несколько папок с личными фотографиями, уже не плохо, но такой результат нас не устраивает.

Полный поиск и восстановление удалённых файлов
Для поиска и восстановления других удалённых данных, воспользуемся функцией полного сканирования диска (Scan).

В данном окне ставим галочку Поиск известных типов файлов, и выбираем Детализированное сканирование и жмём Scan .

Наберёмся терпения, операция довольно продолжительная, в правом окне в виде разноцветных квадратиков, отображён ход процесса, на данный момент просканировано всего 13%.

Ждём, почти половина пространства винчестера просканирована 43%

На 55% моё терпение кончилось, так как прошёл почти час, и я останавливаю процесс, нажимаем на Stop


В окне программы, приведённом ниже, можно увидеть распознанные программой файловые системы и соответственно сведения или данные, которые можно восстановить.
Recognized 0
или Recognized 1
, Recognized 2
– помеченные зелёным цветом, здесь находятся данные, которые можно восстановить практически на 100%.
Extra Found Files
– помеченные жёлтым и красным цветом, данные, которые программа не смогла распознать и сопоставить какой-либо файловой системе, восстановить их скорее всего не удасться, а если что и восстановится, будет не читаемо, что бы выудить из таких файлов информацию, нужен hex-редактор, но это уже другая тема, требующая не одной, а нескольких больших статей.
Так же мало шансов на восстановление у Recognized 0
, помеченного жёлтым цветом.
Проблема со случайно удаленными файлами всегда стояла остро. Практически у каждого пользователя компьютера была ситуация, в которой по той или иной причине пропадали важные файлы с жесткого диска. Специально для решения подобных ситуаций была создана программа R-STUDIO и в данной статье мы поговорим о ней, а точнее о том, как ей пользоваться и с ее помощью восстановить удаленные данные.
Алгоритм действий для восстановления файлов в R-STUDIO
Итак, сразу после запуска программы вы увидите ее главное окно. В его левой части будет отображен ваш жесткий диск или диски, если их несколько, вместе с его логической структурой (Локальные диски).
Главное окно программы со всеми разделами жесткого диска
Если вы знаете на каком локальном диске были данные, которые нужно восстановить, то нужно кликнуть по этому диску правой кнопкой мыши и в открывшемся меню выбрать «Сканировать» («Scan»).

Сканирование выбранного раздела
В открывшемся окне снова нажимаете «Сканирование «, не меняя никаких параметров.

Параметры сканирования
После этого в правой части окна, которая называется «Информация о сканировании » вы увидите, как голубоватые квадратики начнут заполняться различными цветами. Они же являются показателем выполнения. Как только все они поменяют цвет это будет означать, что процесс сканирования окончен.

Отображение процесса сканирования
Обратите внимание, что ниже имен локальных дисков в левой части экрана появились новые разделы, среди которых будут разделы зеленого и черного цветов с именем сканируемого диска и словом (распознанный ).

Найденные разделы с удаленными файлами
Те, которые зеленого и черного цветов это информация, которую можно восстановить с сохранением структуры файлов и их имен.
Жмете поочередно по каждому из зеленых разделов правой кнопкой мыши и выбираете «Показать содержимое диска «.

Просмотр содержимого отсканированного раздела
Если после окончания сканирования зеленых разделов не появилось или среди них нет нужных файлов, пробуйте поочередно просматривать оранжевые и красные разделы.
Запустится сканирование, по окончанию которого будут открыты все файлы, подлежащие восстановлению в древовидном виде. Удаленные файлы буду помечены красным крестом.

Выделение найденного файла и папки для восстановления
Вам останется лишь найти интересующие вас папки и файлы, отметить их одинарным кликом мышкой в квадратике слева и нажать кнопку «Восстановить помеченные «.

Выбор пути для сохранения восстановленных после удаления файлов
Откроется окно, в котором нужно выбрать папку для сохранения восстановленных файлов и нажать кнопку «Да «.
Сразу после этого начнется процесс восстановления удаленных файлов программой R-STUDIO.
Важно! Обязательно дожидайтесь окончания процесса сканирования выбранного тома, а только после этого приступайте к просмотру восстановленной информации.
Если вы не знаете на каком диске находились данные, которые нужно восстановить, то сканируйте весь жесткий диск. Пусть это займет больше времени, зато вероятность восстановления будет максимальной.
Чем меньше прошло времени с момента пропажи (Удаления) файлов, тем выше вероятность их полного восстановления.
Программа R-STUDIO позволяет восстанавливать данные файловой системы. Используется при непреднамеренном удалении файлов, после переустановки операционной системы или восстановления RAID-массивов, а также JBOD. Программа может быть использована для платформ виртуализации.
Восстановление данных с R-STUDIO
- Результатом процесса сканирования становится цветовая карта, на которой зеленый означает найденную файловую систему и Boot — сектор.
- Оранжевый – файловая система определена, но загрузочный сектор отсутствует.
- Красный – обнаружен загрузочный сектор, файловые системы отсутствуют.
4. Для открытия структуры достаточно выполнить двойной клик по карте. Структура наглядно показывает папки и связанные с ними файлы.
Перезапись информации на новый носитель
- Для перезаписи на сторонний носитель требуется выделить все папки и файлы. Вызвав контекстное меню, выберите «Recover Marked ». В «Output Folder » укажите место для сохранения данных. Важно не сохранять информацию на диск, который подвергается восстановлению. Для возникающих конфликтов с файлами можно воспользоваться опцией «Переименовать». Для скрытых атрибутов возможно удаление или запрос действий пользователя при каждом обнаружении.
- Разработчик программного обеспечения R-STUDIO предупреждает, что не всегда результат работы может быть сугубо положительным. В некоторых случаях файлы восстанавливаются с ошибками.
Видео: R-Studio — восстановление удаленных файлов
R-Studio как пользоваться
правильно, чтобы не усложнить наверно и без того сложную ситуацию в которую вы попали.
Пожалуйста прослушайте небольшой курс молодого бойца по работе с подобными программами, без этого вы можете наделать много ошибок и вместо того, что бы вернуть свои удалённые данные, вы ещё хуже затрёте их.
R-Studio как пользоваться
Первая ошибка это волнение, которое сопровождается вытекающими отсюда последствиями, например необдуманными действиями, успокойтесь, дочитайте статью до конца, спокойно всё обдумайте, а затем действуйте. Кстати, если вы случайно удалили с вашего жёсткого диска фотографии, то у нас есть очень простая статья, которая я уверен вам поможет . Ещё вам могут пригодиться статьи: Как восстановить удалённые файлы бесплатными программами , и и платными - , .
Когда мы с вами, Дорогие мои, случайно удаляем файл, без которого наше дальнейшее существование на планете Земля, будет нам не в радость, знайте, что физически с жёсткого диска он не удалился, но навсегда потерять его можно, записав любую информацию поверх него. Поэтому, даже если вы читали как пользоваться R-Studio , но опыта как такового у вас нет, сразу выключаем компьютер и лучше в аварийном порядке. Больше никаких действий с вашим жёстким диском не производим, тогда наши шансы на благополучный успех увеличиваются.
- Примечание: много раз ко мне обращались люди с подобными проблемами и не могли вспомнить, какие действия они предпринимали до того, как обратиться в технический сервис. Они даже толком не могли назвать точное название программы, которой пытались спасти свои данные, а самое главное, после удаления своих файлов, например мимо корзины, они активно пользовались компьютером (иногда несколько дней), что категорически делать нельзя, только потом всё-таки шли в сервис и требовали чуда.
После того как мы выключили компьютер, берём системный блок и идём к профессионалам, ваши данные 90% будут спасены, естественно с вас возьмут немного денежки, сколько, лучше узнать сразу, но если денежки попросят очень много, читаем дальше.
Сейчас я пишу эту статью, а передо мной стоит системный блок, в нём находится жёсткий диск, его случайно форматировали, то есть удалили всё что на нём находилось, давайте попробуем восстановить потерянные файлы с помощью R-Studio
, а заодно научимся пользоваться
этой хорошей программой.
В первую очередь нам с вами нужно эвакуировать пострадавшего, другими словами снять форматированный винчестер и подсоединить к моему компьютеру, я делаю так всегда, потому что нельзя сохранять восстанавливаемую информацию на тот же носитель, с которого были удалены файлы.
Если для вас это трудно, тогда хотя бы не восстанавливайте файлы на тот раздел жёсткого диска с которого они были удалены.
Примечание: Друзья, самое главное правило при восстановлении информации звучит так: число обращений к жёсткому диску с удалёнными данными должно быть сведено к минимуму. А значит, перед работой с R-Studio желательно сделать образ жёсткого диска с потерянными данными и восстанавливать информацию уже с образа. Как сделать посекторный образ жёсткого диска и восстановить с него информацию написано в .
Итак начнём, на нашем пострадавшем от форматирования винчестере пропало очень много папок с семейными фотографиями и видео, нам нужно их вернуть.
Запускаем R-Studio
, у программы интуитивно понятный англоязычный интерфейс, но нам не привыкать, я уверен, что, попользовавшись ей один раз, вы запомните её навсегда.
Главное окно программы Device View
"Просмотр дисков" в левой его части показаны практически все накопители находящиеся в системе: жёсткие диски, разбитые на логические разделы, USB-накопители, DVD-диски, флеш-карты, правое окно предоставляет полнейшую информацию о выбранном нам накопителе, начиная с названия и заканчивая размером кластеров.

Выбираем наш диск (N:) и жмём Open Drive Files (Открыть файлы диска),

сейчас мы с вами используем самый простой способ восстановления удалённых файлов, перед нами открывается несколько папок имеющих древовидную структуру, раскрываем все начиная с первой, предупреждаю, не ждите обычных названий ваших файлов, в нашем случае Фото сынишки и т.д. Можно сказать нам повезло, в окне присутствуют папки перечёркнутые
красным крестиком, это значит они были удалены, смотрим названия: Глава 01, 02 и т.д, это нужные нам папки с лекциями Университетского профессора, дело в том что перед подобными операциями восстановления, я внимательно расспрашиваю людей о названиях удалённых файлов и их расширениях, это нужно в особых запущенных случаях для поиска по маске и т.д. Вы можете не забивать себе голову на первый раз, в конце статьи мы воспользуемся методом расширенного сканирования (Scan ) и восстановим всё что было на винчестере, это конечно займёт времени по сравнению с простым способом в десять раз больше. А сейчас ставим везде галочки и далее Recover ,

выбираем куда восстанавливать, по умолчанию в личную папку R-Studio в Моих документах и предложение изменить настройки восстановления по умолчанию, оставляем всё как есть нажимаем ОК .

Идёт процесс восстановления файлов

Может возникнуть такое окно, содержание которого я вам перевёл в фотошопе, думаю мне за это ничего не будет, окно с предупреждением, что какой либо из восстанавливаемых файлов имеет атрибут скрытый, R-Studio предложит убрать этот атрибут со всех подобных файлов, соглашаемся, ставим галочку, где надо и Продолжить .

После окончания процесса восстановления, идём в папку Мои документы, далее личная папка R-Studio , она называется R-TT и смотрим результат, восстановились папки с очень нужным видео Глава 01, 02, а так же несколько папок с личными фотографиями, уже не плохо, но такой результат нас не устраивает.

Полный поиск и восстановление удалённых файлов
Для поиска и восстановления других удалённых данных, воспользуемся функцией полного сканирования диска (Scan).

В данном окне ставим галочку Поиск известных типов файлов, и выбираем Детализированное сканирование и жмём Scan .

Наберёмся терпения, операция довольно продолжительная, в правом окне в виде разноцветных квадратиков, отображён ход процесса, на данный момент просканировано всего 13%.

Ждём, почти половина пространства винчестера просканирована 43%

На 55% моё терпение кончилось, так как прошёл почти час, и я останавливаю процесс, нажимаем на Stop


В окне программы, приведённом ниже, можно увидеть распознанные программой файловые системы и соответственно сведения или данные, которые можно восстановить.
Recognized 0
или Recognized 1
, Recognized 2
– помеченные зелёным цветом, здесь находятся данные, которые можно восстановить практически на 100%.
Extra Found Files
– помеченные жёлтым и красным цветом, данные, которые программа не смогла распознать и сопоставить какой-либо файловой системе, восстановить их скорее всего не удасться, а если что и восстановится, будет не читаемо, что бы выудить из таких файлов информацию, нужен hex-редактор, но это уже другая тема, требующая не одной, а нескольких больших статей.
Так же мало шансов на восстановление у Recognized 0
, помеченного жёлтым цветом.