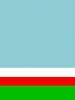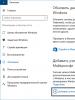Где находится кэш браузера Chrome, Firefox, Яндекс, Opera, Internet Explorer? Где хранится кэш браузера Mozilla Firefox Поиск в кэше яндекса.
Если вы скачали, установили, но не знаете где находиться Яндекс браузер, сделайте следующее.
Нажмите и в самом низу в поисковой строке вставьте слово «Yandex», только без кавычек.
В самом верху вы увидите, как ниже на картинке ярлык Яндекса (это если его нет на рабочем столе).
Чтобы узнать, где он находиться, нажмите на него правой мышкой и перейдите в меню «расположение файла».
Также яндекс можно найти если нажать пуск и перейти в раздел все программы. Там находиться папка «Yandex», в которой он храниться.
По умолчанию (если во время установки самостоятельно не прописывать место куда браузер должен устанавливаться) яндекс находиться на диске «С» в папке «program files», но при желании (так делают опытные пользователи) его можно установить на диск «D».
Теперь разберемся где находиться кеш Yandex браузера. Чтобы открыть место расположения кеша, вам нужно постепенно открывать папку за папкой по следующему пути:
- C:\Users\UserName\AppData\Local\Yandex\YandexBrowser\User Data\Default\Cache
Когда откроете, то увидите набор непонятных файлов (как ниже на рисунке), но при желании их можно «расшифровать».

Где находятся настройки браузера яндекс
Чтобы попасть в настройки браузера яндекс, нажмите на тот же значок, что и для очистки кэш. Там увидите опцию «настройки» — нажмите.
Вот и все теперь в вашем распоряжении появилась возможность настроить яндекс по своему усмотрению. В частности:
- с чего начинать запуск;
- настройки внешнего вида;
- настройки панели закладок;
- как производить поиск;
- добавление разрешений на использование браузера другими пользователями;
- возможность сделать его основным.
Также прямо там можно очистить кэш и удалить ненужные расширения (плагины). Эти опции находятся с левой стороны.
Где находятся закладки браузера Яндекс
По умолчанию панель закладок в браузере яндекс спрятана. Чтобы узнать где она находиться, также нажмите на значок о котором упоминалось в статье выше.
После этого в четвертой строке с верху увидите опцию «закладки». Подведя к ней курсор, автоматически возникнет еще одно меню.
Вам следует переместить в него курсор на строку «показывать панель закладок» и нажать.
Угадать, когда удалят страницу с интересующей информацией, - невозможно. В любой момент ресурс может быть заблокирован или приведен на новый домен. Из-за этого найти контент, который пользователь просматривал ранее, - сложно. Приходится снова изучать результаты раздачи в Google и Яндекс. При этом нет никакой гарантии, что владелец компьютера найдет то, что искал.
Что такое кэш и как он работает
Функция встроена практически во все современные программы. Браузер сохраняет информацию, которую пользователь просматривает, чтобы сократить время на повторную загрузку контента. Все файлы хранятся в папке временного буфера обмена, которая чаще всего находится на диске C. Туда попадают: тексты, файлы html с данными о разверстке и картинки. Количество сохраненных материалов ограничено только объемом встроенной памяти компьютера и настройками отдельного браузера.

Cash необходим для ускорения работы системы. Каждый раз, когда владелец ПК открывает ссылку, браузер сохраняет всю опубликованную информацию по выбранному адресу. При повторном запросе того же адреса браузер находит необходимый файл в папке временных данных и загружает его, корректируя изменившуюся информацию. Это снижает потребление трафика и позволяет не перегружать линию. Каждый дубликат хранится в памяти устройства, поэтому пользователь может загрузить даже тот контент, который недоступен в интернете.
Поисковые системы также способны создавать копии в cash. Если владелец сайта удалил его или ресурс был заблокирован, пользователь все равно сможет посмотреть интересующую его страницу. На ней нельзя будет увидеть последние изменения или внести какие-либо правки. Также пользователи не смогут:
- оставлять комментарии;
- оценивать записи;
- публиковать новые материалы.
Как найти кеш сайта в Google
Чтобы открыть копию в поисковике, в запросе необходимо ввести название сайта и интересующую статью. В найденных результатах выбрать подходящий вариант. Справа от адреса располагается стрелка, указывающая вниз. Нажав на нее, пользователь открывает дополнительные возможности. Чтобы загрузить файл из кэша Google, нужно нажать на кнопку “Сохраненная копия”. Браузер открывает новую вкладку, в которой отобразится интересующая страница. Можно открыть ресурс напрямую, без использования результатов выдачи: для этого ввести запрос cash.ссылка, Где слово “ссылка” - домен необходимого сервиса.
Интересный факт!
Поисковая система ежедневно кэширует все ссылки, поэтому, загрузив копию, владелец компьютера увидит последнюю доступную версию сайта.
Поиск копии страницы в Яндекс

Механика работы cash на российском ресурсе не отличается от поисковика Google. Чтобы открыть интересующую копию сайта, нужно сделать запрос его домена. Рядом с адресом расположена стрелка, из которой выпадает меню расширенных возможностей. Для загрузки дубликата ресурса из кэша выбрать вариант “Сохраненная копия”. В открывшейся вкладке Яндекс всегда указывает дату загрузки отображенной версии сайта.
Как удалить сайт из кэша
Чтобы ускорить индексирование страницы поисковиками, владельцы ресурсов удаляют из кэша старые версии. Так, Яндекс и Google не обходят стороной ссылки, которые уже прописаны у них системе. Обе системы проводят периодическую актуализация данных, но этим занимается робот. Из-за такой специфики обновление информации происходит дольше, чем при вмешательстве владельца сайта.

Чтобы удалить страницу из кэша Google, необходимо:
- Зайти в сервис Webmaster.
- Перейти в раздел меню “Удалить URL-адрес”.
- Нажать на кнопку “Временно скрыть”, чтобы страницы перестала отображаться в результатах поиска.
- Ввести адрес ссылки.
- Нажать кнопку “Продолжить”.
- Выбрать необходимый тип удаления, в данном случае - второй пункт.
- Подтвердить запрос.
- Дождаться, когда заявка перейдет из статуса “Ожидание” в “Выполнено”.
Внимание!
Поисковая система Яндекс также поддерживает очистку кэша страниц, но для этого придется полностью удалить ссылку из каталога. При этом сбрасываются вся статистика и индексы.
Заблокированный сайт - еще не приговор. Сервисы Яндекс и Гугл постоянно создают кэш всех ресурсов, поэтому пользователи смогут получить к ним доступ даже после удаления контента с серверов. Для этого не потребуется дополнительный софт. Открыть копию можно всего в 2 клика. При этом она будет соответствовать последней актуальной версии сайта. Страницы из кэша могут спасти веб-программистов, если изменения кода обрушили весь интерфейс, а вспомнить, как он должен выглядеть, не получается.
Думаю, каждый из вас неоднократно встречал в сети советы очистить кэш браузера . Вполне вероятно, что многие следуют этим советам. Но далеко не каждый знает, что же это такое на самом деле: ; и для чего его нужно чистить? Сегодня подробно об этом расскажу.
Что такое кэш браузера?
Когда в интернете мы открываем и просматриваем веб-страницы сайтов, наш браузер при этом автоматически сохраняет определенные данные с этих страниц на жесткий диск нашего компьютера. Сюда относятся различные элементы дизайна, изображения и картинки, просмотренные видеоролики и т.д. Необходимо это для того, чтобы при следующем обращении к этой веб-странице часть информации загружалась непосредственно с нашего жесткого диска, а не заново с сервера. Это значительно ускоряет время загрузки страниц!
Благодаря тому, что браузер при повторной загрузке страницы какого-либо сайта берет большинство данных из кэша, а не грузит каждый раз все заново – то происходит еще и экономия входящего интернет трафика.
Для чего нужно чистить кэш браузера?
Кэш браузера необходимо периодически очищать. Для этого есть минимум пару причин.
Во-первых, если вы активно посещаете различные сайты в интернете, то на жестком диске скапливается большое количество файлов кэша. Общий размер этих файлов может достигать нескольких гигабайт (правда в некоторых браузерах можно задать фиксированный размер кэша в настройках).
Вторая причина – более важная. Со временем, некоторые сайты могут начать отображаться некорректно. Например, на сайте поменялся дизайн, а ваш браузер продолжает использовать устаревшие данные из своего кэша.
Где хранится кэш браузера?
Каждый браузер хранит свой кэш в определенной папке на жестком диске компьютера. В операционных системах Windows 7, 8 и 10 кэш всех популярных браузеров по умолчанию сохраняется по пути C:\Users\Имя пользователя\AppData\Local каждый в своей папке.
Изначально папка AppData
является скрытой, поэтому чтобы войти в нее и увидеть содержимое – необходимо включить в системе отображение скрытых и системных файлов. В Windows 7 для этого в проводнике зайдите в строке меню во вкладку “Сервис” – “Параметры папок” – “Вид”. Здесь снимите галку с пункта “Скрывать защищенные системные файлы” и поставьте маркер в положение “Показывать скрытые файлы, папки и диски”:
Итак, популярные браузеры хранят свой кэш в следующих папках:
Google Chrome
C:\Users\Имя пользователя\AppData\Local\Google\Chrome\User Data\Default\Cache
C:\Users\Имя пользователя\AppData\Local\Google\Chrome\User Data\Profile 1\Cache
Mozilla Firefox
C:\Users\Имя пользователя\AppData\Local\Mozilla\Firefox\Profiles\название профиля.default\cache2\entries
Opera
C:\Users\Имя пользователя\AppData\Local\Opera Software\Opera Stable\Cache
Яндекс Браузер
C:\Users\Имя пользователя\AppData\Local\Yandex\YandexBrowser\User Data\Default\Cache
Internet Explorer
C:\Users\Имя пользователя\AppData\Local\Microsoft\Windows\Temporary Internet Files\
C:\Users\Имя пользователя\AppData\Local\Microsoft\Windows\INetCache\
Как очистить кэш браузера?
Очистить кэш браузера на компьютере очень просто, и времени это займет совсем немного. Находясь в любом браузере, зажмите на клавиатуре три клавиши: Ctrl+Shift+Delete . Дальше выскочит окошко, в котором вам останется только выбрать что именно и за какой период очищать. Тоже самое только со скриншотами я описал в отдельной статье “ ”.
Замечу следующее: после очистки кэша, первое время веб-страницы сайтов будут загружаться чуть медленнее. Причина в том, что все эти страницы будут грузиться прямо с веб-сервера, а кэш-файлы будут создаваться на вашем жестком диске заново.
Чтобы очистить кэш сразу во всех установленных на компьютере браузерах, можно воспользоваться хорошей бесплатной программой .
Кэш Гугл Хром - это хранилище для временных файлов. Фото, аудио- и видеопотоки, текст, анимированные картинки помещаются в него в процессе загрузки веб-страницы, запрашиваемой пользователем. Когда нужно будет её снова открыть, Google Chrome из кэша «перенесёт» её элементы во вкладку, не затрачивая время и сетевой трафик на их повторную загрузку с сервера с сайта.
В Гугле Хроме иногда у пользователей возникает потребность узнать, где находится кэш-хранилище, как его посмотреть (найти в нём необходимые данные), отключить и как перенести в другую директорию (раздел диска, папку). О том, как выполняются эти действия, настройки, подробно читайте далее.
Где хранится кэш?
Чтобы открыть директорию, в которой находятся файлы с кеш-памятью, выполните эту инструкцию:
1. Закройте браузер.
2. Нажмите вместе клавиши «Win» и «R».
3. Скопируйте и вставьте в строчку «Открыть», на панели «Выполнить», этот путь:
%userprofile%\Local Settings\Application Data\Google\Chrome\User Data\Default\Cache
4. Кликните «OK».
5. В новом окне отобразится кэш браузера (группа файлов с данными).

Как удалить кэш?
Чтобы обновить кэш, убрать из него всю ранее загруженную информацию, вызовите панель для настройки и выполнение очистки (обновления) при помощи комбинации клавиш «Ctrl + Shift + Del». Подробней о том, как выполняется эта процедура, .
Как просмотреть содержимое хранилища?
1. В адресной строке Хрома наберите запрос - chrome://cashe. Нажмите «Enter».

2. Все данные сохранённые в кэше данные отобразятся в новой вкладке (в виде ссылок).

3. Чтобы быстро найти в списке необходимую информацию, нажмите одновременно клавиши «Ctrl + F». В мини-панели, появившейся вверху справа, введите необходимый запрос (название домена, файла) и нажмите «Enter».

4. Найденные данные подсветятся в списке.

Совет! Также быстрый доступ к кэшу можно получить при помощи аддона Click&Clean. В его меню есть кнопка «Просмотреть кэш… ».

Как перенести папку хранилища в другую директорию?
Если вам необходимо переместить файлы кэша на другой диск или в другую папку по причине нехватки места на диске или из-за соображений безопасности, конфиденциальности данных, выполните следующие действия:
1. Закройте окно Хрома.
2. Вызовите панель «Выполнить» (Win + R).
3. В строку «Открыть» введите:
%userprofile%\\local settings\\application data\\google\\chrome
4. Нажмите «Enter».
5. Откроется системное окно с папкой User Data. Скопируйте её: клик правой кнопкой → Копировать.

6. Вставьте скопированную папку в директорию, где вы желаете её разместить. Дождитесь завершения переноса данных.

7. Клацните правой кнопкой по ярлыку браузера на рабочем столе.
8. В контекстном меню щёлкните «Свойства».

9. В строчке «Объект» после пути к исполняемому файлу добавьте с отступом в один пробел команду в формате:
--user-data-dir="C:\\User Data"
Где C:\\User Data - это путь к новому месту хранения кэша (у вас может быть другое значение!).

10. Нажмите «Применить» и «OK».
Таким же методом добавления дополнительных команд в свойства ярлыка вы можете создать и другие надстройки для кэша Google Chrome. Например:
Disk-cache-size= - изменить (увеличить/уменьшить) размер кэша (если установить значение «0», он будет отключен);
Категория ~ Браузер – Игорь (Администратор)Google достаточно часто обновляет свой браузер Chrome. Но, на момент написания этого совета, в нем до сих пор нет настройки для задания ограничения размера кэша. А ведь кэш может очень сильно разрастись, если его периодически не чистить. Вы можете сильно удивиться, узнав сколько места занимает кэш. Например, на текущий момент времени кэш моего браузера занимает 423 Мб. Согласитесь, что это не совсем уж маленькая цифра. По умолчанию весь кэш находится в папке "C:\Users\{Пользователь}\AppData\Local\Google\Chrome\User Data\Default", где "{Пользователь}" - это ваш пользователь. Просто посмотрите на размер этой папки.
Конечно, ограничить размер можно при помощи специальных параметров, которые необходимо прописать в ярлык для запуска, но это не совсем то, что хотелось бы. Если вам интересно, то сделать это можно при помощи следующих параметров: –disk-cache-dir=”c:\cache” –disk-cache-size=102345678. Где параметр "–disk-cache-dir" - задает место хранения кэша. А параметр "–disk-cache-size" - максимальный размер в байтах.
Примечание: кэш так же стоит чистить в случаях, если у вас возникают проблемы с отображением ваших любимых сайтов. Если не вдаваться в технические подробности, то основная проблема в том, что часть элементов сайта обновилась, но при этом браузер при загрузке сайта по прежнему загружает элементы из кэша.
Просмотр кэша при помощи "about:cache"
Есть несколько различных способов для просмотр кэша. Сам браузер имеет специальную команду для просмотра кэша. Введите в адресной строке "about:cache" (без кавычек и без пробелов, но с двоеточием). Содержимое кэша отобразиться в окне браузера. Если у вас достаточно большой кэш, то эта операция может занять некоторое время. Конечно, это не самый удобный способ просмотра, и он больше подойдет технически подкованным пользователям. Но, тем не менее, это все же способ.
Очистка кэша из браузера
Вы можете очистить кэш за определенный период времени из панели инструментов Chrome.

- Откройте выпадающее меню. Значок из трех полосок
- Наведите мышку на "Инструменты"
- Выберите пункт "Удаление данных о просмотренных страницах..."
- В появившемся меню выберите период, за который необходимо очистить данные
- Выберите необходимые данные для очистки. Для тех данных, которые вы хотите сохранить, снимите галочки
- Нажмите кнопку "Очистить историю"
Просмотр кэша с помощью программы ChromeCacheView от NirSoft
ChromeCacheView это небольшая бесплатная утилита, которая позволяет просматривать и выборочно копировать записи кэша браузера Chrome. Она так же позволяет посмотреть информацию о каждом файле кэша. Скачать эту утилиту вы можете по этой ссылке . Программа не требует установки и прекрасно работает в Windows XP, Vista и 7.