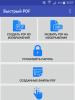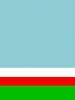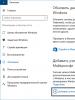Задания по работе в multisim. Создание схем в программе multisim
Для примера рассмотрим усилительный каскад на биполярном транзисторе - включенным в схему с обшим эмиттером. Построим графики зависимости выходного и входного напряжений от времени, передаточную характеристику, амплитудно-частотную и фазо-частотную характеристики.
1) Соберем исследуемую схему в среде Multisim
Примечание:
-двойное нажатие левой кнопкой мыши на элемент позволяет изменить его параметры
-для удобства при работе можно изменять цвет проводов (выделяем провод правой кнопкой мыши и в появившемся контекстном меню выбираем Change Color)
2) Запускаем схему, осциллограф автоматически строит графики зависимости входного и выходного напряжений от времени (для того, чтобы их посмотреть, достаточно нажать левой кнопкой мыши на осциллографе).
В активном окне Oscilloscope-XSC1 можно увеличивать и уменьшать масштаб, сдвигать графики по осям ординат и абсцисс, с помощью курсора смотреть параметры в каждой точке графика (здесь- значение напряжения), с помощью кнопки Save можно сохранить данные осциллографа в виде таблице в текстовом файле.

3) Построение аналогичных графиков с помощью Transient Analysis.
С помощью кнопки плоттера отображение курсоров и данных можно посмотреть значение напряжений в любой точке. При анализе графики для удобства отображаются разными цветами.
В окне Transient Analysis на вкладке Output выбираем необходимые для анализа величины, а на вкладке Analysis Parameters можно установить начальное и конечное время анализа (такие же действия производятся в любом виде анализа).

4) Построение передаточной характеристики (зависимость выходного напряжения от входного) с помощью DC-Sweep Analysis. Работа в плоттере (Grapher View) с графиком осуществляется аналогично.

5) Построение АЧХ и ФЧХ (с помощью AC-Analysis).
ЦЕЛЬ РАБОТЫ
Изучение и получение навыков работы в программе Multisim
ЗАДАНИЕ НА ПРОВЕДЕНИЕ РАБОТЫ
Изучить принцип построения электронных схем в программе Multisim
ОБЩИЕ СВЕДЕНИЯ
Организация интерфейса программы Multisim представлена на рис. 1. Здесь показана стандартная инструментальная панель, содержащая кнопки для наиболее употребительных функций программы.
Панель симуляции позволяет осуществлять старт, остановку и другие функции симуляции, описанные ниже.
Панель инструментов имеет конпки для каждого из используемых инструментов, выбираемых из базы данных Multisim/
Общая панель разработки, показанная на рис.1. содержит окно схемы, в котором размещается исследуемая схема.
Стандартная панель содержит следующие кнопки:

На инструментальной панели расположены следующие кнопки:

И, наконец, на панели компонентов показаны следующие элементы:

Инструменты
В программе Multisim есть ряд виртуальных приборов. Эти приборы используются также как и их реальные эквиваленты. Использование виртуальных приборов - один из лучших и самых простых путей исследования схемы. Эти приборы могут быть помещены в любой уровень схемы или подсхемы, но они активны только в настоящее время для схемы или подсхемы на активных компонентах.
Виртуальные приборы имеют два вида: значок инструмента, который Вы устанавливаете на вашу схему, и, открытый прибор, где Вы устанавливаете способ управления прибором и отображения на экран.
|
|||
|
|||

|
|
|
Значок прибора показывает, как прибор связан со схемой. Когда инструмент активен, черная точка внутри индикаторов ввода-вывода показывает, что прибор связан с точкой разветвления.
Добавление прибора к схеме:
1. По умолчанию инструментальная панель приборов отображена на рабочем пространстве. Если инструментальная панель не отображена, нажмите кнопку Instruments. Появится Инструментальная панель Instruments, на которой каждая кнопка соответствует одному инструменту.
2. На инструментальной панели Instruments нажмите кнопку прибора, который Вы хотите использовать.
3. Переместите курсор в то место схемы, где Вы хотите разместить прибор и нажмите на кнопку мыши.
Появятся также значок и идентификатор инструмента. Инструментальный идентификатор идентифицирует тип прибора и его образца. Например, первый прибор, который Вы размещаете на схеме – будет назван "XMM1", второй - "XMM2", и так далее.
Примечание: чтобы изменить цвет значка Instrument, щелкните на немправой кнопкой мыши и выберете Color из контекстного меню. Выберите желатемый цвет, и нажмите OK.
Использование прибор:
1. Чтобы просмотреть и изменить средства управления прибором, дважды щелкните на нем. Появится окно управления Инструментом. Внесите необходимые изменения в параметры настройки также, как Вы сделали бы это на их реальных эквивалентах.
Обратите внимание на то, что параметры настройки должны соответствовать вашей схеме. Если параметры настройки неправильны, это может исказить результаты имитации.
Примечание : Не все участки открытого прибора поддаются изменению. Знак в виде руки появляется, если курсор находится на настройке, которая может изменяться.
2. Чтобы "активировать" схему, нажмите кнопку Simulate на Панели управления, и выберите Run из появившегося всплывающего меню. Multisim начнет имитировать поведение схемы и значения измеряемых параметров в точках, к которым Вы подключили прибор.
В то время, как схема активизирована, Вы можете корректировать параметры настройки инструмента, но Вы не можете изменять схему, изменяя значения или выполняя какие-либо действия, такие как вращение или перемещение элемента.
Создание электрических схем представляет собой вычерчивание их на рабочем поле. На первом этапе после запуска программы необходимо вынести требующиеся элементы из библиотек, а потом соединить их заданным образом.
Чтобы вынести элемент из библиотеки необходимо однократно щёлкнуть левой кнопкой мышки на библиотеке. Появится окно с компонентами библиотеки. Затем, однократно щёлкнув по элементу необходимо переместить указатель мышки на рабочее поле, после чего, щёлкнув мышкой по любой точке рабочего поля, вы помещаете туда элемент.
Соединение элементов осуществляется следующим образом: при наведении указателя мышки на один из зажимов элемента она примет вид крестика, далее однократно щёлкнув левой кнопкой мыши начните перемещать указатель мышки. За ним потянется пунктирная линия. Для необходимости сделать перегиб линии в заданной точке щёлкните левой кнопкой мыши. Когда вы подведёте указатель мыши к свободному выводу элемента, узлу или проводнику (соединительной линии) и щёлкните левой кнопкой мыши, то появится линия, соединяющая элементы (проводник).
Сопротивление проводников в Multisim нулевое. Необходимо иметь ввиду, что схема обязательно должна быть заземлена, и на рабочем поле должен присутствовать хотя бы один измерительный прибор. Заземление подключается к любой точке схемы.
Когда схема собрана, и подключены все необходимые измерительные приборы, то можно начать симуляцию (включить схему). Включение осуществляется выключателем в верхнем правом углу экрана. После включения схемы модель начинает работать. После снятия необходимых данных схему надо отключить. Любые изменения в схемы возможны только в отключенном режиме.
Возможности системы схемотехнического моделирования определяются многими факторами, в том числе составом элементов из которых формируется эквивалентная схема.
Последовательное выполнение команд P lace\ Component… (Ctrl+W) вызывает панель «Seleсt a Component». С помощью мастера библиотеки «Master Library» следует выбрать из базы данных «Database» необходимый набор библиотечных компонентов. Все компоненты распределены по нескольким тематическим группам и подгруппам (рис.2.4). Вначале следует выбрать название группы «Group» (например, «Sources» - источники). Затем задать имя подгруппы «Family» (например, «POWER_SOURCES» - источники энергии). В графе «Component» будут приведен перечень элементов данного раздела библиотеки:
АС POWER – источник переменного тока;
DС POWER – источник постоянного тока;
DGND – цифровая земля;
GROUND – аналоговая земля;
THREE PHASE DELTA – трехфазный источник (треугольник);
THREE PHASE WYE – трехфазный источник (звезда),
и другие.
Рис.2.4. Часть окна выбора элементов схемы
Каждая позиция с именем элемента (например, полупроводникового диода) содержит множество конкретных приборов, выпускаемых различными фирмами и отличающихся значениями параметров.
Наряду с источниками «Sources» при моделировании электрических цепей используются базовые элементы группы «Basic» (рис.2.5).
Рис.2.5. Группа базовых элементов
В группу включены различные типы резисторов, конденсаторов, катушек индуктивности, трансформаторов, переключателей и других элементов. Вместе с промышленными элементами в библиотеке имеются виртуальные компоненты, параметры которых в рамках математического описания может устанавливать пользователь. Избранный элемент имеет по умолчанию некоторый начальный набор типовых параметров. Виртуальные элементы отличаются более простой процедурой их вызова щелчком левой кнопки мыши на ярлыке группы элементов и последующего помещения выбранного компонента на рабочее поле (см. рис.2.1).
Каждая группа содержит несколько типов виртуальных элементов. Источники сигналов “Sources” образуют две группы (рис.2.6).
Рис.2.6. Панели виртуальных источников энергии (а ) и сигналов различной формы (б )
Наряду с уже рассмотренными источниками энергии имеются источники напряжения и тока, выдающие сигналы различной формы: постоянные и синусоидальные, синусоидальные и модуляцией амплитуды или частоты, прямоугольных импульсов, экспоненциальных импульсов, сложной формы с кусочно-линейной аппроксимацией, белого шума.
Группа элементов “Basic” содержит пассивные схемные компоненты (резисторы, конденсаторы, индуктивности, трансформаторы) и другие элементы (рис.2.7,а
).
Рис.2.7. Панели виртуальных элементов “Basic” (а ), “Transistors”(б ) и “Diodes” (в )
Группы “Diodes…” (рис.2.7,в ), “Transistors…” (рис.2.7,б ), содержат полупроводниковые диоды и транзисторы различных типов: биполярные и полевые.
Группа разнообразных элементов “Miscellaneous” (рис.2.8,а
) содержит аналоговый коммутатор, кварцевый резонатор, плавкий предохранитель, лампу, двигатель постоянного тока, оптрон, цифровые индикаторы, таймер и другие элементы. Группа измерительных и индикаторных устройств “Measurement С…” (рис.2.8,б
) представлена набором разноцветных светодиодов и универсальных цифровых амперметров и вольтметров с разной ориентацией на рабочем поле.
Рис.2.8. Панели виртуальных разных элементов (а ), индикаторов и измерителей (б )
Имеются также группы операционных усилителей, цифровых логических элементов и микросхем. Для иллюстрации «сборки» схем с использованием «реальных»элементов в библиотеку введены их трехмерные изображения (рис.2.9).
Рис.2.9. Панель с изображением виртуальных элементов
Информацию о выбранном библиотечном элементе (модели, характеристики, параметры и примеры использования) можно получить с помощью быстрой помощи.
Для этого следует разместить элемент на рабочем поле:
открыть щелчком левой кнопки мыши соответствующую панель;
выбрать щелчком левой кнопки мыши требуемый элемент;
с помощью курсора поместить его в заданную область поля.
Если элемент уже находится на рабочем поле, то его необходимо выделить щелчком левой кнопки мыши (при этом границы элемента будут отмечены черными квадратиками). Вызвать панель операций с изображением элемента щелчком правой кнопки мыши и на ней щелчком левой кнопки мыши выбрать команду “Help”. Откроется панель “Msmapp” контекстной помощи на английском языке (рис.2.10).
Рис.2.10. Контекстная справка о характеристиках диода
Из приведенного перечня выбрать требуемый раздел помощи (например, статические характеристики полупроводникового диода) и ознакомиться с ними или распечатать для более подробного изучения.
Кафедра радиоэлектроники
Т.В. Гордяскина, С.В. Лебедева
Моделирование радиотехнических цепей и сигналов в программной среде Multisim
Учебно-методическое пособие по выполнению
лабораторных работ и курсового проекта
для студентов дневного обучения по специальности
160905 «Техническая эксплуатация транспортного
радиооборудования»
Издательство ФГОУ ВПО «ВГАВТ»
Н. Новгород, 2010
УДК 519.876.5
Гордяскина Татьяна Вячеславовна, Лебедева Светлана Владимировна
Моделирование радиотехнических цепей и сигналов в программной среде Multisim: Учебно-методическое пособие по выполнению лабораторных работ и курсового проекта для студентов дневного обучения по специальности 160905 «Техническая эксплуатация транспортного радиооборудования». – Н. Новгород: Издательство ФГОУ ВПО «ВГАВТ», 2010. – 62 с.
В учебно-методическом пособии изложена методика выполнения лабораторных работ и курсового проекта по дисциплине «Радиотехнические цепи и сигналы» с помощью программного пакета Multisim.
Протокол № 9 от 28.05.2010 г.
© ФГОУ ВПО «ВГАВТ», 2010
Краткие теоретические сведения
Multisim – это интерактивный эмулятор схем, позволяющий разрабатывать устройства за минимальное время. Multisim включает в себя версию Multicap, что делает его идеальным средством для программного описания и немедленного последующего тестирования схем. Multisim также поддерживает взаимодействие с LabVIEW и Signal Express производства National Instruments для тесной интеграции средств разработки и тестирования.
Пакет Multisim использует стандартный интерфейс Windows. Интуитивность и простота интерфейса значительно облегчает его использование.
Multisim обеспечивает возможность разработки схемы и ее тестирования / эмуляции из одной среды разработки.
Кроме традиционного анализа SPICE, Multisim позволят пользователям подключать к схеме виртуальные приборы. Это простой и быстрый способ увидеть результат с помощью имитации реальных событий.
При необходимости более сложного анализа Multisim предлагает различные функции анализа. В Multisim входит Grapher – мощное средство просмотра и анализа данных эмуляции.
Возможность изменения цвета проводников позволяет сделать схему более удобной для восприятия. Можно отображать различными цветами и графики, что очень удобно при одновременном исследовании нескольких зависимостей.
Основы работы в программном пакете Multisim
Интерфейс пользователя состоит из нескольких основных элементов, которые представлены на рис. 1.
В окне разработки (Design Toolbox) находятся средства управления различными элементами схемы.
Глобальные настройки (рис. 2) управляют свойствами среды Multisim. Доступ к ним открывается из диалогового окна Свойства (Preferences). Выберите пункт Опции /глобальные настройки (Options /Global Preferences) , откроется окно Свойства со следующими закладками:
Paths (Путь) – указывает путь к файлам баз данных и другие настройки;
Parts (Компоненты) – выбор режима размещения компонентов и стандарта символов (ANSI или DIN) ;
ANSI или DIN – настройки эмуляции по умолчанию;
General (Общие) –изменение поведения прямоугольника выбора, колеса мыши и инструментов соединения и автоматического соединения.
Обзор компонентов
Компоненты – это основа любой схемы, это все элементы, из которых она состоит, Multisim оперирует с двумя категориями компонентов: реальными (real) и виртуальными (virtual). У реальных компонентов, в отличие от виртуальных, есть определенное, неизменяемое значение и свое соответствие на печатной плате. Виртуальные компоненты нужны только для эмуляции, пользователь может назначить им произвольные параметры.
В Multisim есть и другая классификация компонентов: аналоговые, цифровые, смешанные, анимированные, интерактивные (компоненты управляются с помощью клавиш, указанных под каждым элементом), цифровые с мультивыбором, электромеханические и радиочастотные.
На панели компонентов представлены поля источников (place sourse), основных элементов (place basic),диодов (place diode), транзисторов (place transistor), аналоговых (place analog), индикаторов (place indicator) и др.
Проводник компонентов (Component Browser) – это место, где выбираются компоненты для размещения их на схеме. После двойного щелчка мыши курсор примет форму компонента, пока будет выбрано место на схеме для компонента.
В проводнике компонентов отображается текущая база данных, в которой хранятся отображаемые элементы. В Multisim они организованы в группы (groups) и семейства (families) . Также в проводнике отображается описание компонента (поле Назначение Function), модель и печатная плата или производитель.
В группе источников можно выбрать источники постоянного и переменного напряжения, тока, мощности; зависимые источники (например, источники напряжения и тока, управляемые током или напряжением) и др.
В группе основных элементов выбирают переключатели, трансформаторы, разъемы, реле, постоянные и переменные резисторы, конденсаторы, катушки индуктивности и др. элементы.
В группе индикаторов размещены пробники, цифровые индикаторы, лампы накаливания, вольтметры и амперметры.
После выбора компонентов из базы данных они размещаются на схеме и соединяются между собой. В это время и после установки компоненты можно повернуть. Чтобы выбрать компонент, просто щелкните по нему мышью. Для выбора нескольких компонентов прижмите кнопку мыши и перемещайте ее, рисуя прямоугольник выбора вокруг нужных компонентов. Выбранные компоненты обозначаются пунктирной линией.
Компоненты можно заменять на другие с помощью их контекстного меню, пункта Заменить компоненты (Replace Component(s)) . Новые компоненты выбираются в открывшемся дополнительном окне проводника компонентов. Соединения компонентов после замены Multisim восстановит.
Чтобы начать вести соединяющий провод, кликните по разъему, чтобы завершить соединение, кликните по конечному выводу. После появления проводника Multisim автоматически присвоит ему номер в сети. Номера увеличиваются последовательно, начиная с 1. Заземляющие провода всегда имеют номер 0 – это требование связано с работой скрытого эмулятора SPICE. Чтобы изменить номер соединения или присвоить ему логическое имя, необходимо дважды кликнуть по проводнику и ввести новое значение.
Приборы
Виртуальные приборы – это модельные компоненты Multisim, которые соответствуют реальным приборам. Например, среди виртуальных приборов в Multisim есть осциллографы, генераторы сигналов, анализаторы спектра и др.
Чтобы добавить виртуальный прибор, выберите его с панели приборов (Instruments) , рис. 4. Чтобы посмотреть лицевую панель прибора, дважды кликните на иконку прибора. Выводы прибора соединяются с элементами схемы так же, как и другие компоненты.
В Multisim также есть эмулированные реально существующие приборы Agilent и Tektronix.
1.2.1. Генератор сигналов
Генератор XFG1 является идеальным источником напряжения, вырабатывающим сигналы синусоидальной, прямоугольной или треугольной формы.
Средний вывод генератора при подключении к схеме обеспечивает общую точку для отсчета амплитуды переменного напряжения. Для отсчета напряжения относительно нуля общий вывод заземляют. Крайние правый и левый выводы служат для подачи переменного напряжения на схему. Напряжение на правом выводе изменяется в положительном направлении относительно общего вывода, напряжение на левом выводе – в отрицательном.
Двойным щелчком мыши на уменьшенном изображении открывается увеличенное изображение генератора (рис. 5).
1.2.2. Осциллограф
Осциллограф XSC1, представляет собой аналог двухлучевого запоминающего осциллографа. Можно подключить осциллограф к уже включённой схеме или во время работы cxемы переставить выводы к другим точкам – изображение на экране осциллографа изменится автоматически.
Остановить процесс расчета параметров и характеристик схемы в любой момент времени можно нажатием клавиши F9 или выбором пункта Pause (Пауза) в меню Circuit. Продолжить расчет можно повторным нажатием клавиши F9 или выбором пункта Resume меню Circuit. Нажатием кнопки "Пуск-Стоп" в верхнем углу экрана начинается или прекращается расчет параметров схемы.
На схему выводится уменьшенное изображение осциллографа. На этом изображении имеется четыре входных зажима: верхний правый зажим – общий; нижний правый – вход синхронизации; левый и правый нижние зажимы представляют собой соответственно вход канала А (channel А) и вход канала В (channel В).
Двойным щелчком мыши по уменьшенному изображению открывается изображение передней панели осциллографа (рис. 6).
Непосредственно под экраном находится линейка прокрутки, позволяющая наблюдать любой временной отрезок процесса от момента включения до момента выключения схемы.
На экране осциллографа расположены два курсора, обозначаемые 1 и 2, при помощи которых можно измерить мгновенные значения напряжений в любой точке осциллограммы. Для этого просто переместите мышью курсоры за треугольники в их верхней части в требуемое положение. Координаты точек пересечения первого курсора с осциллограммой отображаются в верхней строке, координаты второго курсора – в средней строке. В нижней строке отображаются значения разностей между соответствующими координатами первого и второго курсоров. Результаты можно записать в файл. Для распечатки полученных осциллограмм удобно получить изображение на белом фоне, нажав кнопку .
1.2.3. Анализатор спектра XSA1
Анализатор спектра XSА1, предназначен для определения спектра сигнала в любой точке радиотехнической цепи. Можно подключить анализатор спектра к уже включённой схеме или во время работы cxемы переставить выводы к другим точкам – изображение на экране анализатора спектра изменится автоматически.
На рис. 7 представлена передняя панель анализатора спектра с изображением амплитудного спектра положительного гармонического сигнала S(t)=1+Sin(2p1000t).
Для корректного отображения спектра необходимо выбрать диапазон частот, задавая начальное значение диапазона в окне Start, конечное значение – в поле End, сохранить настройки, нажав Enter. Перемещая маркер, внизу рабочего окна получаем значения частоты и амплитуды выбранной гармоники.
Похожая информация.