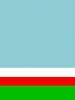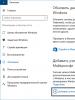Как восстановить заводские настройки mac. Сброс MacBook до заводских настроек
Чтобы использовать Macbook на все 100%, нужно уметь осуществлять различные операции. Самые важные из них – возврат данных из backup, восстановление символов пароля, возврат к исходным настройкам. Последняя операция подробно разбирается ниже, но и об остальных тоже упоминается. Все процедуры легко производятся при помощи «родных» инструментов. В сложных ситуациях требуется диск установки.
Если девайс на Mac OS функционирует с ошибками либо владелец готовит его к продаже, понадобится выполнить процедуру сброса настроек. Перед началом следует сформировать backup, поскольку вся информация в ходе операции безвозвратно сотрется. Для этого рекомендуется воспользоваться софтом Time Machine. Место хранения копии – внешний жесткий диск. Его следует отформатировать в Mac OS Extended (Journaled).
После выполнения подготовительных этапов, алгоритм действий будет таков:
- Открываем перечень софта и запускаем Time Machine.
- Щелкаем по разделу выбора диска.
- Указываем внешний источник, куда сохранится backup и нажимаем на «Исп. диск».
- Функция формирования backup предложит стереть данные, присутствующие на внешнем накопителе. Следует дать согласие на эту операцию, иначе создание копии будет невозможно.
- Если нужно включить в backup не все элементы, проследует к разделу параметров. Там, воспользовавшись кнопкой «плюс» добавляем к перечню данные, которые в backup не войдут.
- После завершения настроек значений ползунок Time Machine станет включенным. Полная операция backup займет продолжительный период. После окончания процедуры можно возвращать исходные параметры на девайс. С этой целью переходим к следующему этапу.
- Перезагружаем макбук нажатием элементов Command и R.
- Раскрываем раздел утилит и запускаем дисковую.
- Слева на панельке выбираем диск загрузки и проследуем к разделу стирания.
- Указываем формат «Mac OS Extended» и нажимаем по кнопке стирания.
По окончании процедуры форматирования диска и сбрасывания значений до исходных, выходим из дисковой утилиты. Переустанавливаем операционку вновь, следуя советам в соответствующем окошке утилит.
Метод восстановления данных из backup
Чтобы вернуть всю утерянную в процессе сброса данных информацию, требуется сделать backup. Шаги по формированию копии таковы:
- Подсоединяем внешний накопитель с копией с макбуку.
- Помещаем в девайс диск установки. При запуске системы нажимаем элемент «C» для входа в раздел установщика. Осуществляем выбор языка.
- Открываем раздел утилит и запускаем операцию восстановления системы из backup.
- Нажимаем на элемент продолжения во всплывшем окошке.
- Выбираем накопитель, куда сохранен backup.
- Указываем дату заключительного backup.
- Выбираем диск, куда будем производить восстановление данных.
После окончания подсчета времени для этой операции, нажимаем на кнопку восстановления. Всплывет предупреждение об очистке диска, с которым будет вестись работа. Нажимаем кнопку продолжения, и режим восстановления запустится. По завершении операции перезагружаем девайс. В процессе запуска система отобразится такой, какой она была на дату формирования копии. Все редактирования, произведенные после операции, отменятся.
Шаги по восстановлению символов пароля
Скинуть пароль, подзабытый вами, можно одним из 3-х методов:
- Используя диск установки.
- По ID — номеру.
- С использованием терминала в восстановительном режиме.
Если у вас в наличии диск установки для операционки Mac OS X, на сбрасывание символов пароля часы не потребуются, хватит и нескольких минут:
- Поместите диск в привод и выполните перезагрузку девайса.
- Услышав звуки запуска, нажмите элемент «C». Удерживайте до момента появления крутящейся шестеренки.
- Осуществите выбор языка и прижмите элемент продолжения.
- В меню инсталляции операционки выберите раздел служебного софта и запустите механизм сбрасывания пароля.
Мастер скинет текущий ключ, забытый вами, и произведет настройку новых символов. Этот метод – самый легкий. Но если диска с операционной у вас нет, ничего не выйдет. В подобной ситуации попытайтесь трижды вбить неверные символы пароля, всплывет окошко установки через ID – номер.
Однако и тут имеется требование. Опция восстановления символов пароля посредством ID должна быть активной в настройках макбука. Если это не так, следует прибегнуть к следующему методу, работающему на всех вариациях операционки, и всегда срабатывающему на 100%:
- Выполните перезагрузку девайса. С этой целью в одно время нажимайте элементы Command+R до появления индикации загрузки.
- Осуществите выбор русского языка в качестве основного. Система подгрузится в восстановительном режиме.
- Откройте раздел утилит вверху и произведите запуск операционки.
- Вбейте «resetpassword» и щелкните по Enter.
- Отметьте раздел, где находится пользовательская учетка.
- Выберите учетку и двукратно вбейте новые символы пароля.
- Нажмите по элементу согласия для подтверждения сброса данных.
После скидывания символов выполните перезапуск операционки. При запуске всплывет предупреждение о невозможности разблокировки связки ключей для осуществления входа. Щелкните по элементу нового входа и вбейте символы пароля, заданного после сбрасывания прежнего ключа.
Вот и все инструкции, как вернуть макбук к заводским настройкам, как сделать резервную копию и восстановление системы. Все эти операции не составит труда выполнить на любой модели «яблочного» ноутбука – Air либо MacBook Pro. Они необходимы, когда возникают разного рода проблемы или ошибки. Как сделать сброс до исходных настроек должен знать каждый владелец девайса, ведь в случае продажи аппарата (или когда потребуется его восстановить), это просто необходимо. Но перед возвратом заводских настроек понадобится резервная копия, ведь все данные неизбежно сотрутся. Процесс копирования тоже весьма прост. Легче всего для этой цели воспользоваться iCloud.
Довольно часто пользователи Mac сталкиваются со следующей проблемой – как вернуть компьютер к заводским настройкам, сбросив всю пользовательскую информацию, и переустановить операционную систему «начисто». Инструкция для данного процесса представлена ниже.
Mac, как и большинство других устройств от Apple, предназначен для персонального использования. А это означает, что обычно владельцы компьютеров тонко настраивают систему под себя и другому пользователю будет не совсем комфортно с ней работать. Если возникла необходимость полностью избавиться от имеющихся данных и настроек, то необходимо выполнить нехитрые действия, описанные ниже.
Чистая установка macOS: предварительные действия
ВАЖНО: Перед чистой установкой (переустановкой, перепрошивкой, сбросом в заводские настройки) Mac, обязательно проверьте:
- Привязан ли Mac именно к Вашему Apple ID, а не какому-либо другому
- Помните ли Вы учетные данные (логин и пароль) своего Apple ID. Проверить можно, например, авторизовавшись (с компьютера).
Дело в том, что в случае, если на Mac была активирована функция Найти Mac (находится по пути: Системные настройки → iCloud → Найти Mac), то после переустановки системы (сброса до заводских настроек) система попросит ввести Apple ID, к которому привязано устройство.

- Как узнать (посмотреть), какие iPhone, iPad, Mac привязаны к Apple ID.
- Как восстановить (сбросить) забытый пароль к Apple ID для iCloud, iTunes и App Store.
- Что удалится, если выйти из iCloud на iPhone, iPad и Mac?
Как вернуть заводские настройки на Macbook, iMac, Mac mini, Mac Pro (как переустановить macOS)
1. Убедитесь в наличии подключения к интернету (для последующей установки macOS), а также подключения к электросети в случае с MacBook.
Внимание! Дальнейшие действия приведут к полному удалению ВСЕХ данных на Mac – заранее сохраните нужную информацию на внешнем носителе;
2. Перезагрузите компьютер (или включите, если он был выключен), воспользовавшись меню → Перезагрузить ;
3. В процессе перезагрузки нажмите и удерживайте то сочетание клавиш, которое вам подходит больше всего:
⌘Cmd + R – установка той версии macOS, которая работала на компьютере до возникновения проблем. Т.е. ваш Mac установит ровно ту версию, что и раньше.
⌥Option (Alt) + ⌘Cmd + R – обновление до новейшей версии macOS, с которой совместим ваш Mac. Например, если «мак» работал на High Sierra, а поломка произошла уже после выхода финальной сборки macOS Mojave, система загрузит из Сети и установит именно Mojave.
⇧Shift + ⌥Option (Alt) + ⌘Cmd + R – установка той версии macOS, которая была установлена на компьютере изначально (или ближайшей к ней версии из доступных).
Примечание: требуется macOS Sierra 10.12.4 или более новая версия ОС.
4 . Затем появится окно «Утилиты macOS» (на версиях ниже macOS High Sierra может называться «Служебные программы macOS»). Здесь нужно выбрать «Дисковая утилита» и кликнуть «Продолжить» ;

Проверка и исправление ошибок загрузочного диска (рекомендуется)
1 . Выберите в Дисковой утилите свой накопитель в меню слева (обычно это Macintosh HD, он находится в самом верху).
2 . Кликните по надписи Первая помощь.
3 . Нажмите Запустить. Приложение проверит загрузочный диск на «состояние здоровья», т.е. на работоспособность и исправит имеющиеся ошибки. Этот процесс может занять некоторое время.

4 . После завершения проверки нажмите Готово.

Стирание загрузочного диска
1. В приложении Дисковая утилита, выберите проверенный загрузочный диск, перейдите в раздел «Стереть» (в верхней части экрана);

2. В меню «Формат» выберите APFS (для компьютеров с установленной macOS Sierra и более старой версией ОС выберите Mac OS Extended ) и нажмите «Стереть» ;


3. По завершении процесса форматирования диска нажмите «Завершить» для выхода из Дисковой утилиты .
Переустановка операционной системы macOS (сброс к заводским настройкам)
Переустановите macOS, воспользовавшись соответствующим пунктом (скриншот ниже) и следуйте инструкции. Последняя версия macOS будет загружена из Интернета после чего начнется процесс переустановки macOS. В течение этого времени компьютер может перезагружаться.
Примечание: при установке «с нуля» вам придется настраивать параметры вашего Mac и программ заново.


По материалам yablyk
Техника Apple славится своей стабильностью, но от ошибок в ПО даже она не застрахована. Если МакБук перестал нормально загружаться, а переустановить систему не получается, единственным решением проблемы будет сброс к заводским настройкам, с чем мы и хотим вас сегодня познакомить.
Для лэптопов Эппл доступно два варианта factory reset: сброс NVRAM или сброс с переустановкой системы. Они отличаются глубиной восстановления заводских настроек – первый вариант просто сбрасывает некоторые значения вроде разрешения экрана или пунктов автозагрузки, тогда как второй предназначен для полного удаления пользовательских настроек и данных.
Перед тем как мы приступим к описанию процедур для каждого варианта, рекомендуем подготовить устройство к сбросу.
- Сделайте резервную копию важных данных, например, посредством Time Machine или обычным копированием информации на внешний носитель.
- Отключите от устройства подсоединённую периферию: принтеры, внешние клавиатуры, мыши, мониторы, переходники или специфичное оборудование.
- Убедитесь, что девайс подключён к интернету. Крайне желательно использовать проводное соединение как более стабильное. Также MacBook стоит подключить к внешнему питанию: если в процессе сброса сядет батарея, ноутбук может сломаться.
Теперь переходим к описанию методов сброса.
Вариант 1: Сброс NVRAM
Термин NVRAM означает энергонезависимую память, данные из которой не пропадают после отключения электроэнергии. В МакБуках соответствующая схема хранит в себе некоторые настройки, критичные для загрузки системы. Если с последним наблюдаются неполадки, сброс значений NVRAM к заводским сможет восстановить работоспособность ноутбука.

Если всё проделано правильно, настройки NVRAM будут сброшены.
Вариант 2: Переустановка системы
Полный hard reset МакБука возможен только посредством переустановки системы. У этой процедуры существует несколько разновидностей: переустановка текущей версии, установка macOS, с которой поставлялся ноутбук, установка последней версии операционной системы, доступной для вашей модели. В процессе также можно как сохранить данные с внутреннего накопителя, так и удалить их посредством форматирования – последнее пригодится, если вы собираетесь продавать ваш МакБук. Все доступные варианты переустановки macOS мы рассмотрели в отдельном материале, поэтому обратитесь к нему за подробными инструкциями.
Что делать, если сброс настроек не работает
В некоторых случаях сделать сброс настроек не получается – компьютер попросту не реагирует на действия пользователя. Причин подобного поведения может быть много, но чаще всего это означает проблемы с контроллером управления системой (SMC), своеобразным аналогом BIOS в IBM-совместимых компьютерах. Устранить эту проблему можно сбросом SMC. Также эту процедуру стоит проделать в случаях, когда переустановка ОС или сброс NVRAM прошли некорректно.
Процедура отличается для МакБуков со съёмным и несъёмным аккумуляторами. К последней категории относятся все устройства линейки MacBook, выпущенные с 2015 года, а также некоторые старые MacBook Pro.
Сброс SMC на устройствах с несъёмной батареей

Сброс на MacBook со съёмной батареей
- Выключите девайс, если не сделали этого ранее, затем отсоедините кабель питания и вытащите батарею.
- Нажмите кнопку питания и удерживайте в нажатом положении 5-10 секунд.
- Установите аккумулятор обратно и пробуйте включить устройство – должно заработать без проблем.
Если даже сброс SMC не устранил неполадку, тогда причина её кроется в аппаратной части, и без визита в сервисный центр не обойтись.
Заключение
Мы рассмотрели варианты сброса MacBook к заводским параметрам – как устройства целиком, так и некоторых его компонентов вроде NVRAM и SMC. Как видим, процедура достаточно простая, но требуется строго следовать инструкции.
Знакомство с материалом статьи поможет разобраться, когда (и как) нужно сбрасывать SMC — уставки контроллера управления системой Макбука, построенной на процессорах Intel.Знакомство с материалом статьи поможет разобраться, когда (и как) нужно сбрасывать SMC — уставки Макбука, построенной на процессорах Intel.
Сбрасывать уставки управления системой Макбука разумно лишь в том случае, когда любые иные методы наладки девайса не помогают устранить неисправность.
Если изменений в работе устройства не отмечается (дефекты актуальны), остаётся только сбросить SMC.
Последовательность действий до сброса SMC
- Использовать комбинацию кнопок «Command-Option-Escape» с целью принудительного завершения работы «зависшего» приложения.
- Выбрать в меню Apple режим «Сон» и активировать его. Выждать некоторое время (10-15 минут), затем вывести Макбук из режима «Сон».
- Перезагрузить компьютер соответствующей опцией главного меню.
- Выключить компьютер из главного меню.
- При включении Макбука 10 секунд не отпускать кнопку включения.
Блок питания (зарядное уст-во) и аккумулятор
 Возможно, извлечение аккумуляторной батареи макбука на короткое время поможет устранить проблему
Возможно, извлечение аккумуляторной батареи макбука на короткое время поможет устранить проблему
Если в процессе пользования компьютером возникают по причине дефектов блока питания или аккумулятора:
- Отключить адаптер блока питания от MacBook на некоторое время (5 -15 минут) и затем подключить вновь.
- Извлечь аккумуляторную батарею из отсека установки на некоторое время и затем вставить вновь.
- Перезагрузить компьютер в каждом отдельном случае отключения питания.
Только после производства всех этих действий в указанной последовательности допустимо переходить к процессу сброса уставок SMC, когда ни один из шагов не привёл к исправлению проблемы.
Индикаторы на сброс системы
 Вовсе необязательно разбирать корпус компьютера, чтобы сбросить уставки SMC
Вовсе необязательно разбирать корпус компьютера, чтобы сбросить уставки SMC
Индикаторы, показывающие, что SMC нуждается в сбросе
Следующие симптомы обычно указывают на необходимость сброса SMC:
- Вентиляторы охлаждения крутятся с высокой скоростью, но при этом нагрузочные параметры компьютера держатся на минимальном уровне и процессор не требует интенсивного охлаждения.
- Наблюдается некорректная работа системы подсветки клавиатуры.
- Некорректны показания индикатора состояния SIL.
- Неправильны показания индикатора зарядки аккумулятора.
- Нет реакции подсветки дисплея на изменения уровня внешнего освещения.
- Нет никакой реакции компьютера после нажатия кнопки питания.
- Закрывание и открывание панели дисплея не дают никакого эффекта.
- Макбук непроизвольно уходит в режим «Sleep» либо отключается без причины.
- Нет достаточного заряда аккумуляторной батареи.
- Индикатор мощности адаптера показывает неточно.
- Работа компьютера крайне медленная, несмотря на малую нагрузку.
- Наблюдается эффект «прыгания» иконок рабочего стола в течение продолжительного времени после запуска компьютера.
- Нет запуска приложений либо есть, но они не исполняют своих функций.
- Не включается режим работы внешнего дисплея, если таковой поддерживается.15. Нет активации подсветки портов ввода-вывода.
Cброс установок SMC в Макбуках
 Чтобы сбросить системные настройки, достаточно задействовать определённую комбинацию клавиш
Чтобы сбросить системные настройки, достаточно задействовать определённую комбинацию клавиш
В первую очередь нужно определить конфигурацию инсталляции аккумулятора в аппарате. Существуют два варианта конфигурации: батарея съёмная и вмонтированная в корпус. Если демонтаж аккумулятора поддерживается, тогда:
- Отключить зарядный модуль, удалить аккумулятор.
- Активировать и удерживать 5 секунд клавишу включения Макбука.
- Подключить батарею и запустить аппарат.
Если аккумулятор встроен в корпус
- Отключить компьютер.
- Соединить MacBook через MagSafe либо посредством USB-C с внешним источником питания.
- На встроенной клавиатуре (слева), активировать одновременно и держать в нажатом состоянии кнопки «Shift-Control-Option» + кнопку питания не менее 10 секунд.
- Включить Макбук стандартным методом.
Сброс на iMac, Mac Pro, Mac mini, Xserve
 Комбинации клавиш на компьютерах Мас для разных вариантов сброса
Комбинации клавиш на компьютерах Мас для разных вариантов сброса
Системные параметры отмеченных компьютеров до значений, установленных по умолчанию, следует сбрасывать в следующей последовательности:
- Включить компьютер через стандартный блок питания.
- Спустя 3-5 минут после включения, выдернуть вилку БП из розетки.
- Через 15-20 секунд вновь подсоединить вилку шнура БП к питающей сети.
- Выждать 5-10 секунд и включить Макбук обычным способом – кнопкой.
Для компьютеров Xserve (CPU Intel): выключение питания осуществляется активацией кнопки включения питания и удерживания её в течение 5-7 секунд.
Информация к размышлению
Действия пользователя, направленные на сброс SMC, не изменяют содержимое микросхем памяти серии PRAM (NVRAM) компьютерных систем Mac, построенных под микропроцессоры Intel.
 Как и для любых других компьютеров, Макбукам тоже присущи служебные клавиши
Как и для любых других компьютеров, Макбукам тоже присущи служебные клавиши
Пользователям компьютеров Mac не лишним будет помнить, что SMC (контроллер управления системой) обеспечивает работу следующих низкоуровневых (и прочих) функций:
- контроля ёмкости аккумулятора,
- отслеживания температуры рабочих элементов,
- активации / деактивации положения панели с дисплеем,
- отслеживания активации / деактивации кнопки питания,
- контроля работы датчиков движения,
- включения / отключения подсветки клавиатуры,
- контроля работы датчика внешнего света,
- подключения внешнего дисплея.
Сброс энергонезависимых ОЗУ на Mac
Энергонезависимая микросхема памяти (NVRAM) присутствует в схемах многих моделей ноутбуков. Предназначен чип памяти для сохранения так называемых настроек быстрого доступа. Например, область чипа NVRAM стандартно хранит:
- установленный уровень громкости звука,
- сведения о загрузочном диске,
- параметры разрешения экрана,
- данные ошибок ядра.
Полный перечень настроек, сохраняемых в NVRAM, зависит от конфигурации системы, а также от числа устройств, подключенных как внешние модули к Макбуку.
 Появление таких сообщений на экране Макбука может свидетельствовать о наличии ошибок прошивки
Появление таких сообщений на экране Макбука может свидетельствовать о наличии ошибок прошивки
Сбросу памяти NVRAM обычно предшествует кратковременное появление на экране знака «?» при запуске компьютера. Если такой знак появляется, значит есть все предпосылки сбросить настройки памяти NVRAM.
Сброс NVRAM Макбука
Предварительно следует выключить работающий компьютер. Затем вновь включить аппарат кнопкой запуска и удерживать одновременно нажатыми клавиши Option + Command + P + R.
Нажатая комбинация удерживается в течение 20-25 секунд – до того момента, пока не прозвучат два звуковых сигнала компьютера. После этого клавиши следует отпустить. Аппарат должен уйти в режим перезагрузки.
После перезагрузки Mac, следует открыть панель системных настроек с помощью пользовательского меню и выставить сброшенные «до умолчания» настройки по личному усмотрению.
p.s. Если ранее устанавливался пароль на файл прошивки микросхемы NVRAM, пароль нужно отключить .
Как отключить пароль прошивки
- После запуска Макбука удерживать нажатой комбинацию клавиш «Command + R» до появления логотипа «Apple» и следом окна системных утилит.
- В меню выбрать утилиту «Пароль прошивки»
- Активировать опцию «Отключить пароль прошивки».
- Указать существующий пароль в соответствующем поле и активировать опцию «Отключить пароль».
- Перезагрузить Mac.
Методика сброса системных настроек макбуков визуально
Метки:
Справедливые, не завышенные и не заниженные. На сайте Сервиса должны быть цены. Обязательно! без "звездочек", понятно и подробно, где это технически возможно - максимально точные, итоговые.
При наличии запчастей до 85% процентов сложных ремонтов можно завершить за 1-2 дня. На модульный ремонт нужно намного меньше времени. На сайте указана примерная продолжительность любого ремонта.
Гарантия и ответственность
Гарантию должны давать на любой ремонт. На сайте и в документах все описано. Гарантия это уверенность в своих силах и уважение к вам. Гарантия в 3-6 месяцев - это хорошо и достаточно. Она нужна для проверки качества и скрытых дефектов, которые нельзя обнаружить сразу. Видите честные и реальные сроки (не 3 года), вы можете быть уверены, что вам помогут.
Половина успеха в ремонте Apple - это качество и надежность запчастей, поэтому хороший сервис работает с поставщиками на прямую, всегда есть несколько надежных каналов и свой склад с проверенными запчастями актуальных моделей, чтобы вам не пришлось тратить лишнее время.
Бесплатная диагностика
Это очень важно и уже стало правилом хорошего тона для сервисного центра. Диагностика - самая сложная и важная часть ремонта, но вы не должны платить за нее ни копейки, даже если вы не ремонтируете устройство по ее итогам.
Ремонт в сервисе и доставка
Хороший сервис ценит ваше время, поэтому предлагает бесплатную доставку. И по этой же причине ремонт выполняется только в мастерской сервисного центра: правильно и по технологии можно сделать только на подготовленном месте.
Удобный график
Если Сервис работает для вас, а не для себя, то он открыт всегда! абсолютно. График должен быть удобным, чтобы успеть до и после работы. Хороший сервис работает и в выходные, и в праздники. Мы ждем вас и работаем над вашими устройствами каждый день: 9:00 - 21:00
Репутация профессионалов складывается из нескольких пунктов
Возраст и опыт компании
Надежный и опытный сервис знают давно.
Если компания на рынке уже много лет, и она успела зарекомендовать себя как эксперта, к ней обращаются, о ней пишут, ее рекомендуют. Мы знаем о чем говорим, так как 98% поступающих устройств в СЦ восстанавливется.
Нам доверяют и передают сложные случаи другие сервисные центры.
Сколько мастеров по направлениям
Если вас всегда ждет несколько инженеров по каждому виду техники, можете быть уверены:
1. очереди не будет (или она будет минимальной) - вашим устройством займутся сразу.
2. вы отдаете в ремонт Macbook эксперту именно в области ремонтов Mac. Он знает все секреты этих устройств
Техническая грамотность
Если вы задаете вопрос, специалист должен на него ответить максимально точно.
Чтобы вы представляли, что именно вам нужно.
Проблему постараются решить. В большинстве случаев по описанию можно понять, что случилось и как устранить неисправность.