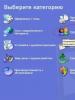Bolt PDF Printer – бесплатная утилита для печати PDF документов. Как распечатать PDF, избежав подводных камней Как распечатать пдф на всю страницу
Как часто вам приходится печатать документы? Наверное, вы обратили внимание, насколько неудобно делать это напрямую из программ Word, Excel и так далее.
Здесь страничка съехала, там таблица перевернулась… С помощью бесплатной утилиты Bolt PDF Printer вы навсегда забудете о подобных казусах и превратите работу с принтером в приятное и совсем несложное занятие.
Bolt PDF Printer – удобное приложение для печати PDF документов. То есть, после инсталляции программа автоматически создает свой виртуальный принтер в системе Windows. C его помощью можно создать PDF-файл из документов любого типа (От Microsoft Office до Open Office) . Созданные таким образом файлы сохраняются на компьютер либо в формате.pdf, либо в виде графических файлов.
Что еще вам нужно знать, перед тем, как скачать Bolt PDF Printerна свой ПК? Перед началом печати вы сможете настроить размер и обработать страницы, задав их ориентацию, включить комментарии и многое другое.
Ключевые особенности Bolt PDF Printer:
- Значительно облегчает работу с документами – никогда еще печать файлов не была такой легкой.
- После установки интегрируется в большинство программ. При печати документа вам нужно будет выбрать в списке принтеров виртуальный принтер Bolt PDF Reader.
- Создание файлов, которые впоследствии можно будет открыть любым PDF-ридером.
- Английский интерфейс, что нисколько не мешает работе с программой. Даже если вы никогда не учили этот язык, сможете быстро разобраться, как же работает программа Bolt PDF Printer благодаря элементарному, интуитивно понятному интерфейсу.
- Является бесплатной программой, даже несмотря на столь внушительный функционал.
Многие пользователи не догадываются, что документы в формате PDF можно распечатывать напрямую, без преобразования в другие форматы (например, DOC). Потому мы хотим представить вам способы печати такого рода файлов.
Функция печати присутствует в большинстве программ-просмотрщиков PDF. Кроме них, можно использовать приложения, представляющие собой помощники печати.
Способ 1: Adobe Acrobat Reader DC
Среди возможностей бесплатной программы для просмотра PDF присутствует и функция печати просматриваемого документа. Чтобы воспользоваться ею, проделайте следующее:


Как видим, ничего сложного. Несмотря на простоту и удобство процесса, некоторые документы, особенно защищенные Adobe DRM, таким образом отправить на печать не получится.
Способ 2: Print Conductor
Небольшое, но богатое возможностями приложение для автоматизации процедуры печати, которое поддерживает около 50 текстовых и графических форматов. Среди поддерживаемых файлов есть и PDF, так что Принт Кондуктор отлично подходит для решения нашей сегодняшней задачи.

Print Conductor тоже прост и понятен, однако у программы есть недостаток: бесплатная версия дополнительно к выбранным пользователем документам печатает также и отчёт о проделанной работе.
Заключение
В качестве итога отметим, что варианты печать PDF-документов не ограничиваются упомянутыми выше программами: подобный функционал присутствует во множестве другого ПО, способного работать с этим форматом.
Чтобы распечатать PDF файл нам понадобится: компьютер, принтер, браузер (предпочтительно Google Chrome, Яндекс браузер или Opera) и сам документ.
В этой статье буду показывать на примере браузера Google Chrome. Для Яндекс браузера и Opera все аналогично. В других браузерах этот процесс не так удобен так как нет предварительного просмотра. Как установить Google Chrome можно прочитать и посмотреть в этой статье .
- Открываем PDF документ в браузере. Для этого жмем правой кнопкой мышки на файле, из открывшегося контекстного меню выбираем Открыть с помощью… > Google Chrome .
- Переводим мышку вниз и вправо. В появившейся панели управления выбираем иконку Печати . Можно открыть меню Google Chrome и выбрать пункт «Печать» или нажать CTRL+P . То есть печатаем как обычную страницу из интернета.
- Задаем настройки , жмем Печать и проверяем результат.
Что делать если PDF файл не печатается
Здесь 3 подозреваемых: компьютер, принтер и PDF файл. Если у вас компьютер подключен по USB — нужно проверить USB кабель (подключить в другой разъем). Идеально подключить принтер с помощью другого шнура. Также хорошо распечатать пробную страницу. Если печать идет, то, скорее всего, проблема в PDF файле или в браузере (возможно, у вас были вирусы, которые могли повредить файлы браузера и теперь он отказывается печатать). Если печать пробной страницы не идет посмотрите, пожалуйста, .
Проблемы с PDF документом решаются скачиванием файла заново. Возможно, в момент скачивания соединение разорвалось и что-то не так загрузилось.
Если пробная страница печатается, а PDF документ никак то, я бы попробовал конвертировать PDF файл в отдельные изображения и печать их. Это можно сделать с помощью онлайн-сервиса http://smallpdf.com/ru/pdf-to-jpg .
Как распечатать защищенные PDF документы
Если честно, с такими ни разу не сталкивался, поэтому 100% ответ даль сложно. Есть несколько онлайн-сервисов:
С их помощью можно защищенный PDF документ преобразовать в обычный и распечатать.
Для того, чтобы распечатать PDF файл, существует множество способов. Вы можете напрямую отправить PDF документ на печать, даже не открывая его и не просматривая в какой-нибудь программе, но в результате вы рискуете получить совсем не тот вид бумажного документа, который бы вам хотелось. Приложение Adobe Reader позволяет выполнять тонкую настройку печати PDF файлов и получать распечатанные документы нужного качества и размера.
Печать PDF
Печать документов PDF при помощи Adobe Acrobat Reader – самый распространенный способ распечатки файлов этого типа. В простейшем случае для этого достаточно выполнить всего несколько действий.
Иногда при распечатке фалов PDF возникают проблемы. Причин может быть несколько, но, прежде всего, следует обратить внимание на защиту файла. Возможно, владелец документа защитил его от печати и других манипуляций с документом. В этом случае распечатать документ без знания пароля будет невозможно.
Как распечатать PDF на нескольких листах
Печать PDF на нескольких листах может пригодиться, например, в том случае, если вы хотите распечатать чертеж формата А1, но в наличии имеется только стандартный принтер с размером бумаги А4. Или, например, когда у вас есть карта местности в формате PDF и ее надо увеличить и распечатать на листах формата А4, которые потом будут склеены.
Разбить файл PDF на несколько листов можно с помощью кнопки «Постер» в настройках печати.  .
.
На рисунке видно, что документ при печати будет разделен на 8 частей. Если поставить опцию «Метки вырезки», напечатанные листы будут помечены в тех местах, где их следует склеивать.
Как распечатать несколько страниц PDF на одной
Печать нескольких страниц PDF на одной странице может использоваться в целях экономии бумаги или для создания карманных вариантов документов PDF. Для того, чтобы это сделать, необходимо открыть файл в программе Adobe Acrobat Reader и в меню «Файл» выбрать пункт «Печать». В настройках печати следует нажать на кнопку «Несколько». 
В результате этих действий в окне «Печать» появятся дополнительные опции, определяющие параметры страниц, расположенных на одном листе. 

Чтобы напечатать документ с выбранными параметрами нажмите кнопку «Печать».
Как распечатать PDF в виде книги
В последних версиях Adobe Reader появилась удобная возможность печати файлов PDF в виде книги. Раньше для этой цели приходилось применять специальные плагины или программы. Для того, чтобы напечатать PDF в виде книги, выберите опцию «Печать» и в окне параметров печати нажмите кнопку «Брошюра». 
Под кнопками настройки размера и обработки страниц появятся опции для установки параметров печати книги. 
- «Диапазон брошюры». Этот раздел определяет, с какой стороны листа бумаги будет производиться печать. При наличии принтера с двухсторонней печатью достаточно выбрать опцию «Обе стороны». Если принтер печатает только с одной стороны листа, следует выбрать пункт «Только лицевая сторона» и напечатать только лицевые стороны страниц. Затем нужно перевернуть напечатанные страницы, поместить их в принтер, в настройках печати снова нажать кнопку «Брошюра» и в разделе «Диапазон брошюры» выбрать пункт «Только тыльная сторона».
- «Листы с» . Здесь Adobe Reader автоматически определяет номер первого и последнего листа книги.
- «Корешок». Если текст будет читаться слева направо, корешок книги должен быть расположен слева.
Как в PDF распечатать выделенную область
Как быть в том случае, если нужно распечатать не весь лист PDF, а только часть его? Например, это может потребоваться, когда нужно распечатать не весь чертеж, а только его часть в увеличенном виде. Сделать это несложно при помощи нескольких дополнительных опций Adobe Acrobat Reader.

Нажмите кнопку «Печать» и войдите в параметры печати. Выберите раздел «Дополнительные параметры» и отметьте опцию «Текущий вид».  Обратите внимание, что в окне предварительного просмотра теперь будет виден не весь документ, а только нужный фрагмент его.
Обратите внимание, что в окне предварительного просмотра теперь будет виден не весь документ, а только нужный фрагмент его.

Принтер не печатает PDF файлы
Как показывает практика, проблемы с печатью PDF файлов не так уж редки. Зачастую это связано с настройками принтера. В других случаях PDF файл может быть защищен от печати автором этого документа. Чтобы проверить это, откройте файл в программе Adobe Acrobat зайдите в раздел «Редактирование», выберите пункт «Защита» и зайдите в «Параметры защиты». 
В открывшемся окне убедитесь, что печать документа разрешена. 
Если установлен запрет печати, без знания пароля распечатать документ будет невозможно.
Другая проблема печати файлов PDF связана с тем, что напечатанный документ содержит некорректные символы. Причиной этого является то, что программа не может распознать используемые в документе шрифты или же некоторые элементы файла PDF повреждены. Для того, чтобы напечатать такой документ, следует отправить его на печать в качестве изображения. Делается это так.
Прежде чем рассмотреть, как распечатать PDF, давайте выясним, что это за формат, чем он отличается от других типов документов, и почему он завоевывает все больше популярности в наши дни.
Дословно "PDF" означает "портативный формат Программой, на которой базируется этот вид файлов, является Адоби Акробат (Adobe Acrobat). Если отбросить все технические тонкости, то можно сделать вывод, что документ в формате PDF является наилучшим (а может быть и единственным) типом, подходящим для распечатки документов в том виде, в каком они были созданы, без искажений форматирования, обычно возникающих при просмотре документов в Word на стороннем компьютере. Как правило, PDF-файлами пользуются для оптимизации с изображениями и сложным форматированием, так как PDF предполагает невозможность редактирования существующего документа и замораживает сложный документ в изначальном визуальном виде. В принципе, все же возможно, но только при использовании специальной профессиональной версии программы Acrobat. В общем, формат PDF является гарантией того, что документ будет распечатан именно в том виде, в котором был изначально создан.
Для того чтобы распечатать PDF-файл, необходимо элементарно нажать стандартную для всех программ комбинацию клавиш Control+P (Command+P для Mac) или файл/принт, затем выбрать нужный принтер и распечатать весь документ целиком или отдельные нужные страницы. Все, казалось бы, просто. Однако и здесь могут быть свои вопросы и тонкости. Прежде всего, иногда документ на экране компьютера выглядит верно, однако при распечатке вместо некоторых символов получаются иероглифы. Это может происходить по причине некорректной установки драйвера или из-за отсутствия на компьютере, с которого производится распечатка, фонтов, содержащихся в документе. Чтобы решить эту проблему, можно воспользоваться дополнительными функциями программы Acrobat. После нажатия Fail/Print необходимо зайти в пункт Advanced в левом нижнем углу окна печати и галочкой отметить поле Print as Image в верхнем правом углу. В этом случае компьютер будет воспринимать документ как изображение (что следует из названия функции), и никаких проблем с визуализацией и распечаткой не возникнет.
Этот вариант также полезен при несоответствии цветового решения распечатанного документа изображению на экране. При выборе Print as Image эта проблема чаще всего тоже решается.

Некоторые файлы бывают защищены от распечатывания, видимо в целях и копирайта. Как распечатать PDF-файл в этой ситуации?
Есть несколько вариантов. Прежде всего, можно воспользоваться прекрасной распознающей программой ABBYY FineReader 7.0 (или более ранними ее версиями), которая позволяет конвертировать файл из Acrobate в формат Word документа, вдобавок давая возможность редактирования. Занимает конвертация несколько минут, но зато это универсальный инструмент для решения множества вопросов, вызванных неповоротливостью и строптивостью формата PDF.
Как распечатать PDF в случае многостраничного файла, если вышеприведенные методы по каким-либо причинам не подходят.
Для небольших файлов в несколько страниц можно воспользоваться опцией "Принт Скрин", просто открыв проблемный файл на весь экран и нажав на эту клавишу, которая располагается в верхнем правом углу клавиатуры. Затем нужно скопировать изображение на экране в Фотошоп или любой другой графический редактор и сохранить необходимую часть полученной картинки в отдельном файле. Для многостраничных документов это может занять несколько больше времени, но зато проблема будет решена.

Можно также попытаться открыть непослушное изображение в самом Фотошопе, постранично сохраняя его как jpg-файл, а потом в Ворде создать многостраничный документ со вставленными картинками и минимизировать размер полей для оптимального использования пространства страницы.
Ответов на вопрос о том, как распечатать PDF-файлы - масса. Каждый из них действенен и допустим к применению, дело только в том, какой именно из приведенных вариантов подойдет в каждой конкретной ситуации.