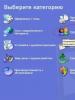Скачать программу по поиску и установке драйверов. Лучшие программы для установки драйверов на Windows
версия: 3.20.2.34 от 23 Декабрь 2019Если вы хотите, чтобы компьютер оптимально отображал игровую графику и воспроизводил видеофайлы высокого качества без каких-либо торможений, вам стоит позаботиться о том, чтобы графический адаптер был в идеальном состоянии.
Достичь этого поможет GeForce Experience - программа от компании NVIDIA, скачать бесплатно которую может каждый пользователь, компьютер которого оснащен соответствующей видеокартой.
версия: 7.129 от 23 Декабрь 2019Набор компонентов для правильной работы сетевого адаптера семейства Realtek. Драйвера готовы к использованию сразу после установки и не требуют отдельной настройки. Это программное обеспечение может применяться для внешних устройств и адаптеров, интегрированных в материнскую плату ПК. Поддерживаются все современные комплектующие, включая платы с пропускной способностью до 1024 Мбит в секунду. Скачать сетевой драйвер Realtek PCIe GBE Family Controller можно на компьютеры под руководством ОС Windows или Linux. Архитектура платформы не имеет значения – ПО совместимо с 64-х и 32-х битными системами.
Это программное обеспечение может применяться для внешних устройств и адаптеров, интегрированных в материнскую плату ПК. Поддерживаются все современные комплектующие, включая платы с пропускной способностью до 1024 Мбит в секунду. Скачать сетевой драйвер Realtek PCIe GBE Family Controller можно на компьютеры под руководством ОС Windows или Linux. Архитектура платформы не имеет значения – ПО совместимо с 64-х и 32-х битными системами.
Хромает графика во время игры в Crysis 3 или Battlefield 4? Графический адаптер не справляется с быстрой обработкой объёмных видеофайлов в высоком разрешении? Вам стоит подумать о новых продвинутых драйверах для видеокарты. Конечно, если у вас видеокарта AMD Radeon.

Драйверы AMD Radeon Software Adrenalin Edition (также встречается вариант названия AMD-Catalyst) - это пакет программ, предназначенный для улучшения работы видеокарты. Если вы играете в игры с крутой графикой или имеете дело с обработкой видео, то, наверное, понимаете, как важно, чтобы не подвела видеокарта.
версия: 441.66 от 11 Декабрь 2019Компания NVIDIA выпустила обновленную версию драйвера Forceware. Данные драйвера используются для работы видеокарт NVIDIA на компьютере под управлением ОС Windows XP, Vista, Win7 и Win8 32/64 бит.
Драйвера предназначены для видеокарт с аппаратной поддержкой API DirectX 8/9/10/11 (GeForce серий 300, 400, 500, 600, 700, 900), а также материнских плат на базе nForce 760i SLI и решений с интегрированной графикой.
версия: 11.15 от 09 Декабрь 2019DriverMax Free - это бесплатная утилита, использующаяся для поиска и бэкапа так называемых «дров».
 Как правило, для того, чтобы компьютер распознал подключаемое устройство, необходимы специальные программы - драйверы. Они же обеспечивают нормальное взаимодействие процессора с видеокартой или, например, с материнской платой.
Как правило, для того, чтобы компьютер распознал подключаемое устройство, необходимы специальные программы - драйверы. Они же обеспечивают нормальное взаимодействие процессора с видеокартой или, например, с материнской платой.
Программа для обновления драйверов, способная за две-три минуты просканировать систему, найти устаревшие версии и загрузить новые.

Новая версия Driver Booster способна обновлять драйверы не только для компьютерных компонентов и подключаемых устройств, но и для компьютерных игр.
версия: 17.11.13 от 01 Ноябрь 2019DriverPack Solution – утилита для инсталляции новых версий драйверов в автоматическом режиме. Данное ПО представляет собой набор программных компонентов, в который вы можете добавлять или извлекать в отдельный архив необходимые драйвера для ваших устройств.

Определяющую роль в корректной работе устройств и их комплектующих играют драйвера. Они имеют свойство устаревать, и для высокой производительности компьютера драйверную базу необходимо периодическое обновлять.
версия: 4.2.0.0 от 06 Декабрь 2017Полезная утилита для сканирования установленных на компьютере драйверов и загрузки их последних версий. Способна создавать резервные копии софта, предназначенного для подключаемых устройств, чтобы избежать проблем при сбоях в системе.

Для того, чтобы устройства, подключаемые к компьютеру, отображались и работали нормально, необходимы специальные программы - драйверы. Они могут идти в комплекте с покупаемым софтом или же загружаться из Интернета.
Драйвера отвечают за работу физических устройств, например таких как звуковой чип, видеокарта, контроллер жестких дисков и USB-устройств, сеть Ethernet и Wi-Fi, принтеры и т.д. Если драйвера нет вообще, то устройство просто не работает, система его «не видит».
Если драйвер сильно устарел, то может быть всё нормально, но самый свежий драйвер улучшает стабильность работы устройства, и, следовательно, всей системы. Также уменьшается конфликтность с другими устройствами.
По умолчанию, используются встроенные в Windows драйвера от Microsoft. Встроенный драйвер позволяет устройству запуститься со стандартными параметрами и они не обновляются. Для большинства устройств есть драйвера от производителя, например от Intel. Драйвера от производителя обновляются и часто имеют расширенные настройки.
Обычно, для установки нового драйвера или обновления имеющегося, нужно:
- зайти на сайт производителя
- указать модель устройства, версию и разрядность Windows
- скачать и установить драйвер из программы установки или .
И так с каждым устройством, коих может быть ни один десяток, включая системные.
Программа DriverHub
Вместо ручной установки можно пользоваться специальной программой для автоматического поиска драйверов. Программа сканирует систему и сверяется со своей базой. Каждое устройство имеет уникальный идентификатор производителя и модели. Далее сверяются установленная версия драйвера с информацией о последних обновлениях в базе данных. На основе полученной информации скачиваются самые подходящие драйверы.
Обычно программы на этапе установки начинают требовать купить премиум версию. В этой статье речь пойдёт о полностью бесплатной программе DriverHub.
Вы можете посмотреть видео или продолжить чтение статьи:
Программа для обновления драйверов DriverHub имеет все необходимые функции, присущие менеджерам драйверов:
- Автоматический поиск на компьютере/ноутбуке отсутствующих или устаревших драйверов.
- Скачивание нужного программного обеспечения с собственного хранилища в интернете
- Установка драйверов на компьютер в автоматическом режиме.
- Возможность отмены (откат до предыдущей версии) установки/обновления драйвера.
Интерфейс у программы довольно простой, для начала работы достаточно нажать большую кнопку «Найти сейчас»
Всего через 10-20 секунд программа покажет найденные драйвера, одним нажатием кнопки их все можно установить. Но я рекомендую перейти в «Режим Эксперта» и проверить что хочет установить программа:

Теперь заходим в каждое устройство и сравниваем информацию о текущем драйвере справа и кандидатом на установку слева. Важно учитывать следующие моменты:
- Хорошо, если текущий производитель Microsoft, а новый драйвер от другого производителя, предположительно от разработчика устройства и более новый
- Не рекомендуется менять драйвер от разработчика, т.е. отличного от Microsoft, на драйвер другого разработчика. Например, менять Intel на Synaptics
- Хорошо, если дата выпуска драйвера новее, но программа может ошибаться и предложить более старый драйвер
- Хорошо, если версия драйвера выше, но она может быть и ниже, если другой производитель или новая линейка драйверов.
Например, если «старый драйвер» версии 10.0.0.1 от 2009 года, а «новый» версии «4.1.3.0» от 2018 года, то предпочтение отдаётся «новому» драйверу.

Повторяю, этого можно не делать и полностью довериться программе! Итак, оставляем галочки на отобранных драйверах и нажимаем «Установить». Напротив каждого устройства должно появиться слово «Установлено». Если же у вас одни ошибки, то вероятно программе мешает антивирус. У меня стоит и ни один драйвер не устанавливался, хотя и никаких предупреждений об ошибках я не получил.
Настройки и Восстановление
В настройках DriverHub вы найдёте тот самый путь к папке, в которую сохраняются новые драйверы. Обратите внимание на галочку «Проверять системные устройства»

Если сильно боитесь, что после обновления система не будет работать, то снимете эту галку. В этом случае новые «дрова» будут подбираться только для периферийных устройств, таких как принтер, звуковая, сетевая карта и др.
Преимущества DriverHub
- Менеджер драйверов DriverHub обладает следующими преимущественными особенностями:
- Установка и использование программы не требует никаких денежных вложений, нет ограничений по длительности эксплуатации или количеству установленных драйверов.
- Гарантия безопасной установки программного обеспечения (предлагаемые к загрузке драйверы проверяются на наличие вирусов).
- Возможность запуска на любых (даже слабых) компьютерах под управление Windows (все версии выше Windows XP).
- Возможность установки и запуска программы со съемных носителей (флешек, дисков и т.д.). Единственное требование - наличие доступа в интернет.
Установить необязательные продукты - DriverDoc (Solvusoft) | | | |
На данной странице содержится информация об установке последних загрузок драйверов Windows XP с использованием средства обновления драйверов Windows XP .
Драйверы Windows XP представляют собой небольшие программы, которые позволяют оборудованию Windows XP взаимодействовать с программным обеспечением операционной системы. Постоянное обновление программного обеспечения Windows XP предотвращает сбои и максимально повышает производительность оборудования и системы. Использование устаревших или поврежденных драйверов Windows XP может привести к системным ошибкам, сбоям и отказу оборудования или компьютера. Болеет того, установка неправильных драйверов Windows XP может сделать эти проблемы серьезнее.
Совет: если вы не знаете, как обновлять драйверы устройств Windows XP вручную, мы рекомендуем загрузить служебную программу для драйверов Windows XP . Этот инструмент автоматически загрузит и обновит правильные версии драйверов Windows XP, оградив вас от установки неправильных драйверов Windows XP .
Об авторе: Джей Гитер (Jay Geater) является президентом и генеральным директором корпорации Solvusoft - глобальной компании, занимающейся программным обеспечением и уделяющей основное внимание новаторским сервисным программам. Он всю жизнь страстно увлекался компьютерами и любит все, связанное с компьютерами, программным обеспечением и новыми технологиями.
Обновление драйверов — это один из лучших методов оптимизации работы вашего компьютера и повышения стабильности ОС. Обновить драйвера можно несколькими способами: ручная загрузка драйверов с сайта производителя, использование автоматической службы Центра обновления и программный метод установки драйверов. Об этом и пойдет речь в статье.
Автоматическое обновление драйверов в Windows
Для того, чтобы автоматически обновить драйвера в Windows 7, нам нужно зайти во вкладку «Устройства и принтеры » и открыть «Устройства «. Дальше ищем иконку с изображением компьютера и клацаем правой кнопкой мыши по нему, а там — выбираем и кликаем по «Параметры установки устройств «. Выглядит это так:

В открывшейся вкладке нам нужно будет поставить галку возле надписи «Делать это автоматически «.

Ну а последним нашим действием будет клик по кнопке «Сохранить «, и с этой минуты наша ОС самостоятельно будет искать последние обновления драйверов и устанавливать их на компьютер.
Давайте на всякий случай рассмотрим еще один способ уже полуавтоматического обновления драйверов. Итак, открываем «Диспетчер устройств «, нажимаем на копку обновления конфигурации оборудования.

Следом за этим по порядку открываем вкладки всех устройств на нашем компьютере, которые имеются в наличии. Начнем с видеоадаптеров. По ним нам нужно кликнуть правой кнопкой и выбрать пункт «Обновление драйверов «.

Как мы видим на картинке, в следующем меню нам потребуется выбрать режим поиска драйверов . Если новые драйвера еще не вышли, или компьютер сам установил их, то вы увидите окошко с сообщением о том, что все необходимые драйвера уже были установлены . А если все-таки такие драйвера есть, то ОС сама установит их.
Бывают случаи, когда автоматический поиск совсем не дает результатов, тогда действуем по другому плану. Нам нужно скачать любым возможным способом необходимые драйвера на сайте производителя, по адресу, который вы найдете в документации к обновляемому устройству.
Однако перед тем, как загрузить файл, лучше все-таки проверить есть ли у этого файла цифровая подпись . Вы удивитесь, но в 50% случаев в драйверах нет этой самой подписи и в помине. Если вы качаете файл с нормального (официального сайта), то просто поставьте галочку в подтверждение того, что вы согласны на установку драйвера, который не имеет цифровой подписи.
Если устанавливаемый драйвер состоит и одного — единственного приложения, то он может на автомате включить при запуске утилиту для инсталляции , которую вам следует запустить и поочередно выполнять все инструкции. По окончанию процесса установки вы можете перейти (по желанию) в «Диспетчер устройств » и лично убедиться в том, что все ваши обновляемые драйвера уже имеют самую новую версию .
Автоматическая установка драйверов с помощью программ
Перед каждым пользователем рано или поздно становится вопрос поиска драйверов для тех или иных устройств. В настоящее время есть огромное количество драйверов для абсолютно любых устройств, а все равно самыми задаваемыми вопросами на различных форумах есть: «Где скачать драйвера бесплатно ?» и «Где скачать драйвера для видеокарты(звуковой карты) ?».
К счастью сейчас существует очень много программ, которые реально облегчают задачу пользователей, ведь эти программы сами находят нужные драйвера , когда это потребуется и устанавливают их на наши с вами компьютеры. Для использования таких программ обязательными являются наличие интернета и установленной на компьютере соответствующей программы, процесс установки которой не займет у вас много времени и не потребует специальных знаний. Вам придется всего-лишь несколько раз кликнуть мышкой и программа уже будет установлена.
Давайте начнем с программы () наверное одна из самым популярных программ, ставшая такой благодаря своей простоте в эксплуатации и, что самое главное, без потери своей функциональности . Эта программа работает на базе интеллектуальных технологий , благодаря которым в автоматическом режиме ведет поиск всех неустановленных драйверов, находит в интернете обновления и уже потом предлагает их переустановить.

На главном окне программы вы всегда сможете увидеть список всех драйверов, которые уже установлены и которые следует установить. Вам не обязательно обновлять все предложенные программой драйвера, ведь вы можете обновить только те, которые (на ваш взгляд) нужнее. В программе имеется два режима установки — ручная и автоматическая.

В программе имеется возможность установки драйверов в оффлайн режиме . Это очень удобно, если у вас сложилась такая ситуация, когда нет драйверов для сетевой карты и, соответственно, нет выхода в интернет. Очень большой плюс программы в том, что она совместима практически со всеми операционными системами и может работать в 32-х битной и 64-х битной версии.

Программа Carambis работает следующим образом. На первом этапе выполняется полное сканирование вашего компьютера на предмет обнаружения уже действующих драйверов и тех драйверов, которые нуждаются в обновлении или изначальной установке. Следом за этим программа качает из сети все необходимые драйвера. На третьем этапе идет запрос у пользователя и установка всех требуемых драйверов.

Так же как и в тут пользователь может самостоятельно выбрать — устанавливать для того или иного оборудования драйвера, или в этом особой необходимости пока нет. Если вы захотите установить все предложенные программой драйвера, то вам нужно нажать кнопку «Загрузить все «, а если вам нужно выборочно установить некоторые драйвера, то загружайте эти файлы отдельно.

Все драйвера в программе разнесены по логическим группам. Если возникла необходимость обновить драйвера только для какого-нибудь одного устройства, допустим — звуковой карты или же видеокарты, то вам следует выбрать «Видео и звуковые устройства «.
Программа отображает все текущие характеристики системы, а также выводит на экран все устаревшие и актуальные драйвера в процентном соотношении. Для того, чтоб загрузить драйвера нужен будет доступ в Интернет.

Лучше всего для первоначальных настроек программы воспользоваться функцией, в которой она будет проверять наличие всех имеющихся обновлений в автоматическом режиме при запуске ОС. И ещё — программа, когда загружает или устанавливает обновления, не блокирует никакие другие процессы на вашем компьютере, соответственно, вы не ограничены в своих действиях.
Не ленитесь обновлять драйвера на вашем компьютере, ведь на сегодняшний день у каждого пользователя, при наличии интернета, есть возможность абсолютно бесплатно скачать и установить (всего-лишь в несколько кликов) множество программ для автоматического обновления драйверов.
Драйвер — это специальная программа, которая позволяет ПК распознать команды от того или иного устройства и перевести их в программный код, обеспечив тем самым работу устройства. Оборудование, подключенное к компьютеру, не будет работать корректно в том случае, если для него не установлен драйвер.
Как правило, диск с драйвером идет в комплекте с оборудованием при его приобретении. Однако со временем, драйвер, установленный с диска, устаревает, в результате чего некорректно может работать не только само оборудование, но и компьютер. Чтобы устранить «глюк», драйвер нужно обновить.
Как обновить драйвера на компьютере: два способа
Обновить драйвера на ПК можно двумя способами — стандартными средствами Windows и посредством сторонних программ. В первом случае обновление выполняется с помощью инструмента, именуемого «Диспетчер устройств», который можно найти в «Панели инструментов».
Что касается второго случая, нужно сказать, что сегодня существует, разумеется, не одна программа для обновления драйверов. В нашей статье мы рассмотрим процесс обновления драйверов на примере одной из самых популярных в данной области программ — Driver Booster . Данная программа обладает рядом преимуществ — она бесплатная, имеет простой понятный и, что, очень немаловажно, русифицированный интерфейс.
Как обновить драйвера в Windows 7 стандартными средствами системы
Как мы уже говорили выше, обновление драйверов Windows стандартными средствами системы проводится с помощью инструмента «Диспетчер инструментов». Как его найти и выполнить с его помощью обновление, читайте в нижеприведенной инструкции:
2. В открывшемся окне, напротив слова «Просмотр» установите значение «Мелкие значки» (верхний правый угол).

4. Перед вами появится окно, в нем необходимо выбрать устройство, для которого требуется обновить драйвер — например, нам необходимо обновить драйвер видеоадаптера.

5. Кликаем правой кнопкой мыши по модели видеоадаптера и выбираем пункт «Свойства».

6. В открывшемся окне выбираем закладку «Драйвер» и жмем кнопку «Обновить».

7. Вам будет предложено два варианта обновления — автоматический и ручной. В первом случае система самостоятельно осуществит поиск обновления для драйвера данного видеоадаптера в интернете, скачает его и установит, во втором — система выполнит поиск обновления только на ПК и установить его сможет, только если вы предварительно скачали обновление самостоятельно.

Скачать необходимый драйвер можно самостоятельно в интернете. Для этого вам потребуется вбить в поисковик модель устройства, для которого требуется драйвер , выбрать в результатах запроса проверенную площадку (многие рекомендуют сайт driver.ru) и скачать необходимый драйвер .


8. После нажатия соответствующей кнопки, система начнет работу — сначала будет выполнен поиск программ, а затем начнется процесс обновления.

Вполне возможно, что система уведомит вас о том, что драйвер выбранного устройства не нуждается в обновлении. Значит, вам действительно не нужно обновлять драйвер, и глюк системы или оборудования обусловлен не устаревшим драйвером, а другой причиной.

9. Когда обновление будет выполнено — перезагрузите компьютер. Готово — драйвер обновлен!
Как обновить драйвера в Windows 7 с помощью программы Driver Booster
Обновление драйверов Windows очень легко можно выполнить с помощью специальной программы Drive Booster. Как это сделать? Следуйте нижеприведенной инструкции:
1. Скачайте программу с данного ресурса . Она скачается одним файлом расширения.exe — кликните по нему дважды левой кнопкой мыши, и установка пройдет в автоматическом режиме.

2. Запустите программу — при первом запуске она автоматически определит, какие драйверы устарели и требуют обновления.

3. Когда программа составит отчет, вы можете либо сразу выполнить обновление всех драйверов, либо провести выборочное обновление, сняв галочки с тех обновлений, которые вы не желаете устанавливать.

4. Процедура обновления драйверов занимает много времени, а потому, если вы обновляете сразу много драйверов, нет смысла сидеть у ПК в ожидании завершения процесса, тем более, что процесс это также ресурсозатратный и выполнять какую-то работу вы нормально не сможете, особенно если у вас слабенький ПК.

Обратите внимание! Существенные сбои и лаги в процессе обновления вполне допустимы!

5. По завершении процесса обновления, вам останется только перезагрузить ПК и программа уведомит вас об успехе операции .


Итоги
Итак, теперь вы знаете, как обновить драйвера на компьютере и понимаете, что задача эта довольно простая. А какой выбрать способ обновления, решать вам. Но вообще, если требуется обновить один драйвер и вы знаете, какой, достаточно и стандартных средств Windows, не нужно скачивать никакого стороннего ПО. А если вы не знаете, в каком драйвере проблема и/или хотите обновить сразу несколько драйверов, вам, конечно, лучше воспользоваться Driver Booster. Желаем вам удачи и надеемся, у вас все получится!