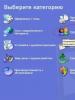Как легко подключить блютуз адаптер для компьютера? Детальная инструкция выбора и использования (2018 года). Блютуз на компьютере: подключение и настройка Подключение блютуз модуля к компьютеру
Блютуз-адаптер для автомобиля - это средство коммуникации между гаджетами. Его очень удобно использовать во время движения. Технология "блютуз" позволяет водителю общаться по мобильному телефону и не держать его во время разговора в руках. С точки зрения безопасности, адаптер - полезное устройство.
Что это
Блютуз-адаптер для автомобиля выполняет множество функций. Благодаря технологии беспроводной связи есть возможность выводить на аудиосистему контент с других электронных устройств. Автомобиль является прекрасным местом для раздачи Bluetooth, передачи файлов, так как радиус действия ограничивается салоном, а помехи отсутствуют. Существует несколько видов блютуз-адаптеров, которые призваны освободить руки водителя от телефона.
- Персональная гарнитура. Такой еще адаптер называют "клипсой". Он прикрепляется к уху. Гарнитура технически не привязана к авто, поэтому ее используют повсеместно. У этого устройства есть плюсы и минусы. К достоинствам относят хороший микрофон, а к недостаткам - невозможность увидеть информацию о звонящем.
- Спикерфон. Сделан в виде моноблока. У него есть микрофон, кнопки управления и динамик. Гаджет размещают в гнезде прикуривателя или на солнцезащитном козырьке. К недостаткам спикерфона относят отсутствие конфиденциальности разговора: если в салоне находятся пассажиры, беседу слышат все.
- Модуль, встроенный в магнитолу. Адаптер, сопряженный с аудиосистемой автомобиля. У модуля есть дисплей, поэтому водитель видит, кто звонит на телефон. Блютуз-адаптер для автомобиля оснащен RSAP-технологией. С точки зрения функциональности он один из лучших.
Используются эти беспроводные устройства не только для общения по телефону, но и для воспроизведения речевого текста, музыки при помощи аудиосистемы авто.
Для чего нужен
Каково предназначение блютуз-адаптера AUX для автомобиля? Основная функция этого устройства - быть посредником между носителями цифрового аудиоконтента и аудиосистемой. Беспроводной адаптер необходим для сопряжения с мобильным телефоном. Это позволяет водителю управлять автомобилем во время звонка и разговора. Устройство выполняет свою основную функцию - безопасность. Кроме того, с помощью адаптера можно слушать музыку, передавать и получать файлы, обмениваться медиа с пассажирами без необходимости отвлекаться.

Как работает
В чем заключается принцип действия блютуз-адаптера для автомобиля? USB-устройство - беспроводное и сопряжается со всеми электронными агрегатами, поддерживающими функцию Bluetooth. После включения адаптера происходит обмен информацией с аудиосистемой при помощи переходника. Сигнал о присоединении поступает через блютуз на совместимое устройство. Настраивается адаптер через смартфон.
Блютуз-адаптеры используются не только для общения по телефону за рулем, но и для воспроизведения музыки через автомобильную аудиосистему. Это относится к случаям, когда на передней панели в авто размещена магнитола без модуля и разъема USB, но присутствует AUX-вход. Устройство легко устанавливается в автомобиле, подключается к аудиовыходу, а питается от прикуривателя.

Особенности
Блютуз-адаптер для автомагнитолы - компактное многофункциональное устройство. К его основным преимуществам относят компактность, стабильный сигнал, универсальность (работается с автомагнитолами, имеющими аудиовыход). Звук работает без перебоев, высокое качество передачи информации. К объективным недостаткам адаптеров относят относительно высокую стоимость некоторых моделей. Кроме того, устройство почти всегда занимает разъем аудиовыхода магнитолы. Несмотря на минусы, адаптеры являются современными и очень нужными приборами для организации беспроводной связи в автомобиле.
Например, блютуз-AUX считается одним из самых стабильных подключений. По сути, это переходник, который использует аналоговый вход магнитолы и питается через USB-порт. Диагностический блютуз-адаптер для автомобиля используется в профессиональных целях для проверки работы авто. Это своеобразный сканер, который может работать в пути и подключается к любому устройству, имеющему разъем USB. Диагностику проводят с использованием планшета, смартфона или компьютера. Работают по совмещенному протоколу передачи, адаптеры подходят практически всем отечественным и европейским автомобилям.

Критерии выбора
Какой блютуз-адаптер выбрать? Большинство этих гаджетов являются универсальными и совместимы практически со всеми моделями автомобилей. Если хотите правильно выбрать прибор, ознакомьтесь с некоторыми советами:
- прежде всего, система устройства должна идеально подходить мобильному телефону;
- убедитесь, что экран отображает кириллицу;
- у правильно выбранного адаптера система отображает не только номер, но и другие данные абонента (имя, фамилия);
- желательно, чтобы у гаджета была функция голосового набора;
- возможность обновления софта.
Совместимость блютуз-адаптера для автомагнитолы с авто и телефоном должна быть абсолютной. В противном случае смарфтон может прийти в негодность. Во время покупки убедитесь, что на коробке указана совместимость с мобильными устройствами. Если там написано "одноплатформенная модель", это не исключает конфликта с телефоном. Адаптер должен поддерживать русский язык и кириллицу, иначе настроить дисплей будет проблематично. Система корректно выбранного беспроводного агрегата без проблем выводит номер и другую информацию о звонящем. Кроме этого, у него должна быть функция обновления. Во время настройки адаптера не отключайте функцию аутентификации. Если правильно выбрать это современное устройство и корректно настроить, его обладатель только выиграет.

Цены
Сколько стоит блютуз-адаптер AUX для автомобиля? Это недорогие гаджеты, поэтому их может позволить себе каждый водитель. Цена зависит от модели, бренда и предназначения. Стоят адаптеры в среднем 500 рублей, но есть устройства дешевле и дороже. Например, диагностические не относятся к бюджетным. Их стоимость может превышать две тысячи рублей.

Количество самых разных цифровых устройств растёт с каждым днём. Многие из них могут и должны взаимодействовать друг с другом. Некоторые делают это не так часто, остальным же требуется практически постоянное соединение для обмена информацией, файлами, командами. Наиболее распространённым и скоростным протоколом для удобного, а главное - беспроводного, соединения является протокол Bluetooth.
Если в устройстве нет встроенного модуля Bluetooth, можно воспользоваться альтернативными вариантами соединения
Именно этим протоколом сегодня оснащены любые смартфоны, планшеты, ноутбуки, практически все телевизоры, мультимедийные центры, акустика и даже некоторые виды кухонной техники. Именно поэтому для эффективной работы и управления различными гаджетами или офиса вам может понадобиться установить Bluetooth на ваш компьютер. Мы расскажем о том, как выбрать Bluetooth адаптер для компьютера, а также как установить Bluetooth на ПК.
Технология Bluetooth является наиболее распространённой системой беспроводной передачи данных после протокола Wi-Fi. В то время как Wi-Fi используется больше для организации локального беспроводного доступа к интернету, технология Bluetooth зарекомендовала себя как наиболее эффективный способ для обмена информацией на небольших расстояниях.
Радиус действия приёмников и передатчиков, работающих по этому протоколу, постепенно увеличивается, но на сегодняшний день пока не превышает 60 метров. Технология может быть использоваться для передачи файлов, приёма и передачи звукового сигнала, отправки и приёма различного рода команд. Соединяя компьютер и другое устройство при помощи этого протокола, можно, например, без труда управлять внутренней памятью смартфонов, забирать готовые снимки из фотоаппарата, управлять телевизором, подключать к ПК беспроводную акустику или наушники и так далее.

В то время как большое количество современных устройств изначально выпускается с предустановленным модулем Bluetooth, ПК под управлением Windows остаются техникой, наименее оснащённой подобными модулями. Главная причина в том, что большинство компьютеров собирается из разных комплектующих, и чаще всего адаптер с поддержкой этого протокола передачи данных необходимо устанавливать отдельно.
Адаптеры Bluetooth бывают двух типов: внутренние (системные платы) и внешние (подключаемые в разъём USB-«свистки», визуально похожие на классическую флешку). Если в вашем компьютере нет подобного канала связи с внешними устройствами, но вы испытываете потребность в нём, можете отдельно приобрести внешний адаптер . Установить, подключить и настроить его сможет даже начинающий пользователь. О том, как выбрать такой девайс и как его подключить к ПК, мы расскажем ниже.
Во время выбора адаптера Bluetooth для вашего компьютера мы рекомендуем обратить внимание на несколько ключевых параметров. Одним из самых важных является радиус действия беспроводного сигнала. В зависимости от того, на каком расстоянии от ПК находятся или могут находиться устройства, к которым требуется подключение, выбирайте адаптер с соответствующим радиусом действия. Максимальная удалённость, на которой адаптер сможет установить соединение с устройствами, напрямую зависит от версии протокола Bluetooth, которую он поддерживает. Чем выше индекс этой версии, тем больше радиус действия.
Также обратите внимание на дополнительные возможности адаптера и его функциональность. Если вам понадобится, например, соединение с аудиоустройствами, наушниками или колонками, обязательным условием будет поддержка адаптером протокола A2DP. Он специально разработан для передачи аудиосигнала высокого качества, но поддерживается не всеми адаптерами.
Особенности версий Bluetooth и дополнительные возможности
С постепенным развитием и доработкой протокола Bluetooth компания-разработчик этой технологии продолжает выпускать более новые и совершенные версии. При выборе адаптера вам обязательно стоит обратить внимание на поддерживаемую им версию протокола. Чем выше это значение, тем большей функциональностью, радиусом действия и энергоэффективностью обладает адаптер.
Максимальная на сегодняшний день версия имеет индекс 4.1 и позволяет установить стабильную связь с устройствами, находящимися в радиусе 60 метров. Эта версия обладает наиболее экономной системой использования энергии, что очень важно при подключении к мобильным устройствам , работающим от заряда аккумулятора. Важными преимуществами самых новых версий Bluetooth являются постепенно возрастающая скорость передачи данных и автоматическое восстановление потерянного соединения.

Если приобретён адаптер, поддерживающий наиболее актуальную версию протокола и на ПК под управлением Windows установлена соответствующая программа для связи с определённым устройством, функциональность Bluetooth заметно возрастает, и его можно использовать для самых разных целей. Программа для соединения со смартфоном или планшетом позволит без проводов соединять Windows и iOS или Android для передачи фотографий и выхода в интернет. Программа, совместимая с вашей аудиосистемой, позволит включить музыку, управлять её воспроизведением и громкостью.
Если ваша квартира оснащена системой «умный дом», существует специальная программа, которая позволит регулировать яркость освещения или удалённо включать различные бытовые приборы. Функциональность, которая появится у вас при использовании этой технологии передачи данных, ограничена только количеством устройств, находящихся в вашем доме или офисе и поддерживающих подключение по Bluetooth.
Как правильно выбрать адаптер
Основываясь на всей информации, описанной выше, можно сделать несколько выводов, которые помогут вам сделать правильный выбор и приобрести такой адаптер Bluetooth, который максимально соответствует вашим запросам. Если вам необходимо оснастить поддержкой этого протокола стационарный ПК, подойдёт как внутренняя плата, так и внешний USB адаптер.

Обратите внимание, что внутренний вариант может быть мощнее и способен обслуживать более широкий радиус, чем внешний «свисток». Перед покупкой уточните этот момент. Что же касается остальных параметров, то нет особой разницы между внутренними и внешними решениями. Их конструкция и никак не повлияют на процесс настройки Bluetooth в Windows, а также не отразятся на скорости передачи данных.
Подключение и настройка
Когда адаптер выбран и приобретён, остаётся произвести необходимые настройки Windows и компьютера для того, чтобы включить передачу данных, а также найти и подключить все необходимые девайсы. Как правило, вне зависимости от производителя этого компонента ПК, после первого же подключения или перезагрузки система Windows автоматически распознаёт тип нового устройства, его производителя, самостоятельно скачивает и устанавливает необходимый драйвер, который позволяет включить Bluetooth. Тем не менее, это позволит вам лишь найти ваши гаджеты и установить с ними соединение. Некоторые из них могут потребовать ввода защитного пин-кода для подтверждения подключения. В версии Bluetooth 4.1 паролем по умолчанию является «0000» (четыре нуля). Однако после установления соединения вам понадобится программа, которая позволит работать с подключённым девайсом.
На сайте производителей некоторых подобных адаптеров может содержаться фирменная программа, которая активирует основные функции этого компонента ПК. Для подключения же к специфическим гаджетам (смартфонам и планшетам) может понадобиться программа или утилита от производителя самих устройств, чтобы использовать их функциональность в полной мере.
Например, чтобы включить синхронизацию контактов между телефоном и Windows, необходима программа, выпущенная производителем вашего телефона. Для того, чтобы использовать на компьютере мобильный интернет, принимаемый вашим смартфоном или планшетом режиме модема , могут понадобиться модифицированные драйверы сетевой карты ПК. Для уточнения всех возможностей ваших девайсов и установки специализированного ПО посетите официальные сайты производителей.
Итог
Если в вашем компьютере до сих пор не установлен адаптер Bluetooth, однозначно рекомендуем задуматься о его покупке. С его помощью вы сможете избавиться от многих кабелей и значительно облегчить управление, использование и настройку многих устройств, уже находящихся в вашем офисе или квартире.
Расскажите в комментариях, для чего вы используете Bluetooth в повседневной жизни и какой адаптер выбрали именно вы.
Как на своем компьютере подключить и включить блютуз?
Для начала вставьте адаптер в usb-разъем .
Должно высветиться сообщение о устройстве. Если больше не высвечивается ничего, то возникла проблема. Виной этому могут быть настройки компьютера либо неисправный usb-порт. Это можно проверить, вставив сюда же разъем другого устройства (клавиатуру, мышь) и проверить их работу.
Можно вставить адаптер в другой разъем .
Итак, если всё готово и работает, приступаем к установке программного обеспечения.
- Прочтите инструкцию, которая шла в комплекте с блютуз-адаптером и вставьте в ПК компакт-диск с драйверами. Чаще всего на диске установлен Автозапуск, поэтому просто соглашайтесь с условиями.
Если диска с драйверами нет в комплекте, тогда введите в поисковике модель устройства блютуз-адаптера, зайдите на официальный сайт производителя и скачайте драйвер.
- После установки рекомендуется перезагрузить компьютер.
Как на компьютере включить блютуз? Настройка Bluetooth
Перед тем, как на компьютере включить блютуз, нужно его настроить.
После успешной установки на рабочем столе появится ярлык блютуз-адаптера. Также устройство будет отображено в «Панели управления» или в разделе «Устройства и принтеры».
При отсутствии значков, можно сделать вывод о несовместимости драйверов с операционкой Вашего ПК либо о некачественной их установке.
А вот полезная информация об особенностях установки драйверов.
Итак, как же на компьютере можно включить блютуз?
- , используя ярлык. (Если значок уже находится в трее, то этого делать не нужно).
- Кликните правой кнопкой мыши по иконке в трее и выберите «Открыть параметры».
- Во вкладке «Параметры» установите следующие настройки:
Если Вы хотите подключать к компьютеру какой-либо гаджет, тогда поставьте галочку и на первом скриншоте тоже (в примере она отсутствует).
А вот так устанавливается блютуз для операционной системы Windows 8:
Обратите внимание! Хочу вам предложить прочитать статью о том , а так же . Еще если вам нравится как я пишу статьи то можете смело вводить свой email адрес в самом конце статьи и получать от меня на почту новые уроки.
Вот и все ребята! Теперь вы знаете как на компьютере включить блютуз. Надеюсь, моя статья помогла Вам разобраться в данном вопросе. Если что-то не получается, напишите об этом в комментариях. Всем здоровья и добра!
С Ув. Евгений Крыжановский
Я уже давно задумал эту статью, потом все откладывал, но вот решил написать. Даже специально купил Bluetooth адаптер, чтобы все проверить и подготовить максимально полезную статью. Как не сложно догадаться с названия, в этой статье я расскажу вам о Bluetooth адаптерах для компьютеров. Выясним для чего они нужны, какие бывают, как выбрать, подключить и пользоваться.
Что такое Bluetooth, думаю, знаю все. Достаточно знать, что это беспроводная технология для обмена данными между разными устройствами на небольших расстояниях. В наше время Bluetooth модуль встроенный в большое количество разных устройств. Он есть практически в каждом телефоне, планшете, ноутбуке. Так же есть много устройств, которые поддерживают подключение по Блютуз. Это принтеры, наушники, джойстики, мышки и т. д.
И если в ноутбуках данный беспроводной модуль встроенный с завода (за исключением некоторых моделей, в основном старых) , и его достаточно просто включить (см. ) и можно пользоваться, то в стационарных компьютерах Bluetooth отсутствует. Снова же, за исключением случаев, когда у вас материнская плата с интегрированным Bluetooth модулем, или он был установлен отдельно при сборке системного блока.
Важно понимать, что это не просто драйвер, или программа, которую можно скачать с интернета и все заработает (как многие думают) . Это отдельное устройство (модуль) .
Чтобы проверить, есть ли Bluetooth на вашем компьютере, достаточно зайти в диспетчер устройств и посмотреть, есть ли там соответствующий адаптер в отдельном разделе, или в разделе "Сетевые адаптеры".
Редко, но бывают случаи, когда этого адаптера нет в диспетчере устройств, но он есть в компьютере. Просто не установлен драйвер. В таком случае, должны быть неизвестные устройства. Или "Периферийное устройство Bluetooth" на вкладке "Другие устройства".
Мне кажется, если бы в вашем компьютере был Блютуз, вы бы об этом точно знали. Думаю, его нет. И отсюда вопрос: "что делать, если в компьютере нет Bluetooth, а он нужен?".
Решение очень простое – выбор и покупка внешнего USB Bluetooth адаптера. Бывают еще PCI адаптеры, которые подключаются внутри системного блока, в PCI-слот на материнской плате. Но их не много на рынке, и они как правило идут в паре с Wi-Fi модулем.
Зачем нужны Bluetooth адаптеры для ПК и какие они бывают?
После покупки и подключения такого адаптера к компьютеру, мы сможем подключать к нему самые разные устройства по Bluetooth. Это мышки, клавиатуры, наушники, гарнитуры, джойстики (в том числе DualShock и Xbox Wireless Controller) , принтеры, акустически системы, камеры и т. д. Так же можно обмениваться файлами с другими компьютерами, ноутбуками, смартфонами и планшетами. Правда, передавать файлы таким способ не очень удобно.
В основном, это подключение периферийных устройств без кабелей. Так намного удобнее. Взять те же наушники. Если подключить их к компьютеру по Блютуз, то можно свободно перемещаться по комнате, или даже по квартире и слушать музыку. А с кабелем так уже не получится. Или подключив гарнитуру, можно общаться по Скайпу и не обязательно сидеть возле самого компьютера.
Самые популярные, недорогие и распространенные – USB адаптеры. На вид они как обычная флешка. Есть очень маленькие, которые отлично подходят как для ПК, так и для ноутбуков. Для своего компьютера я купил один из таких адаптеров – Grand-X Bluetooth 4.0. Выглядит он вот так:

А есть еще вот такие:

Как видите, есть варианты с внешними антеннами. Наличие антенны обеспечивает усиление сигнала и более стабильное соединение.
Этих адаптеров очень много на рынке. Особенно большое количество их можно найти в китайских интернет-магазинах. Но я все таки советую покупать те адаптеры, которые приставлены на нашем рынке. От более менее известных производителей. О том как правильно выбрать Bluetooth адаптер для ПК, мы поговорим дальше в этой статье.
Выбираем Блютуз адаптер для компьютера
Вы можете прямо сейчас открыть новую вкладку в своем браузере, и в каком-то популярном интернет-магазине посмотреть на выбор Bluetooth адаптеров. Думаю, вы сразу увидите, что цена на них сильно отличается. Есть как очень дешевые модели, так и дорогие. И это не просто так. Цена в данном случае зависит не только от бренда, но и от характеристик и возможностей самого адаптера.
При выборе Блютуз адаптера я советую ориентироваться по таким параметрам:
Вот фото характеристик моего адаптера:

Ориентируйтесь по параметрам, о которых я писал выше. Думаю, что этой информации вам будет достаточно для того, чтобы выбрать нормальный и подходящий Блютуз адаптер для своего компьютера.
Главное не спешите. Почитайте отзывы. Изучите характеристики. Так же советую не покупать самые дешевые адаптеры. Особенно, если вам нужен адаптер для подключения хороших Bluetooth наушников, для передачи файлов, подключения джойстика и т. д. Мало того, что они плохого качества, так еще и устаревшей версии. Да, они могут быть намного дешевле. Но не исключено, что вы его потом просто выбросите, или пойдете сдавать в магазин.
Вот например адаптер STlab B-122. Стоит всего чуть больше двух долларов (и это в наших магазинах) . Но там Bluetooth версии 2.0 с поддержкой голосового режима и куча разных проблем при соединении с другими устройствами. Да, он будет работать, но подойдет далеко не для всех задач. Так же возможно придется повозится с поиском подходящих драйверов. Такие дешевые адаптеры вообще не советую покупать. И версию 2.0 лучше не берите.
Тот что выбрал я – Grand-X Bluetooth 4.0 (BT40G), стоит уже почти 9 долларов. Но там уже версия Bluetooth 4.0, первый класс и неплохие отзывы. Есть еще более дорогие модели. Например, Bluetooth-адаптер Trust 4.0. И более дешевые – F&D BD-10 и STlab 4.0 (B-421). Если вы привыкли доверять более популярным компаниям, то можете посмотреть ASUS USB-BT400.
Как пользоваться адаптером?
Просто подключите его в USB-порт компьютера.

И если вам повезет (как и мне) , то Windows автоматически опознает Bluetooth адаптер и вы сможете сразу подключать устройства. В моем случае была установлена Windows 10. Адаптер от Grand-X определился сразу и появился в диспетчере устройств.

И на панели уведомлений появилась иконка "Bluetooth". Нажав на которую можно добавить новые устройства, отправить/принять файл, открыть настройки и т. д.

Понятно, что в зависимости от адаптера и установленной на компьютере операционной системы, он может не определится автоматически. И придется устанавливать драйвер вручную. Но с адаптером обычно идет диск в комплекте. Если драйвера с диска не подойдут, то нужно искать их в интернете. Желательно скачивать с официального сайта производителя. Правда, не всегда есть такая возможность.
Если у вас уже есть адаптер, вы его подключили и все работает, то вам может пригодится статья . На ее примере вы можете посмотреть, как подключать Bluetooth устройства к компьютеру с установленной Windows 10.
Жду от вас обратной связи в комментариях. Пишите, пригодилась моя статья, или нет. Может я что-то упустил и нужно ее дополнить. Всего хорошего!
Инструкция
Воткните адаптер в разъем USB. После этого Windows должна автоматически начать установку стандартных драйверов на устройство. Отмените эту установку и вставьте в CD-ROM компакт-диск. Запустите файл setup.exe, находящийся на диске в папке BluetoothBTW1.4.3.4. Начнется вполне стандартная установка программного обеспечения, в ходе которой необходимо будет согласиться с условиями использования, выбрать папку для установки и подождать, пока процесс инсталляции завершится, после чего перезагрузить компьютер.
После установки драйвера в папке "Подключение" должен появиться ярлык "Bluetooth-окружение". Нажмите на него, откроется окно настроек. Выберите, куда следует поместить значок Bluetooth (в меню "Пуск", в меню "Программы" или в папку "Мой компьютер"). Нажмите "Далее".
Задайте имя, которое будет видно всем пользователям беспроводной сети в процессе обнаружения и подключения устройства. Затем выберите тип устройства, на которое адаптер. Тип устройства влияет на значок, который будет отображаться в результатах поиска на экранах других девайсов. Нажмите "Далее"
Настройте список служб, поддерживаемых вашим адаптером. Как правило, все адаптеры, имеющие собственные драйвера поддерживают все предлагаемые службы. Для регулировки параметров отдельных служб нажмите кнопку "Настроить". Этот этап подключения адаптера является последним.
После этого включите Bluetooth на устройстве, которое вы планируете подключить к компьютеру. Когда устройство будет обнаружено система сгенерирует PIN-который нужно будет ввести в . После успешной все функции станут доступны и вы сможете передавать файлы, на расстоянии, использовать телефон как гарнитуру и многое другое.
Видео по теме
BlueTooth-адаптеры – это устройства предназначенные для приема и передачи информации по соответствующему беспроводному каналу. Обычно их используют совместно со стационарными и мобильными компьютерами, но могут быть и другие варианты.
Инструкция
Начните с определения цели приобретения BlueTooth-адаптера. Это очень важный этап, потому что многие адаптеры не работают со всеми возможными устройствами. Если вам потребуется подключить адаптер, скажем, к телевизору, то выбирайте оборудование, не требующее установки дополнительных драйверов. Такие BlueTooth-адаптеры стоят немного дороже, но являются наиболее универсальными.
Обратите внимание на скорость передачи информации, поддерживаемую BlueTooth-адаптером. Это весьма важная характеристика, если вы планируете использовать оборудование для подключения мобильного телефона в качестве модема. Лучше приобрести адаптер, способный работать со скоростью 50-60 кбит/с.
Для подключения к компьютеру беспроводного оборудования, например клавиатуры или манипуляторов, вам необходим специальный адаптер, способный работать с HID-устройствами. Стоит отметить, что некоторые адаптеры способны синхронно обслуживать сразу несколько устройств. Если вы планируете подключать к ПК различное беспроводное оборудование, то выберите многофункциональный BlueTooth-адаптер.
Еще одна важная характеристика – диапазон распространения сигнала. Приобретите BlueTooth-адаптер Class 1, если вы планируете использовать его совместно с беспроводной гарнитурой. Максимальная дистанция между устройствами составляет 100 метров на открытом пространстве. В квартире или доме этот показатель снижается до 30-40 метров. Class 2 рассчитан на создание сети, радиус сигнала которой составляет 10 метров.
Если вы будете подключать адаптер к мобильному компьютеру, то используйте mini-устройства. Это обезопасит их от случайно поломки и позволит одновременно использовать USB-порты, которые расположены слишком близко друг к другу.
Bluetooth – протокол беспроводного соединения между электронными устройствами, поддерживающими данный тип связи. При помощи Bluetooth можно бесплатно передавать различные файлы, а также поддерживать соединение устройств, находящихся на расстоянии не более 30 м.

Инструкция
В стандартный комплект набора Bluetooth USB-адаптера входит компакт-диск с установочными драйверами и непосредственно сам Bluetooth USB, который внешне напоминает USB карту памяти.
При первом подключении Bluetooth необходимо установить драйвер, адаптирующий работу компьютера к данному виду устройства. Для этого выньте диск, идущий в комплекте с USB адаптером, и вставьте его в дисковод вашего компьютера. Система самостоятельно обнаружит новый загрузочный диск и запросит разрешение на установку нового оборудования. Нажмите ОК и продолжайте загрузку программы.
Каждый шаг загрузки установочных файлов требует согласия администратора компьютера. Опытный пользователь может менять стандартные настройки программы, адаптируя ее под свои предпочтения. Однако если вы недостаточно квалифицированны в области регулировки функций компьютера, выберите автоматическую установку драйвера, соглашаясь с рекомендациями системы. Для этого в каждом следующем шаге соглашайтесь с выбором системы, нажимая кнопки «Далее» и ОК.