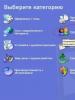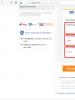Почему mhotspot без доступа к интернету. Бесплатная программа mHotspot превратит компьютер в Wi-Fi точку доступа
Перейдем к делу. Нам нужно создать виртуальную WI-FI точку, затем имеющееся интернет соединение расшарить на эту точку доступа.
За создание точки доступа отвечает маленькая программа «Mhotspot». Программа не требует установки и состоит из одного файла. Ссылку на скачивание вы найдете в конце статьи.
Запускаем «Mhotspot» и видим следующее

Окно программы mhotspot с тремя кнопками «SETUP HOTSPOT», «START», «STOP». Для начала нажмем «SETUP HOTSPOT»(настройка точки доступа).

Нужно ввести в соответствующие поля следующие данные: в поле «Hotspot name» вводим название точки доступа, то что мы здесь напишем и будет видно устройствам при поиске точек. В поле «Password» вводим пароль длинной не меньше 8 символов. Он нужен для того чтобы к точке доступа подключаться могли только те кто знает пароль. Сообщите его соседям если хотите делиться интернетом с ними. Для сохранения изменений нажмем «ОК». Теперь нам остается нажать «Start» и создать точку доступа.Второй шаг: настройка раздачи интернета через существующее интернет-соединение. Сперва зайдем по адресу пуск — панель управления — сеть и интернет — центр управления сетями и общим доступом — изменение параметров адаптера.

Там находим «Беспроводное сетевое соединение 2», убедитесь, что во всплывающей подсказке при наведении на него появляется текст «Microsoft Virtual WiFi Miniport Adapter». Переименуем его в «Virtual WiFi» для удобства дальнейшей настройки. Теперь находим ваше активное подключение. У меня оно осуществляется через , у вас может быть другое, но это не имеет принципиального значения. Заходим в свойства подключения, переходим на вкладку «Доступ». Там выставляем галочки как показано на рисунке.

То есть ставим галочки «Разрешить другим пользователям сети использовать подключение к Интернету данного компьютера» и «Разрешить другим пользователям сети управление общим доступом к подключению к Интернету», а в списке «Подключение домашней сети» выберем наш «Virtual WiFi». Переподключите ваше основное интернет соединение и WiFi точка доступа заработает.
Теперь можно использовать собственную точку доступа. Для подключения устройств к интернету нужно будет её найти и ввести пароль указанный нами ранее при создании точки в программе «Mhotspot».
После перезагрузки ноутбука(компьютера) для включения раздачи интернета по WiFi потребуется лишь раз запустить программу «Mhotspot» и нажать «Start». Программа помнит введенные вами ранее название точки и пароль доступа. После этого программу можно закрыть и пользоваться интернетом.
Вопрос: Можно ли таким образом подключиться к интернету с ноутбука на котором установлена Windows XP?
Ответ: Если вы настроили раздачу как описано выше, не имеет значение какая операционная система на ноутбуке который собирается пользоваться раздаваемым интернетом. Даже с телефона поддерживающего вай-фай можно подключаться.
Я и сам пользуюсь такой раздачей интернета и вхожу в сеть с телефона за счет ноутбука. Мой нетбук samsung n230 раздает инет на расстояние примерно на метров 30 с одной стеной. На днях проверю без стенки и отпишусь.
добавлено 1 декабря 2012 года: Сегодня наконец проверил нетбук на дальность раздачи WiFi интернета на улице без препятствий. У меня вышел очень хороший результат. Поставив нетбук с раздачей в одной точке я отошел примерно на 73 метра от него(дальше уже начинался чужой огород). При этом телефон Nokia E51 видел точку и показывал качество связи в 76 процентов . Запустил приложение Youtube на телефоне и просмотрел пару видео. Дерганий не было. После этого попробовал выйти в инет через Opera Mini. Набрал этот сайт и нашел новый
Сетевая карта wi-fi практически в любом ноутбуке может служить точкой доступа, иначе говоря, раздавать интернет другим устройством. Использовать ее по данному назначению можно различными способами. Наиболее простой из них – установить и настроить программу mhotspot.
Как настроить mhotspot
В Windows 7 есть функция, которая позволит использовать ноутбук как “виртуальный” адаптер. Более ранние версии операционной системы ее не поддерживают. Перед запуском программы потребуется убедиться в том, что антивирусная программа, в том числе и встроенная в систему выключена. Служба файервола, наоборот, должна работать в режиме авто.

Перед тем, как настроить программу mhotspot, ее нужно открыть от имени администратора. Перед нами откроется окно утилиты. Как видно, интерфейс программы довольно простой. Здесь понадобится придумать имя сети и пароль доступа к ней. Строка Share from предусматривает выбор соединения, через которое будет идти подключение к сети. О создании его следует позаботиться заранее.

Следует отметить, что на компьютере может быть несколько беспроводных соединений. Просмотреть сведения о них можно в Центре управления сетями и общим доступом или кликнув на иконку, расположенную в нижней части экрана. Чтобы программа mhotspot заработала корректно, понадобится изменить настройки в том из них, которое мы будем использовать.
Для того чтобы сделать соединение с общим доступом, в названиях соединений кликаем правой кнопкой мыши. Из открывшегося списка выбираем пункт Состояние. В нем заходим в раздел Свойства. После этого переходим на вкладку Доступ. Теперь отмечаем строку, которая поможет разрешить доступ к интернету этого компьютера другим устройствам. Подтверждаем введенные параметры кнопкой ОК.

После проведенных настроек запускаем mhotspot. В строке Share from выбираем то соединение, которое только что настроили. Далее можно нажать Start Hotspot, после чего в ноутбуке активизируется wi-fi-раздатчик. Также вам полезно будет узнать, что существуют и другие подобные программы, например, .
Следует отметить, что wi-fi карта может быть только в ноутбуке с Pentium-4 и выше. Если говорить о плюсах такого способа беспроводного соединения, то, во-первых, ноутбук будет работать быстрее, чем роутер, так как в нем больше памяти, а во-вторых, его гораздо проще настроить. Поэтому с подобным устройством вам не понадобится дополнительно приобретать wi-fi-раздатчик. Нужно лишь скачать mhotspot, установить правильные настройки и делиться информацией.
С настройкой раздачи интернета по Wi-Fi в Windows 10 в последнее время творится полная ерунда. Если вы зашли на эту страницу, то у вас скорее всего тоже не получается раздать Wi-Fi через встроенную функции "Мобильный хот-спот" и/или через командную строку. По моим наблюдениям, большинство проблем появились после большого обновления Windows 10, в котором появилась функция "Мобильный хот-спот". Мало того, что этим способом у многих так и не получилось раздать Wi-Fi, так перестал работать способ запуска точки доступа командами через командную строку.
К статьям по настройке точки доступа в Windows 10 за последнее время было оставлено очень много комментариев. Из основных проблем:
- "Мобильный хот-спот" не видит подключение к интернету . Не дружит он с высокоскоростным подключением, набор номера с логином и паролем (PPPoE) . Интернет на компьютере подключен, работает, а на вкладке "Мобильный хот-спот" ошибка: "Не удалось настроить мобильный хот-спот, поскольку у компьютера отсутствует подключение Ethernet, Wi-Fi или подключение к сотовой сети".
- Точка доступа запускается (через хот-спот, или командную строку) , но устройства к Wi-Fi не подключаются . Идет постоянное подключение (получение IP, аутентификация) , долго подключаются, в итоге не удается подключится к Wi-Fi сети, которую раздает ноутбук.
- Еще одна популярная ошибка, когда точка доступа на ноутбуке запущена (через тот же хот-спот, или командную строку) , устройства к Wi-Fi подключаются, но интернет не работает .
- После обновления Windows 10 перестал работать запуск раздачи Wi-Fi через командную строку . Ошибка «Не удалось запустить размещенную сеть. Группа или ресурс не находятся в нужном состоянии для выполнения требуемой операции».
- Не получается раздать Wi-Fi через "Мобильный хот-спот", когда интернет подключен через USB 3G/4G модем . Или через встроенный в ноутбук модем (SIM-карту) .
Это основные проблемы, с которыми сталкиваются пользователи в процессе запуска точки доступа в Windows 10. Сразу хочу сказать, что конкретных решений по каждой проблеме у меня нет. Исходя из комментариев, которые посетители оставляли к другим статьям, и из информации, которую я наше в интернете, постараюсь подробно рассказать о возможных решениях каждой из этих проблем. Возможно, мои советы кому-то помогут. Постараюсь максимально подробно и понятно написать по каждой проблеме. Вы так же не забывайте делится опытом в комментариях. Ваши наблюдения, советы и решения пригодятся многим.
Мобильный хот-спот и высокоскоростное подключение (набор номера, PPPoE, VPN)
Очень много сообщений о проблеме, когда интернет на компьютере подключен через высокоскоростное подключение (через набор номера, логин и пароль) , интернет работает, а на вкладке "Мобильный хот-спот" отображается ошибка "Не удалось настроить мобильный хот-спот, поскольку у компьютера отсутствует подключение Ethernet, Wi-Fi или подключение к сотовой сети" . Получается, что встроенная функция не видит PPPoE подключение.
Такая проблема есть точно. В интернете я не нашел ни одного совета по ее решению. Находил много таких вопросов к представителям Microsoft, но они просто давали какие-то стандартные рекомендации, и все. Как решить эту проблему никто не знает. А проблема скорее всего в том, что когда у вас запущено высокоскоростное подключение, то адаптер Ethernet в статусе "неопознанная сеть". Будем надеяться, что в следующих обновлениях разработчики научат хот-спот видеть PPPoE подключения к интернету.
Решение:
Не вижу другого выхода, кроме как пробовать . После обновления и с этим бывают проблемы. Если с помощью команд не получится раздать Wi-Fi, то смотрите советы из раздела "Другие решения" в конце этой статьи.
Так же, можете попробовать запустить виртуальную Wi-Fi сеть с помощью .
Точка доступа Wi-Fi в Windows 10: устройства не подключаются, не работает интернет
Еще одна очень популярная проблема. Запускаем раздачу Wi-Fi через хот-спот, или с помощью командной строки, а смарфтоны, планшеты и другие устройства к Wi-Fi не подключаются. Идет постоянное подключение, получение IP-адреса, разные ошибки и т. д. По этой теме я писал подробную статью: . Там есть советы, которые обязательно нужно попробовать при возникновении такой проблемы.
Так же, обязательно отключите антивирус (встроенный в него брандмауэр) . Можете так же попробовать отключить встроенный в Windows брандмауэр. В основном, такая проблема появляется из-за настроек IP. В статье по ссылке выше, я показывал как можно попробовать поэкспериментировать с настройками IP. Выставить их автоматическое получение, или прописать вручную.
Подключение есть, но интернет не работает
Следующая ситуация, когда устройства к сети подключаются, но интернет не работает. В таком случае, необходимо проверять настройки общего доступа к подключению к интернету. Если вы запускали сеть через "Мобильный хот-спот", то вариантов там не много, так как мы просто выбираем подключение, с которого хотим раздать интернет.
А если у вас точка доступа запущена через командную строку, то смотрите статью: . Там подробно написано об общем доступе.
Важно! При обоих проблемах советую попробовать советы из раздела "Другие решения", которые вы найдете ниже в этой статье.
После обновления Windows 10 не получается раздать Wi-Fi через командную строку
Да, бывает и такое, когда не удается запустить виртуальную Wi-Fi сеть ни через мобильный хот-спот, ни с помощью командной стройки. В командной строке, как правило, появляется уже хорошо знакомая ошибка «Не удалось запустить размещенную сеть. Группа или ресурс не находятся в нужном состоянии для выполнения требуемой операции».
В таком случае, нужно смотреть драйвера Wi-Fi адаптера. Есть ли в списке виртуальный адаптер, включен ли он, и как работает. Об этой ошибке я писал в конце статьи.
Что делать в этой ситуации? Конкретного ответа нет. Можете поверить, включена ли . Ну и нужно экспериментировать с драйвером Wi-Fi адаптера. Пробуйте , и удалить (он автоматически будет установлен после перезагрузки) . Об этом я писал , и ниже в статье.
В наш век цифровых и современных технологий для среднестатистического жителя города невозможно себе представит жизнь без сети Интернет. Одним из ее сыновей можно назвать WiFi. И закономерно появляется вопрос, как все же необходимость раздать WiFi с ноутбука, если нет возможности (или желания) подключить роутер. Давайте рассмотрим это подробнее.

Перед тем, как раздавать WiFi с ноутбука
Перед тем как приступить к настройке раздачи WiFi через ноутбук, необходимо убедиться, что ваше устройство оснащено встроенным девайсом для раздачи Интернета: WiFi адаптером либо USB или PCL типа. Их наличие можно посмотреть в Панели управления во вкладке Сеть и Интернет. Если вы нашли в Сетевых подключениях пункт Беспроводная Сеть, значит можно смело приступать к организации раздачи WiFi.
WiFi – это товарный знак компании Wi-Fi Alliance. Представляет собой возможность подключения по стандартному протоколу IEEE 802.11. В целом является беспроводной сетью, которая может быть использована всеми устройствами, поддерживающими подобный стандарт передачи.
Программы для создания виртуальной точки раздачи WiFi
Первым этапом необходимо создать виртуальную точку доступа. Ей станет ваш ноутбук. Чтобы из него сделать WiFi точку, можно скачать бесплатные программы с официальных сайтов.
mHotspot
Одна из таких программ называется mHotspot. Данный софт не нуждается в установке. После того, как он будет скачан, необходимо запустить mHotspot. Там будут указаны необходимые настройки программы. Например, поле под названием Mhotspot name вводят имя будущей сети. Именно его и будет видно в списке доступных для подключения точек.
Скачать программу можно с официального сайта mHotspot .
Окно работы с программой mHotspot
Следующее поле называется Password. Это пароль. Он должен быть не короче восьми символов. Его важно вводить для того, чтобы обезопасить сеть от доступа в неё посторонними людьми.
Поле под названием Max Clients регулирует количество гаджетов, которые могут быть одновременно подключены к сети. Максимальное их количество - десять. Если в этом поле будет указана единица, то никто, кроме вашего компьютера не сможет к нему подключиться. Нажимаем Start Mhotspot и переходим к созданию точки доступа.
Видео: как пользоваться программой mHotspot
MyPublicWiFi
Это ещё одна программа, которую можно скачать в сети Интернет это MyPublicWiFi. Перейдя по ссылке на официальный сайт загрузчика, можно закачать софт себе на ноутбук. Программа не требует установки и работает сразу же после скачивания.
Рабочее окно MyPublicWifi
Программа MyPublicWifi позволяет сделать Wifi точку доступа из своего компьютера. Инструкция по работе:
- Скачать MyPublicWifi (желательно версию 5.1).
- Установить программу.
- Перезагрузить ноутбук.
- Запустить MyPublicWifi (или запустить программу MyPublicWifi от имени администратора, это если при обычном запуске выдает ошибку).
- Указать пункт Automatic HotSpot configuration.
- выбрать название сети, которая будет создана, в поле Network Name (SSID).
- В Network Key указать пароль.
- Выделить (поставить галочку) Enable Internet Sharing.
- В списке выбрать подключение ноутбука к Интернет сети.
- Нажать кнопку Set up and Start Hotspot.
Программа MyPublicWifi отлично работает и не требует особых усилий в подключении
Создаём точку доступа: три лучших способа
Раздача через существующее Интернет-соединение
Раздавать вай фай через существующее Интернет соединение под силу операционным системам Windows 7 и 8.
Для того, чтобы сделать Интернет раздачу, необходимо следовать этим пунктам:
- Пуск.
- Панель управления.
- Сеть и Интернет.
- Центр управления сетями и общим доступом.
- Изменение параметров адаптера.
- Беспроводное сетевое соединение 2. Его переименуйте по желанию. Как вам будет угодно.
- Находим собственное активное подключение. В основном оно называется подключением по локальной сети. Также может именоваться Virtual WiFi.
- В свойствах активного подключения следует найти вкладку "доступ" и перейти по ней. В этой вкладке ставим галочки, то есть соглашаемся со всеми пунктами. А именно:
- разрешаем другим пользователям использовать данную сеть;
- разрешаем другим пользователям управлять подключением к выбранной сети.
- Из списка выбрать ваше активное подключение. То есть: подключение по локальной сети (или то название, в которое вы переименовали подключение).
- Нажать кнопку "ОК" и перезагрузить компьютер.
Если вы желаете чтобы смартфон, планшет или ноутбук смог использовать эту точку доступа, вам следует только запустить программу для раздачи вай фай. А на устройствах, которые будут подключены, необходимо ввести пароли доступа к сети.
Способ настроить раздачу WiFi с помощью командной строки
Вышеперечисленные способы мало работают в случае, если необходимо раздать WiFi с компьютера, на котором установлена Windows 10.
Как выглядит командная строка на экране ноутбука
Этапы раздачи беспроводных сетей с помощью командной строки:
- Проверить возможность раздачи. Необходимо запустить от имени администратора командную строку и ввести в ней команду netsh wlan show drivers.
- Прочитать пункт «Поддержка размещенной сети» (если настройки на английском языке, то будет написано Hosted Network). Там должно быть указано слово «да».
- Следующим пунктом в командной строке пишем: netsh wlan set hostednetwork mode=allow ssid=remontka key=secretpassword. При этом в команде такие указания, как «remontka» - это имя беспроводной сети (можно написать свое, пробелы не используются). Secretpassword – это секретный пароль на WiFi. Вы его выбираете самостоятельно.
- После того, как все данные будут вписаны, ввести команду: netsh wlan start hostednetwork.
- Правой кнопкой мыши сделать клик на меню на рабочем столе «Пуск» и там выбрать «Сетевые подключения».
- В этом списке выбрать то Интернет-соединение, которое сейчас используется. Кликом правой кнопки мыши откройте вкладку «Доступ». Разрешите доступ другим пользователям.
Настраиваем возможности сети через командную строку
В конце концов, на экране появится извещение, что беспроводная сеть запущена. Если не произошло никаких ошибок и сбоев, то можно подключать к этой сети телефоны, планшеты и ноутбуки. У них теперь будет доступ в Интернет.
Точка доступа с Windows 7: сеть «компьютер-компьютер»
Видео, как наладить раздачу WiFi с компьютера через Windows 7
Для того, чтобы организовать беспроводное подключение на Windows 7, необходимо создать сеть «компьютер-компьютер». В нижнем правом углу экрана (где расположены часы, дата, иконки быстрого запуска. Это называется – трей) найти «Интернет соединение». Нажать на него, а после выбрать «Центр управления сетями и общим доступом».
Появится окно. В нем необходимо выбрать пункт «Настройка нового подключения». И нажать «Настройка беспроводной сети «Компьютер-Компьютер» и «далее».
В новом окне заполнить три графы:
- имя сети (придумать самим);
- тип безопасности (WPA2-ptrsonal лучше всего);
- ключ безопасности.
Перейдя в «Центр управления сетями и общим доступом» в разделе «Изменение дополнительных параметров общего доступа» установить флажок на «Включить» на всех пунктах. Не забыть поставить галочку на моменте: «запомнить настройки сети». Нажимаем кнопку «далее».
После того, как система настроит раздачу сети Интернет через WiFi, в окне, которое появится, необходимо будет нажать «Включить общий доступ к подключению к Интернету».
Настройка прошла успешно, если после этого компьютер беспрепятственно сможет раздавать Интернет через WiFi
Вопросы безопасности при раздаче вай фай без роутера
Так как в результате организации виртуальной точки доступа создаётся учётная запись с стандартными параметрами, именем admin, то любой человек, который хоть как-то знаком с сетью, может легко к ней подключиться.
Чтобы этого не случилось, важно знать некоторые моменты. Действия, которые необходимы, чтобы обезопасить себя и сеть от вторжения опрошенных гостей.
Окно 192.168.0.1.
В адресной строке браузера (любого) вводим 192.168.0.1. На экране загрузится окно, в котором нужно будет ввести имя админа и пароль. Переходом на вкладку Maintenance в раздел, который называется Administrator. В поле New Password вписываем новый, сложный пароль. Его необходимо запомнить. Он потребуется во время подключения других устройств к сети. Клинком на Confirm Password мы подтверждлаем то, что сохраняем написанный пароль. По этому же принципу изменяем Login Name. В конце каждого проделанного действия нажимаем Save Settings. Это означает: сохранить настройки.
Таким образом, мы защитили учётную запись. С ещё помощью возможно изменять все настройки сети. Включая подключение и отключение аппаратов, а также блокировку гаджетов для того чтобы они не могли подключаться к этой сети.
Переходим к непосредственно защите точки доступа. В уже открытой вкладке в браузере находим пункт под названием Setup, то есть Настройки. В нем выбираем раздел Wireless Settings. Будет открыто новое окно. В нем требуется выбрать функцию, которая называется Manual Wireless Connection Setup. В разделе установок, который находится в Wireless Network Settings, задаем новое имя сети (SSID). Оно должно быть достаточно сложным.
Если вы хотите, чтобы настраиваемую сеть не видели пользователи других гаджетов, то в поле Enable Hidden Wireless стоит поставить галочку.
Подключаем планшет, смартфон и ноутбук к раздаче
После того, как раздача вай фай будет организована, к новоявленному «роутеру» в виде ноутбука нужно будет подключить смартфоны, планеты и другие гаждеты с поддержкой беспроводного соединения.
Особенности подключения имеют устройства, работающие на операционной системе Android. Безусловно, прежде всего, лучше проверить, разрешен ли доступ к сети другим устройствам.
Если это есть, далее необходимо скачать программу adb . Она предназначена для Интернета с Windows на Android апараты. Следующим шагом необходимо включить в настройках планшета или смартфона на Android режим под названием «Отладка по USB». И после этого подключить гаджет через USB кабель к ноутбуку.
Распаковать папку с программой adb и запустить AndroidTool.exe. Откроется окно, в нем необходимо будет нажать кнопку Refresh Devices. Справа будет список под названием Select Domain Name Server (Dns)… Там выбераете себе DNS сервер. После нажатия кнопки Show Android Interface приложение будет установлено на ваш планшет.
Программе USB Tunnel разрешите права суперпользователя на планшете. И смело нажимайте кнопку Connect.
Mhotspot — бесплатная программа для создания точки доступа Wi-Fi на компьютерах с беспроводными сетевыми адаптерами, поддерживающими данную технологию. В настоящее время практически все модели мобильных компьютеров (ноутбуки, нэтбуки и т.д.) и внешние Wi-Fi-карты для станционарных ПК позволяют создавать точки доступа Wi-Fi.
Программа Mhotspot — узкоспециализированное программное обеспечение, не предлагающее выполнения каких-либо лишних функций, кроме основной — создание Wi-Fi-точки доступа. Единственное, на что еще способное приложение — мониторинг сетевой активности всех подключенных к точке доступа беспроводных устройств и подсчет переданного/принятого ими трафика.
Как настроить Mhotspot?
Приложение Mhotspot отличается максимальной простотой управления. Для создания беспроводной точки доступа пользователю достаточно выполнить 3 простых шага:
- Указать имя (SSID) создаваемой беспроводной сети и установить пароль доступа к ней.
- Выбрать одно из сетевых подключений с выходом в интернет, которое будет использоваться для предоставления доступа в сеть с подключенных устройств (программа автоматически определяет доступные сетевые подключения).
- Запустить виртуальную точку доступа путем нажатия по кнопке «StartHotspot».
- Задача выполнена.
Также программа имеет несколько простых настроек:
- Возможность установки максимального количества подключаемых устройств (по умолчанию — 10).
- Включение/выключение функции автозапуска программы при загрузке Windows.
- Настройка поведения основного окна программы (свернуть в трей, поверх всех окон).
- Включение/выключение уведомлений при подключении новых устройств к беспроводной сети.
- И другие.
Программа Mhotspot работает на компьютерах под управлением Windows версии 7, 8 и 10 (32 и 64 бит). Русский язык приложением не поддерживается.