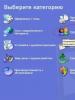Лабораторные работа по ms word. Лабораторная работа по информатике "работа в ворд"
Создание, редактирование и сохранение документа .Задание 1.1.
Цель работы : получить начальные навыки работы с текстовым документом,
Порядок выполнения :
1. Word для этого выполните следующую последовательность действий:
откройте главное меню Windows (щелчок по кнопке Пуск на панели задач)
установите курсор мышки на пункте Программы
в появившемся меню установите курсор мышки на пункте Microsoft Word и щелкните один раз по левой кнопки мышки.
2. Задайте подходящий режим просмотра и редактирования текста, для этого выполните следующую последовательность действий::
3. С помощью клавиатуры введите нижеследующий текст (перенос слов производится автоматически и может не совпадать с приведенным примером):
Персональный компьютер - это небольшой комплекс взаимосвязанных устройств каждому из которых поручена определенная функция 3 минимальный набор элементов ПК входит три элемента системный блок монитор клавиатура
4. Вставьте в текст пропущенные знаки препинания, для этого:
установите курсор в позицию вставки (клавишами управление курсора или щелчком мышки)
нажмите клавишу, соответствующую знаку препинания
5. Отредактируйте текст так, чтобы в каждой строке осталось по три слова, для этого:
Установите курсор после каждого третьего слова и нажимайте клавишу Е nt ег
В случае ошибочных действий, последнюю операцию можно отменить (щелчок по кнопке на Стандартной панели инструментов)
Сравните ваш текст с образцом:
Персональный компьютер - это
небольшой комплекс взаимосвязанных
устройств, каждому из
которых поручена определенная
функция. В минимальный
набор элементов ПК
входит три элемента:
системный блок, монитор,
клавиатура.
6. Сохраните текстовый документ, для этого:
Выберите Office / Сохранить или щелкните по кнопке
В появившемся диалоговом окне:
раскройте список Папка и выберите свою папку (ваша фамилия и группа) для размещения сохраняемого файла
в поле Имя файла Задание 1_1
нажмите Ок
Закройте документ. (Файл / Закрыть)
Задание 1.2.
Цель работы: познакомиться с основными приемами редактирования текста.
Порядок выполнения:
Загрузите текстовый процессор Word
Откройте документ, созданный в предыдущей практической работе, для этого:
выберите Office /Открыть
в появившемся диалоговом окне:
в раскрывающемся списке Папка выберите папку, в которую был сохранен файл
в списке имен файлов выберите нужную строку (имя Задание 1_1 ) и выполните на ней двойной щелчок.
3. Сохраните файл под другим именем, для этого:
Выберите Office / Сохранить как .
в поле Имя файла задайте имя сохраняемого файла Задание 1__2
подтвердите сохранение (щелчок по Ок )
4. Отредактируйте («склейте») текст так, чтобы в строке размещались 6 слов, для этого:
установите курсор в конец первой строки и нажмите клавишу Delete
установите курсор в конец второй строки и нажмите клавишу Delete
повторите такую же операцию для следующих строк
5. Удалите из текста слово Персональный, для этого:
выделите слово Персональный (двойной щелчок по слову или протаскивание)
нажмите клавишу удаления ( Delete )
6. Удалите из текста слова небольшой и взаимосвязанных
7. Замените слово функция на задача, для этого:
выделите слово функция
с помощью клавиатуры введите слово задача
8. Вставьте перед словом клавиатура сочетание манипулятор «мышь» , для этого:
установите курсор перед словом клавиатура
используя клавиатуру, введите манипулятор «мышь»
9. Измените регистр всех букв текста на заглавный, для этого:
выделите весь текст
выберите Шрифт / Регистр

ВСЕ ПРОПИСНЫЕ
10. Измените регистр всех букв текста на строчные, для этого:
выделите весь текст (тройной щелчок по левому полю)
выберите Шрифт / Регистр
в появившемся окне установите режим все строчные
11. Добавьте заголовок к тексту, для этого:
Установить курсор в первой строке и нажмите клавишу Но m е (перемещение курсора в начало строки)
Нажмите клавишу Еп t е r
Переместить курсор в первую строку
С помощью клавиатуры введите слово Введение
12. Вставьте после заголовка пустую строку, для этого:
Установите курсор в конец первой строки и нажмите клавишу End
13. Измените регистр букв в заголовке с помощью клавиатуры, для этого:
Выделите заголовок
Нажмите комбинацию клавиш Shift/F3
Повторите комбинацию этих клавиш несколько раз и просмотрите результат.
Сохраните текст без изменения имени Файл / Сохранить
Результат покажите преподавателю.
Закройте приложение .
Задание 1.3.
Цель: познакомиться с несколькими приемами копирования и перемещения фрагментов текста.
Порядок выполнения:
Загрузите текстовый процессор Word
Наберите фразу: Я изучаю Microsoft Word успешно .
1 способ - использование контекстного меню
3. Скопируйте фразу 6 раз. Для этого:
выделите всю фразу, щелкнув мышью на полях слева от фразы
Копировать (копирование происходит в буфер обмена)
установите курсор в конец фразы и нажмите Е nt е r
нажмите на правую кнопку мыши и выберите Вставить (повторите 6 раз).
4. Установите курсор на первую строку после слова изучаю и введите с помощью клавиатуры слово редактор
5. Скопируйте вставленное слово во вторую фразу, для этого:
выделите слово редактор (двойной щелчок мышкой по слову или протаскиванием)
скопируйте его в буфер обмена (Копировать )
установите курсор на вторую фразу после слова изучаю
нажмите на правую кнопку мыши и выберите Вставить
6. Скопируйте слово редактор во все остальные фразы (достаточно выполнить только две последних команды пункта 5)
7. Переместите в первой фразе слово успешно , установив его перед словом изучаю
8. Переместите во второй фразе слова так, чтобы получилась фраза (самостоятельно)
редактор Microsoft Word Я изучаю успешно.
2 способ - использование Ленты
9. Скопировать словосочетание Microsoft Word 4 раза, добавив его в конец текста, для этого:
10. Скопировать словосочетание изучаю успешно в начало текста 5раз, так, чтобы каждое словосочетание занимало отдельную строку, для этого:
11. Переместите 5 скопированных строк в конец текста, для этого:
Сохраните созданный документ под именем Задание 1_3
Результат покажите преподавателю.
Задание 1.4.
Цель: получить навыки форматирования шрифтов.
Порядок выполнения :
I. Загрузите текстовый процессор Word
С помощью клавиатуры введите фразу Я изучаю Microsoft Word успешно .
Скопируйте эту фразу 6 раз
Измените размер шрифта для первой строки, для этого:
Выделите первую строку
Раскройте список Размер шрифта в Ленте ГЛАВНАЯ
Выберите размер - 14
Снимите выделение с первой строки
Измените размер шрифта для второй и третьей строки по своему усмотрению
Измените начертание символов в первой строке, для этого;
Используя кнопку в ЛЕНТЕ, назначьте начертание Полужирный , сбросьте выделение
Выделите другое слово в первой строке и назначьте начертание Курсив
Измените начертание символов во второй строке по своему усмотрению (возможно назначение нескольких способов начертания)
Измените шрифт в первой строке, для этого:
Выделите любое слово в первой строке
Раскройте список Шрифт на выберите Courier , снимите выделение.
10. Измените шрифт во второй и третьей строке по своему усмотрению
I1. Измените цвет символов в первых трех строках, для этого:
Раскройте список Цвет текста

Выберите любой цвет из предложенной палитры цветов
12. Отформатируйте четвертую строку, используя главное меню Word для этого:
Выделите всю строку или ее фрагмент
В появившемся окне измените назначенные параметры Размера, Шрифта, Начертания, Цвета, Эффектов, Подчеркивания по своему усмотрению и подтвердите свой выбор Ок
13. Измените межсимвольный интервал в любом слове, для этого;
выделите любой фрагмент
выберите Формат / Шрифт
выберите закладку Интервал
раскройте список Интервал и выберите Разреженный
установите курсор в окно справа и назначьте величину разрядки 3
подтвердите свой выбор Ок
Для любого другого фрагмента текста назначьте межсимвольный интервал Уплотненный
Задайте эффект анимации для текста, для этого:
Выделите любой фрагмент текста
Выберите Шрифт/ Положение на странице
16. Отформатируйте последнюю строку текста, назначив следующие параметры:
Размер – 20, Начертание - курсив, полужирный,
Цвет – синий, Подчеркивание – нет, Видоизменение - контур, Шрифт – Arial
17. Задание1_4 . Результат показать преподавателю.
Задание 1.5.
Цель: получить навыки форматирования абзацев.
Порядок выполнения:
Загрузите текстовый процессор Word
Набрать следующий текст.
Примечание: текст состоит из трех абзацев: заголовок, содержание рецепта, раскладка продуктов. В конце каждого абзаца нажать клавишу Еntег. После каждого знака препинания ставить пробел. Перед знаком препинания пробел не ставить, Перенос слов происходит автоматически и может не совпадать с предложенным образцом.
ПЕЧЕНЬЕ
Сырки, муку, маргарин, яйца, соду смешать и поставить в холодильник на 2 часа. Тонко раскатать тесто. Смазать белком, взбитым с сахаром, и свернуть рулетом. Нарезать
2 сырка по 100 г, 1 пачка маргарина, 2 яйца, 1 стакан сахара, 0,5 чайной ложки соды, погашенной в уксусе, 2,5 стакана муки.
3 Отформатировать заголовок, для этого:
4. Отформатировать второй абзац, для этого:
Отступ первой строки.
Установите размер -12
5. Отформатируйте третий абзац, для этого:
Выделите все строчки абзаца
Установите выравнивание По ширине и Отступ для первой строки
Установите начертание - Курсив , размер -12
6. Сравните свой текст с образцом
ПЕЧЕНЬЕ
Сырки, муку, маргарин, яйца, соду смешать и поставить в холодильник на 2 часа. Тонко раскатать тесто. Смазать белком, взбитым с сахаром, и свернуть рулетом. Нарезать ломтиками и сложить на смазанный противень. Печь примерно 25 минут.
2 сырка по 100 г, 1 пачка маргарина, 2 яйца, 1 стакан сахара, 0,5 чайной ложки соды, погашенной в уксусе, 2,5 стакана муки.
7. Сохраните документ под именем Задание 1_5
Результат показать преподавателю
Задание 1.6.
Цель: закрепить навыки форматирования абзацев
П орядок выполнения:
Загрузите текстовый процессор Word
Ввести предложенный текст
ТЕСТО РАССЫПЧАТОЕ
400 г муки
200 г масла
0,5 стакана воды
Растереть масло, добавить муку, воду, всыпать 0,5 чайной ложки соли и замесить тесто. Использовать тесто для пирожков, ватрушек, пирогов.
3. Отформатируйте заголовок
По центру, Полужирный шрифт,
разрядка 3 пт, размер символов на 2 пт. больше чем в основном тексте.
4. Отформатировать последний абзац:
выравнивание По ширине, отступ для первой строки .
5. Отформатировать раскладку продуктов
6. Сохранить документ под именем Задание 1_6
7. Добавьте в документ следующий текст и отформатировать его в соответствии с образцом:
"БИЗНЕС-СЕРВИС"
113244, Москва,
Новая ул., 3
тел. 123-4567
Уважаемый Василий Никифорович!
Акционерное общество "Бизнес-Сервис" приглашает Вас 15 ноября 2015 г. в 20 часов на традиционное осеннее заседание Клуба московских джентльменов.
Президент клуба А. М. Ростокин
Ключ к заданию:
Вставка символа
Установите курсор в позицию вставки. Выберите Вставк / Символ/ Другие символы , в списке шрифтов выберите Wingdings
В появившемся окне выделите необходимый символ
Щелкните по кнопке Вставить и закройте это окно
Форматирование текста реквизитов банка:
Выравнивание по центру, задать Правый отступ 6 см (указатель на горизонтальной линейке).
Подпись выровнена по ширине, в конце строки - принудительный конец строки (Shift / Enter ). Эффект растягивания текста по краям достигается за счет того, что все пробелы в этой строке, за исключением одного, нерастяжимые (Shift / Ctrl / «пробел»).
8. Результат показать преподавателю и сохранить без изменения имени.
Задание 1.7.
Цель : получить навыки форматирования страниц документа
Порядок выполнения:
Загрузите текстовый процессор Word
Варианты вирусов зависят от целей, преследуемых их создателем. Признаки их могут быть относительно доброкачественными, например, замедление в выполнении программ или появление светящейся точки на экране дисплея (т, н. "итальянский попрыгунчик"). Признаки могут быть эволютивными, и "болезнь" будет обостряться по мере своего течения. Так, по непонятным причинам программы начинают переполнять магнитные диски, в результате чего существенно увеличивается объем программных файлов. Наконец, эти проявления могут быть катастрофическими и привести к стиранию файлов и уничтожению программного обеспечения.
Скопировать текст несколько раз, чтобы текст занимал не менее 3 страниц.
Измените параметры страницы, для этого:
Выберите Ленту РАЗМЕТКА СТРАНИЦЫ
Выберите закладку Поля
Установите значения: верхнее-4 нижнее- 4 левое-3 правое -2
Выберите закладку Размер. Установите Размер А4 210 X 297 мм
Установите Ориентацию – Альбомная .
5. Пронумеруйте страницы, для этого:
Выберите Вставка/ Номер страницы
Положение - Внизу страницы по центру
6. Создайте верхний колонтитул для этого
Выполните Вставка /Верхний колонтитулы
В раскрывающемся списке выбираем КАДР
Внутри прямоугольника, заданного пунктирной линией введите текст Компьютерные вирусы
При помощи соответствующих кнопок на панели инструментов Колонтитулы вставьте Дату и Время.
Закрыть
В режиме Предварительного просмотра (Office / Печать/ Предварительный просмотр) проверить нумерацию страниц и колонтитулы.
Назначьте различную ориентацию для страниц документа, для этого:
Установите курсор в конец первой страницы
Выберите Разметка страницы /Разрыв/ Следующая страница (Вставка разрыва раздела и начало нового раздела со следующей страницы) .
Установите курсор на вторую страницу
Измените ориентацию на Книжную
9. В режиме Предварительного просмотра установите просмотр Несколько страниц
10. Результат покажите преподавателю.
11. Сохраните документ под именем Задание 1_7
Задание 1.8
Цель : получить навыки подчеркивания текста
Порядок выполнения:
Загрузите текстовый процессор Word
Набрать нижеприведенный текст:
Лишь для клена каждый год березка стройная цветет.

Задания для самостоятельной работы
Задание 1.Наберите нижеприведенные тексты.
Текст 1.
Командировочное удостоверение
Выдано ____________________
_________________________________
Срок командировки «___» дней по «___» ______________201__г.№__
Основание: приказ ___________________________________________
от «___» ____________________ 201__г. № __________
Действительно при предъявлении паспорта серии: ___ №___________
МП
Руководитель предприятия
Текст 2.
Директору школы № 123
Южного округа г. Москвы
Егорову А.Н.
Детская юношеская спортивная школа приглашает принять участие в традиционных соревнованиях по волейболу сильнейших спортсменов Вашей школы.
Соревнования проводятся 8 и 9 января 2016 г. в школе № 45 Северного округа.
Адрес школы: Полярная ул., д.18
Директор ДЮСШ И.Е. Воропаев
Текст 3.
СЕВЕРНОЕ
ОКРУЖНОЕ УПРАВЛЕНИЕ
МОСКОВСКОГО
ДЕПАРТАМЕНТА ОБРАЗОВАНИЯ
УЧЕБНО-ВОСПИТАТЕЛЬНЫЙ
КОМПЛЕКС № 1234
ул. Алексеевская, д.12
от __________ № _______
СПРАВКА
Выдана Евсеевой Марии в том, что она учится в 11 классе Учебно-воспитательного комплекса № 1234 Северного округа г. Москвы.
Директор УВК № 1234 В.И. Прохоров
Текст 4.
Набрать нижеприведенный текст: Не за свое дело не берись, а за своим не ленись. Подчеркните главные и второстепенные члены предложения.
Ким Светлана Владиславовна
КГБ ПОУ «Уссурийский агропромышленный колледж»
Сентябрь, 2016 год
ЛАБОРАТОРНЫЕ РАБОТЫ ПО WORD .
Инструкционно-технологическая карта на выполнение практической работы №2
По дисциплине : Информатика.
Тема: Текстовый процессор Word .
Наименование: Создание и форматирование таблиц в документе Word .
Цель занятия: Научится создавать, форматировать таблицы.
Навыки создания, форматирования таблиц.
Норма времени: 2часа.
Оборудование:
Ход работы:
Задание : Оформить таблицы согласно образцу
Таблица 1
ПараметрТип дискеты
133 мм (5,25")
89 мм (3,5")
Полная емкость, Кбайт
500
1000
1600
1000
1600
Рабочая емкость, Кбайт (после форматирования)
360
720
1200
720
1440
Плотность записи, бит/мм
231
233
380
343
558
Плотность дорожек, дорожек/мм
1,9
3,8
3,8
5,3
5,3
Число дорожек на одной поверхности диска
Число поверхностей (сторон)
Среднее время доступа, мс
100
100
Скорость передачи, Кбайт/с
150
Скорость вращения об./мин
3000
3000
3600
7200
7200
Число секторов
Емкость сектора дорожки, байт
512
512
512
512
512
Таблица 2
1.Запустите MS Word
2.Задайте параметры страницы: верхнее – 2,5, нижнее -2см, левое – 3см, правое – 1см
3. Добавьте таблицу1 из 6 столбцов и 13 строк __________________________________
4.Объедините справа 5 ячеек первой строки ___________________________________
5. Объедините справа первые 2 ячейки второй строки
6. Объедините справа следующие 3 ячейки второй строки
7.Объедините две ячейки (слева) первого столбца
8.Заполните данными таблицу «Основные характеристики НГМД»
9.Измените границы таблицы_______________________________________________
10. Создать и заполнить таблицу2 – «Табель учащихся»(13 столбцов и 10 строк)
11. Выполнить сортировку фамилии учащихся по алфавитному порядку__________________
_______________________________________________________________
12. Используя кнопки панели инструментов ЦВЕТ ЗАЛИВКИ и ЦВЕТ ТЕКСТА создайте симпатичную мозаику из таблицы
Контрольные вопросы
1.Добавление, удаление строки (столбца) в таблице
2.Как изменить тип границы для таблицы?
3.Как убрать границы таблицы?
4.Изменение ориентации текста в таблице
Инструкционно-технологическая карта на выполнение практической работы №3
По дисциплине : Информатика.
Тема: Текстовый процессор.
Наименование: Работа с графическими объектами в текстовом документе.
Цель занятия: Приобретение практических навыков создания документов Microsoft Word, содержащих графические изображения (рисунки и графические объекты).
Приобретаемые умения и навыки: Навыки создания графического объекта в текстовом документе, форматирования объекта.
Норма времени: 2часа.
Оборудование: ПК, инструкционная карта, шариковая ручка
Ход работы :
Задание 1. Создание графических объектов
1.Запустите Microsoft Word
2.Установите параметры страницы:
Ориентация - альбомная;
Размер бумаги – ширина 15см, высота 10см;
Поля: Верхнее - 1,5 см, Нижнее - 1,5 см, Левое - 2 см, Правое - 2см
3.Создайте документ с графическими изображениями согласно образцу

4.Вставьте графический объект или автофигуру Прямоугольник и выполните заливку (желтый цвет), в левую область автофигуры Прямоугольник введите графический объект или автофигуру Лента из раздела Автофигуры/Звезды и ленты (панель рисования), выполните заливку (цвет: оранжевый) и установите цвет границ (цвет: темно-синий), в графический объект Лента введите текст (цвет: темно-синий), в автофигуру Прямоугольник введите объект WordArt (текст - ENGLISH, цвет - желто-оранжевый). Для этого создайте объект WordArt вне автофигуры Прямоугольник, установите формат объекта "Перед текстом", и затем перетащите объект WordArt в автофигуру Прямоугольник. В графический объект Прямоугольник вставьте рисунок,в автофигуру Прямоугольник вставьте автофигуру "16-конечная звезда", выполните синюю заливку и введите текст – БЕСПЛАТНО, в графический объект Прямоугольник вставьте объект Надпись, выполните заливку (цвет - желтый) и введите текст (цвет: темно-синий).
5. Сгруппируйте все графические объекты, выделив их и выполнив команду Группировать
Задание 2 . Создать документ Word . Разбить созданный документ на 2 колонки.
В первой колонке набрать формулы:
;.
Во второй колонке создать блок-схему по образцу.
Контрольные вопросы
1.Как создать рисунок с помощью графических примитивов и автофигур?
2.Опишите возможности панели инструментов рисования
3.Как выполнить группировку и разгруппировку нескольких графических объектов?
4.Как вставить и отредактировать автофигуру в документах, как ее переместить или повернуть?
Инструкционно-технологическая карта на выполнение практической работы №4
По дисциплине : Информатика.
Тема: Текстовый процессор Word .
Наименование: Гипертекст.
Цель занятия: Приобретение практических навыков создания документов Microsoft Word, содержащих гиперссылки
Приобретаемые умения и навыки: понятие ссылки, как указания на информационный объект, понятие гипертекста, свойства гипертекста.
Норма времени: 2часа.
Оборудование: ПК, инструкционная карта, шариковая ручка.
Ход работы :
Запустить текстовый редактор Word .
Ввести команду: Вставка Разрыв.
Повторить процедуру ещё два раза.
Создать на 2, 3, 4 страницах документа закладки:
на второй странице ввести текст Закладка 1 , выделить его;
ввести команду Вставка Закладка;
на диалоговой панели Закладка в поле Имя закладки ввести имя закладки, например Вторая_страница , 1 ЛК по кнопке Добавить.
Повторить процедуру еще 2 раза для Закладки 2 и Закладки 3 .
На первой странице создать гиперссылки на 2, 3, 4 страницы:
на первой странице ввести строки Страница 2 , Страница 3 , Страница 4 , которые будут указателями гиперссылок;
на диалоговой панели Добавление гиперссылки с помощью переключателя Связать с: выбрать Местом в документе;
в окне Выберите место в документе: выделить закладку Вторая_страница , 1 ЛК по ОК;
повторить процедуру ещё два раза для вставки гиперссылок на 2 и 3 страницы.
Проведите апробацию работы с гипертекстовым документом: последовательно щелкните мышью при нажатой клавише Ctrl по гиперссылкам на первой странице и убедитесь, что курсор перемещается на соответствующие страницы документа.
Создайте новый документ: по центру страницы создать список своих друзей или родственников, обрамить его в рамку. Для каждого друга набрать информацию о нем (на новых страницах каждый), оформить красочно страницы и создать закладки для каждого друга с его именем.
Освоение приемов подготовки текстовых документов в соответствии с требованиями стандарта «Правила оформления студенческих работ» или других нормативных документов.
Учебные вопросы
1. Настройка стилей
2. Написание основного текста документа
Краткое изложение учебного материала по теме
Настройка стилей
При оформлении студенческих работ (рефераты, отчеты о лабораторных работах, расчетно-графические работы, курсовые работы и проекты, дипломные работы и диссертации), при подготовке статей для научных журналов и отчетов о научно-исследовательских работах предъявляются достаточно строгие требования к написанию заголовков, основного текста, таблиц, рисунков, формул и пр.
При правильном использовании стилей в системе Microsoft Word легко выполнить одинаковое оформление перечисленных выше элементов во всем документе, а также переоформить документ при необходимости простым изменением параметров используемых стилей.
Стиль – именованный набор параметров оформления абзаца, знака или таблицы.
На вкладке Главная ленты Word 2010 присутствует группа кнопок Стили (рисунок 3.1) – это так называемый Список экспресс-стилей .
Этот список можно изменить (добавить или удалить стили).
Рисунок 3.1 – Список экспресс-стилей на вкладке Главная ленты
Microsoft Word имеет более 100 предварительно настроенных стилей (рисунок 3.2), которые можно увидеть, если нажать на маленькую кнопочку в правом нижнем углу группы кнопок Стили . Следует учитывать, что список стилей в окне Стили может быть неполным, т. к. предусмотре-

Используемые, В текущем документе, Все (рисунок 3.3). По умолчанию окно Стили открывается в режиме Рекомендованные, который при настройке стилей следует заменить на Все, а после настройки и использования всех необходимых в документе стилей – на Используемые.
Рисунок 3.2 − Окно Стили
Рисунок 3.3 − Окно Параметры области стилей
Любой абзац, написанный в редакторе Word (в том числе рисунки, формулы, текст в таблицах), всегда оформлен каким-либо стилем из их набора.

Базовым является стиль с названием Обычный , на нем основано множество других стилей. Если изменить настройки стиля Обычный, могут измениться и настройки тех стилей, основой которых он является.
Многие из стилей имеют настройки параметров, не соответствующие действующим в нашей стране стандартам и правилам оформления документов, поэтому их параметры перед использованием нужно переопределить.
Чтобы отредактировать параметры стиля, следует щелкнуть правой кнопкой мыши на названии стиля в Списке экспресс-стилей (см. ранее рисунок 3.1) или в окне Стили (см. ранее рисунок 3.2) и в открывшемся списке выбрать команду Изменить . После чего откроется окно, показанное на рисунке 3.4.
Рисунок 3.4 – Окно настройки стилей
Каждый стиль Абзаца имеет имя, название стиля, от которого он является производным и стиля следующего абзаца, пункты меню кнопки Формат задают параметры шрифта, абзаца, табуляции, границ, языка, рамки, нумерации, сочетания клавиш и анимации (см. рисунок 3.4).
Цвет и вид шрифт для заголовков и основного текста определяется выбранной темой (на вкладке ленты Разметка страницы ), если в названии шрифта указано +Заголовки и +Основной текст . Если задать ко н- кретные названия шрифтов и их цвет, эти параметры не будут изменяться

при изменении темы.
В системе Word 2010 можно создать собственный набор экспрессстилей для документа или использовать готовые наборы (рисунок 3.5). Все цвета и форматы в пределах одного стандартного набора стилей гармонично сочетаются друг с другом, позволяя создавать профессионально оформленные документы.
Набор экспресс-стилей Word 2010 может включать стили основного текста, нескольких уровней заголовков, цитат, выделений и пр.
Рисунок 3.5 – Наборы экспресс-стилей Word 2010
Выберем для использования набор стилей По умолчанию (чернобелые) , настроим набор и параметры его стилей для оформления студенческих работ, после чего сохраним его, как новый набор с именем Студенче-
ский.
Для документа, соответствующего стандарту оформления студенческих работ, можно определить следующие стили, которые следует включить в набор:
1) Основной текст
2) Заголовок раздела (первого уровня)
3) Заголовок подраздела (второго уровня)
4) Заголовок пункта (третьего уровня)
5) Рисунок

6) Подпись рисунка
7) Таблица
8) Название таблицы.
Итак, откроем СТО «Работы студентов. Общие требования и правила оформления», раздел «Правила оформления пояснительной записки». Здесь (после параметров страницы) написано следующее: «документы выполняют одним из следующих способов: … – с использованием компьютера и принтера: гарнитура, предпочтительно, Times New Roman; кегль (размер шрифта) – 13; междустрочный интервал 1,5; выравнивание – по ширине; цвет шрифта – чёрный. Абзацы в тексте начинают отступом 12,5 мм. Расстояние между заголовками раздела и подраздела, а также заголовком и текстом – одна пустая строка».
Так как базовым для многих других является стиль Обычный , начнем настройку параметров именно с него. Этот стиль будем в дальнейшем и с- пользовать для основного текста документов.
Зададим параметры шрифта и абзаца, как показано на рисунках 3.6 и
Рисунок 3.6 – Параметры шрифта для стиля Обычный

Рисунок 3.7 – Параметры абзаца для стиля Обычный
Описание параметров стиля для основного текста может выглядеть следующим образом (для отчета о лабораторной работы):
Стиль основного абзаца: имя стиля – Обычный ,
шрифт – Times New Roman, обычный, размер 13. цвет – черный; абзац: выравнивание – по ширине, отступы: слева 0 см, справа 0 см, первой строки 1, 25 см; интервалы: перед 0 пт, после 0 пт, меж-
дустрочный 1,5 строки.
Параметры абзаца заголовков и шрифта заголовка раздела будут другими (шрифт заголовков подразделов и пунктов имеет те же параметры, что и основной текст).
В СТО написано следующее: «Заголовки разделов следует оформлять прописными буквами, без разрядки, без подчёркивания. Не допускаются переносы в словах, а также отрыв предлога или союза от относящего-

ся к нему слова». «Максимальная длина текста в строке заголовка раздела должна быть меньше на 10 мм, чем в основном тексте. Вторая и последующие строки заголовка раздела начинаются с абзацного отступа». «Каждый раздел рекомендуется начинать с новой страницы, при этом верхнее поле составляет 60 мм».
Для заголовка раздела выберем стиль Заголовок 1 и зададим его параметры в соответствии с СТО, как показано на рисунках 3.8 – 3.10.
Для заголовков подразделов и пунктов выберем стили Заголовок 2 и Заголовок 3 и настроим их параметры аналогично стилю Заголовок 1 за исключением следующих пунктов:для заголовка раздела будет выглядеть следующим образом:
Стиль заголовка раздела:
имя стиля – Заголовок 1 ,
шрифт – Times New Roman, обычный, размер 13. цвет – черный, все прописные буквы; абзац: выравнивание – по ширине, отступы: слева 1, 25 см, справа
1 см, первой строки 0 см; интервалы: перед 111 пт, после 13 пт, междустрочный 1,5 строки, с новой страницы, запретить автоматический перенос слов.
Для оформления рисунков создадим новый стиль с именем Рисунок. Для этого вначале выберем в окне Стили (см. рисунок 3.2) стиль Обычный ,
затем щелкнем на кнопке Создать стиль . Откроется окно Создание стиля (рисунок 3.11).
Рисунок 3.11 – Создание стиля Рисунок
В соответствии с примерами оформления, приведенными в СТО, рисунки и другие иллюстрации рекомендуется размещать с центрированием по горизонтали, до рисунка следует установить увеличенный интервал, после рисунка следует размещать подрисуночную подпись и название, которые нельзя отрывать от рисунка. Настроим эти параметры для нового сти-
Министерство образования и науки Российской Федерации
Березниковский филиал
Практикум
по Microsoft Word 2007
Березники 2011
Министерство образования и науки Российской Федерации
Федеральное агентство по образованию
Пермский государственный технический университет
Березниковский филиал
Кафедра автоматизации технологических процессов
А.М. Антонова, С.А. Варламова
Практикум по Microsoft Word 2007
Методические указания
к выполнению лабораторных и самостоятельных работ
для студентов всех форм обучения направления
230100 - «Информатика и вычислительная техника»
Березники 2011
УДК 373.167.1
Рецензент:
К. т. н., доцент Ерыпалова М.Н.
Антонова А.М., Варламова С.А.
Практикум по Microsoft Word: методические рекомендации к выполнению
лабораторных и самостоятельных работ. Перм. гос. техн.ун-т. Пермь, 2011.
100 с.
Рассмотрены основные принципы работы в текстовом редакторе Microsoft
Word 2007, весь теоретический материал разбит на 10 лабораторных работ, к
каждой из которых предложено 10 вариантов индивидуальных заданий, перед каждой лабораторной работой перечислены основные инструменты и навыки, необходимые для ее выполнения.
Пермский государственный
технический университет, 2011
Первое знакомство с Microsoft Word ........................ 9
1.1.1. Запуск Word ......................................................................................... 9
1.1.2. Основные элементы экрана............................................................... 9
1.1.3. Инструменты и их кнопки в окне Word 2007 ................................ 12
1.1.4. Закрытие Word .................................................................................. 13
1.1.5. Создание и открытие документа..................................................... 13
1.1.6. Сохранение документа..................................................................... 14
1.1.7. Подсказки Word ................................................................................ 16
1.1.8. Полосы прокрутки............................................................................ 16
1.1.9. Ввод текста........................................................................................ 16
1.2.
Задания................................................................................................... 17
1.2.1. Варианты для индивидуальной работы.......................................... 18
1.3.
Контрольные вопросы.......................................................................... 20
Лабораторная работа 2.
Форматирование текста........................................... 21
Навыки необходимы для выполнения лабораторной работы.......... 21
2.2.1. Выделение текста.............................................................................. 21
2.2.2. Перенос и копирование содержимого............................................ 22
2.2.3. Работа со шрифтом........................................................................... 24
2.2.4. Работа с абзацем................................................................................ 26
2.2.5. Создание маркированного и нумерованного списка.................... 28
2.2.6. Создание многоуровневого списка................................................. 29
2.2.7. Полезные элементы.......................................................................... 31
2.3.
Задания................................................................................................... 31
2.3.1. Варианты для индивидуальной работы.......................................... 32
2.4.
Контрольные вопросы.......................................................................... 38
Лабораторная работа 3.
Настройка страницы................................................. 40
4
Навыки необходимы для выполнения лабораторной работы.......... 40
3.2.1. Темы................................................................................................... 40
3.2.2. Параметры страницы........................................................................ 40
3.2.3. Фон страницы.................................................................................... 42
3.2.4. Абзац.................................................................................................. 42
3.2.5. Колонтитулы..................................................................................... 43
3.3.
Задания................................................................................................... 45
3.3.1. Варианты для индивидуальной работы.......................................... 46
3.4.
Контрольные вопросы.......................................................................... 49
Лабораторная работа 4.
Таблицы..................................................................... 50
Навыки необходимы для выполнения лабораторной работы.......... 50
4.2.1. Создание таблицы............................................................................. 50
4.2.2. Модификация таблицы..................................................................... 50
4.2.3. Оформление таблицы....................................................................... 52
4.2.4. Создание формул.............................................................................. 53
4.3.
Задания................................................................................................... 54
Контрольные вопросы.......................................................................... 57
Лабораторная работа 5.
Рисование.................................................................. 58
Навыки необходимы для выполнения лабораторной работы.......... 58
5.2.1. Вставка рисунков в текстовый документ....................................... 58
5.2.2. Работа с рисунком в текстовом документе.................................... 59
5.2.3. Создание рисунка.............................................................................. 60
5.2.4. Диаграммы......................................................................................... 62
5.2.5. Организационная диаграмма........................................................... 63
5.2.6. Надписи в стиле WordArt ................................................................. 64
5.3.
Задания................................................................................................... 64
5.3.1. Варианты для индивидуальных заданий........................................ 65
5
Контрольные вопросы.......................................................................... 67
Лабораторная работа 6.
Формулы. ................................................................... 69
Навыки необходимы для выполнения лабораторной работы.......... 69
6.2.1. Microsoft Equation 3.0 ....................................................................... 69
6.2.2. Создание формул в Word 2007 ........................................................ 71
6.3.
Задания................................................................................................... 73
Контрольные вопросы.......................................................................... 75
Лабораторная работа 7.
Стили и шаблоны...................................................... 76
Навыки необходимы для выполнения лабораторной работы.......... 76
7.2.1. Готовые стили................................................................................... 77
7.2.2. Создание собственных стилей......................................................... 77
7.2.3. Использование многоуровневого списка в стилях........................ 78
7.2.4. Режимы просмотра документов...................................................... 79
7.2.5. Автоматическое оглавление............................................................ 81
7.2.6. Шаблоны............................................................................................ 83
7.3.
Задания................................................................................................... 83
7.3.1. Варианты для индивидуальных заданий........................................ 84
7.4.
Контрольные вопросы.......................................................................... 85
Лабораторная работа 8. Совместная работа над документом, создание
названий объектов и ссылок................................................................................ 86
8.1.
Навыки необходимы для выполнения лабораторной работы.......... 86
8.2.1. Учет исправлений............................................................................. 86
8.2.2. Вставка и использование примечаний............................................ 87
8.2.3. Названия............................................................................................. 87
1.
Поместите курсор в документе в то место, в
которое требуется вставить таблицу с данными................................................ 88
2.
На вкладке Ссылки в группе Названия нажмите
кнопку <Список иллюстраций>........................................................................... 88
6
3.
В диалоговом окне «Список иллюстраций»
выберите нужное название в списке «Название» в разделе «Общие». ........... 88
4.
Если документ содержит названия с различными
надписями и требуется включить в список иллюстраций все названия,
нажмите кнопку <Параметры>, установите флажок «Стиль», а затем
выберите «Название» в списке. ........................................................................... 88
8.2.4. Перекрестные ссылки....................................................................... 89
8.2.5. Сноски................................................................................................ 90
8.3.
Задания................................................................................................... 90
8.3.1. Варианты индивидуальных заданий............................................... 91
8.4.
Контрольные вопросы.......................................................................... 94
Лабораторная работа 9.
Макросы.................................................................... 95
Навыки необходимы для выполнения лабораторной работы.......... 95
9.2.1. Отображение вкладки Разработчик................................................ 95
9.2.2. Запись Макроса................................................................................. 95
9.3.
Задания................................................................................................... 96
Контрольные вопросы.......................................................................... 97
Лабораторная работа 10. Слияние..................................................................... 98
10.1.
Навыки необходимы для выполнения лабораторной работы.......... 98
10.2.1. Создание списка получателей......................................................... 99
10.2.2. Создание заготовки письма........................................................... 100
10.3.
Задания................................................................................................. 101
Контрольные вопросы........................................................................ 101
Список литературы
Введение
MS Word - это многофункциональная программа обработки текстов.
Наряду с типичными для текстовых редакторов свойствами она обладает рядом характеристик, присущих только настольным издательским системам,
таким как PageMaker и Ventura Publisher.
Методические указания предназначены для студентов и начинающих
пользователей этого мощного и чрезвычайно популярного редактора. Их
цель - показать и объяснить на конкретном примере последовательность
действий, которую необходимо выполнить для создания того или иного документа.
В связи с этим предлагаемая работа лишена подробного и последовательного описания всех возможностей Word. Весь материал разбит на девять
лабораторных работ, каждая из которых посвящена разработке определенного документа или типа документов и содержит необходимые для этого сведения (описания новых терминов, кнопок, пунктов меню и др.). Дополнительную и недостающую информацию можно получить из рекомендуемой литературы, список которой приведен в конце работы.
Для более глубокого освоения технологии создания и редактирования
документов в MS Word при выполнении практических заданий рекомендуется максимально использовать все понятия и примеры, описанные в соответствующих темах данных методических указаний.
Лабораторная работа 1. Первое знакомство с Microsoft Word
1.1.
1.1.1. Запуск Word
Текстовый редактор MS Word моет быть запущен несколькими способами:
1.
Из главного меню после нажатия кнопки <Пуск> → Все программы
Microsoft Officce → Microcoft Office Word 2007 или <Пуск> →
Microcoft Office Word 2007.
Если на рабочем столе есть ярлык Word, то для вызова этой программы можно дважды щелкнуть по этому ярлыку мышкой.
Если у вас на компьютере уже имеется какой-либо документ Word,
то двойной щелчок по нему мышкой тоже приведет к запуску Word.
При этом в нем будет открыт для редактирования сам документ.
1.1.2. Основные элементы экрана
Окно тестового редактора Word 2007 является достаточно сложным
(рис. 1). В его структуру, кроме специальных кнопок, входят и стандартные
элементы окон - заголовок, размерные кнопки и т.д.
Во всех программах офисного пакета Microsoft Office 2007 используется ленточный интерфейс. Вверху окна располагается лента с расположенными на ней инструментами. Лента имеет несколько вкладок, переход между
которыми осуществляется щелчком мыши по их названиям. Названия вкладок размещаются над самой лентой и заменяют собой строку меню, которая
фактически отсутствует. Каждая из вкладок ленты содержит инструменты,
предназначенные для выполнения определенного класса задач:
1. Главная - эта вкладка доступна по умолчанию при запуске Word.
На ней располагаются основные инструменты, предназначенные
для выполнения базовых операций по редактированию и форматированию текста.
2. Вставка - предназначена для вставки в документ различных элементов: рисунков, таблиц, колонтитулов и т.д.
3. Разметка страницы - содержит инструменты, ориентированные на
установку и настройку различных параметров разметки страницы:
разметки полей, цвета и ориентации, отступов и т.д.
4. Ссылки - позволяет создавать в документе оглавление, сноски,
ссылки и списки литературы, добавлять названия к рисункам и таблицам и т.д.
9
Рассылки - данная вкладка предназначена для работы с электронной почтой и серийными письмами.
6. Рецензирование - содержит инструменты рецензирования: вставка
примечаний, редактирование текста и т.д.
7. Вид - предназначена для настройки режима просмотра документов
в окне программы.
Если присмотреться, то можно увидеть, что все инструменты на вкладках ленты, объединены в группы. В правом нижнем углу некоторых групп
5.
Инструментов присутствует значок
, под ним скрыты дополнительные инструменты данной группы.
В самом верху окна программы, над лентой располагается панель быстрого доступа. По умолчанию на данной панели размещены всего три инструмента: Сохранить
, Отменить
, Повторить
. Однако на панель
быстрого доступа можно добавить и другие инструменты. Чтобы сделать это,
необходимо щелкнуть мышкой по направленной вниз стрелочке, расположенной по правому краю панели, и в раскрывающемся списке указать необходимые инструменты.
Внизу окна тестового редактора Word располагается строка состояния,
которая по умолчанию содержит следующие элементы:
1. Страница: «номер» из «номеров» - указывает номер текущей страницы и общее количество страниц в документе.
2. Число слов: «количество» - показывает текущее количество слов в
документе.
3.
Значок
, указывает, что в документе имеются орфографические
или пунктуационные ошибки, при щелчке по нему будет осуществлен переход к первой ошибке.
«Русский» - показывает язык, который в данный момент используется для проверки орфографии.
Ярлыки режимов просмотра: разметка страницы, режим чтения, web-документ, структура, черновик - соответственно.
Ползунок - предназначен для нас
А.М. Антонова, С.А. Варламова
Практикум
по Microsoft Word 2007
Березники 2011
Министерство образования и науки Российской Федерации Федеральное агентство по образованию
Пермский государственный технический университет Березниковский филиал
Кафедра автоматизации технологических процессов
А.М. Антонова, С.А. Варламова
Практикум по Microsoft Word 2007
Методические указания к выполнению лабораторных и самостоятельных работ
для студентов всех форм обучения направления 230100 – «Информатика и вычислительная техника»
Березники 2011
УДК 373.167.1
Рецензент:
К. т. н., доцент Ерыпалова М.Н.
Антонова А.М., Варламова С.А.
Практикум по Microsoft Word : методические рекомендации к выполнению лабораторных и самостоятельных работ. Перм. гос. техн.ун-т. Пермь, 2011. 100 с.
Рассмотрены основные принципы работы в текстовом редакторе Microsoft Word 2007 , весь теоретический материал разбит на 10 лабораторных работ, к каждой из которых предложено 10 вариантов индивидуальных заданий, перед каждой лабораторной работой перечислены основные инструменты и навыки, необходимые для ее выполнения.
© Пермский государственный технический университет, 2011
Введение…………………………........................................................................... |
||||
Лабораторная работа 1. Первое знакомство с Microsoft Word ........................ |
||||
Запуск Word |
......................................................................................... |
|||
Основные элементы...............................................................экрана |
||||
1.1.3. Инструменты................................и их кнопки в окне Word 2007 |
||||
Закрытие Word .................................................................................. |
||||
1.1.5. Создание и открытие.....................................................документа |
||||
Сохранение документа..................................................................... |
||||
Подсказки Word ................................................................................ |
||||
Полосы прокрутки............................................................................ |
||||
Ввод текста........................................................................................ |
||||
1.2.1. Варианты для..........................................индивидуальной работы |
||||
Лабораторная работа 2. ........................................... |
Форматирование текста |
|||
2.1. Навыки необходимы..........для выполнения лабораторной работы |
||||
Выделение текста.............................................................................. |
||||
2.2.2. Перенос и копирование............................................содержимого |
||||
Работа со шрифтом........................................................................... |
||||
Работа с абзацем................................................................................ |
||||
2.2.5. Создание маркированного....................и нумерованного списка |
||||
Создание многоуровневого.................................................списка |
||||
Полезные элементы.......................................................................... |
||||
Задания................................................................................................... |
||||
2.3.1. Варианты для..........................................индивидуальной работы |
||||
Контрольные вопросы.......................................................................... |
||||
Лабораторная работа 3. ................................................. |
Настройка страницы |
|||
3.1. |
||||
Темы................................................................................................... |
||||
Параметры страницы........................................................................ |
||||
Фон страницы.................................................................................... |
||||
Абзац.................................................................................................. |
||||
Колонтитулы..................................................................................... |
||||
Задания................................................................................................... |
||||
3.3.1. Варианты для индивидуальной работы.......................................... |
||||
Контрольные вопросы.......................................................................... |
||||
Лабораторная работа 4. |
Таблицы..................................................................... |
|||
4.1. Навыки необходимы для выполнения лабораторной работы.......... |
||||
Создание таблицы............................................................................. |
||||
Модификация таблицы..................................................................... |
||||
Оформление таблицы....................................................................... |
||||
Создание формул.............................................................................. |
||||
Задания................................................................................................... |
||||
Контрольные вопросы.......................................................................... |
||||
Лабораторная работа 5. |
Рисование.................................................................. |
|||
5.1. Навыки необходимы для выполнения лабораторной работы.......... |
||||
5.2.1. Вставка рисунков в текстовый документ....................................... |
||||
5.2.2. Работа с рисунком в текстовом документе.................................... |
||||
Создание рисунка.............................................................................. |
||||
Диаграммы......................................................................................... |
||||
Организационная диаграмма........................................................... |
||||
5.2.6. Надписи в стиле WordArt................................................................. |
||||
Задания................................................................................................... |
||||
5.3.1. Варианты для индивидуальных заданий........................................ |
||||
Контрольные вопросы.......................................................................... |
||||
Лабораторная работа 6. |
Формулы.................................................................... |
|||
6.1. Навыки необходимы для выполнения лабораторной работы.......... |
||||
Microsoft Equation 3.0 ....................................................................... |
||||
6.2.2. Создание формул в Word 2007 ........................................................ |
||||
Задания................................................................................................... |
||||
Контрольные вопросы.......................................................................... |
||||
Лабораторная работа 7. |
Стили и шаблоны...................................................... |
|||
7.1. Навыки необходимы для выполнения лабораторной работы.......... |
||||
Готовые стили................................................................................... |
||||
Создание собственных стилей......................................................... |
||||
7.2.3. Использование многоуровневого списка в стилях........................ |
||||
Режимы просмотра документов...................................................... |
||||
Автоматическое оглавление............................................................ |
||||
Шаблоны............................................................................................ |
||||
Задания................................................................................................... |
||||
7.3.1. Варианты для индивидуальных заданий........................................ |
||||
Контрольные вопросы.......................................................................... |
||||
Лабораторная работа 8. |
Совместная работа над документом, создание |
|||
названий объектов и ссылок................................................................................ |
||||
8.1. Навыки необходимы для выполнения лабораторной работы.......... |
||||
Учет исправлений............................................................................. |
||||
8.2.2. Вставка и использование примечаний............................................ |
||||
Названия............................................................................................. |
||||
Поместите курсор в документе в то место, |
||||
которое требуется вставить таблицу с данными................................................ |
||||
кнопку <Список иллюстраций>........................................................................... |
||||
надписями и требуется включить в список иллюстраций все названия, нажмите кнопку <Параметры>, установите флажок «Стиль», а затем
выберите «Название» в списке. ........................................................................... |
||||
Сноски................................................................................................ |
||||
Задания................................................................................................... |
||||
Варианты индивидуальных заданий............................................... |
||||
Контрольные вопросы.......................................................................... |
||||
Лабораторная работа 9. |
Макросы.................................................................... |
|||
Навыки необходимы для выполнения лабораторной работы.......... |
||||
Отображение вкладки Разработчик................................................ |
||||
Запись Макроса................................................................................. |
||||
Задания................................................................................................... |
||||
Контрольные вопросы.......................................................................... |
||||
Лабораторная работа 10. |
Слияние..................................................................... |
|||
Навыки необходимы для выполнения лабораторной работы.......... |
||||
10.2.1. Создание списка получателей......................................................... |
||||
10.2.2. Создание заготовки письма........................................................... |
||||
Задания................................................................................................. |
||||
Контрольные вопросы........................................................................ |
||||
Список литературы |
||||
Введение
MS Word – это многофункциональная программа обработки текстов. Наряду с типичными для текстовых редакторов свойствами она обладает рядом характеристик, присущих только настольным издательским системам,
таким как PageMaker и Ventura Publisher.
Методические указания предназначены для студентов и начинающих пользователей этого мощного и чрезвычайно популярного редактора. Их цель – показать и объяснить на конкретном примере последовательность действий, которую необходимо выполнить для создания того или иного документа.
В связи с этим предлагаемая работа лишена подробного и последовательного описания всех возможностей Word . Весь материал разбит на девять лабораторных работ, каждая из которых посвящена разработке определенного документа или типа документов и содержит необходимые для этого сведения (описания новых терминов, кнопок, пунктов меню и др.). Дополнительную и недостающую информацию можно получить из рекомендуемой литературы, список которой приведен в конце работы.
Для более глубокого освоения технологии создания и редактирования документов в MS Word при выполнении практических заданий рекомендуется максимально использовать все понятия и примеры, описанные в соответствующих темах данных методических указаний.
Лабораторная работа 1. Первое знакомство с Microsoft Word
1.1.1. Запуск Word
Текстовый редактор MS Word моет быть запущен несколькими спосо-
1. Из главного меню после нажатия кнопки <Пуск> → Все программы
Microsoft Officce → Microcoft Office Word 2007 или <Пуск> → Microcoft Office Word 2007.
2. Если на рабочем столе есть ярлык Word , то для вызова этой программы можно дважды щелкнуть по этому ярлыку мышкой.
3. Если у вас на компьютере уже имеется какой-либо документ Word , то двойной щелчок по нему мышкой тоже приведет к запуску Word . При этом в нем будет открыт для редактирования сам документ.
1.1.2. Основные элементы экрана
Окно тестового редактора Word 2007 является достаточно сложным (рис. 1). В его структуру, кроме специальных кнопок, входят и стандартные элементы окон – заголовок, размерные кнопки и т.д.
Во всех программах офисного пакета Microsoft Office 2007 используется ленточный интерфейс. Вверху окна располагается лента с расположенными на ней инструментами. Лента имеет несколько вкладок, переход между которыми осуществляется щелчком мыши по их названиям. Названия вкладок размещаются над самой лентой и заменяют собой строку меню, которая фактически отсутствует. Каждая из вкладок ленты содержит инструменты, предназначенные для выполнения определенного класса задач:
1. Главная – эта вкладка доступна по умолчанию при запуске Word . На ней располагаются основные инструменты, предназначенные для выполнения базовых операций по редактированию и форматированию текста.
2. Вставка – предназначена для вставки в документ различных элементов: рисунков, таблиц, колонтитулов и т.д.
3. Разметка страницы – содержит инструменты, ориентированные на установку и настройку различных параметров разметки страницы: разметки полей, цвета и ориентации, отступов и т.д.
6. Рецензирование – содержит инструменты рецензирования: вставка примечаний, редактирование текста и т.д.
7. Вид – предназначена для настройки режима просмотра документов в окне программы.
Если присмотреться, то можно увидеть, что все инструменты на вкладках ленты, объединены в группы. В правом нижнем углу некоторых групп
инструментов присутствует значок , под ним скрыты дополнительные инструменты данной группы.
В самом верху окна программы, над лентой располагается панель быстрого доступа. По умолчанию на данной панели размещены всего три инст-
румента: Сохранить , Отменить , Повторить . Однако на панель быстрого доступа можно добавить и другие инструменты. Чтобы сделать это, необходимо щелкнуть мышкой по направленной вниз стрелочке, расположенной по правому краю панели, и в раскрывающемся списке указать необходимые инструменты.
Внизу окна тестового редактора Word располагается строка состояния, которая по умолчанию содержит следующие элементы:
1. Страница: «номер» из «номеров» – указывает номер текущей страницы и общее количество страниц в документе.
2. Число слов: «количество» – показывает текущее количество слов в документе.
3. Значок , указывает, что в документе имеются орфографические или пунктуационные ошибки, при щелчке по нему будет осуществлен переход к первой ошибке.
4. «Русский» – показывает язык, который в данный момент используется для проверки орфографии.
5.
![]() ярлыки режимов просмотра: разметка страницы, режим чтения, web
-документ, структура, черновик – соответственно.
ярлыки режимов просмотра: разметка страницы, режим чтения, web
-документ, структура, черновик – соответственно.
Ползунок – предназначен для настройки масштаба. Если щелкнуть мышкой по числовому значению масштаба откроется окно «Масштаб», в котором можно задать более точные настройки.