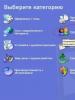Как переместить любое приложение андроид на sd. Как перенести приложения с внутренней памяти на SD-карту на Андроид-устройстве
Внутренней памяти на вашем устройстве может не хватить для всех приложений, которые вам нужны. Современные программы и особенно игры бывают очень объёмными. Эту проблему можно решить, переместив их на SD‑карту.
Но есть и подводные камни. Карты работают медленнее, чем внутренняя память. Поэтому игры и другие ресурсоёмкие приложения после переноса могут тормозить. Чтобы уменьшить потерю производительности, желательно с минимальной скоростью от 10 МБ/с. Чем выше, тем лучше.
Кроме того, перемещённые приложения перестанут работать, как только вы извлечёте карту памяти. А когда вставите её обратно, не исключено, что некоторые из них начнут глючить и выдавать ошибки.
Таким образом, приложения стоит перемещать, если вы готовы пожертвовать их скоростью и стабильностью ради свободного пространства.
Сможете ли вы перенести приложения на карту памяти
Важно понимать, что не все аппараты предоставляют такую возможность. Списка моделей, которые поддерживают перенос, нет. Чтобы узнать, относится ли к ним ваше устройство, нужно просто попробовать переместить приложения на карту. Этот процесс обратимый и несложный.
Кроме того, даже если ваш позволит выполнить перенос, вы не сможете проделать это со всеми приложениями. Некоторые игры и программы разрешают перемещать на карту только часть своих данных, а многие вообще не поддерживают перенос.
Как переместить приложения на SD‑карту
Хотя процесс перемещения игр и программ на разных прошивках немного отличается, порядок действий везде схожий. Эта обобщённая инструкция должна подойти всем.
Вручную
Для начала убедитесь, что карта памяти вставлена в аппарат. Затем откройте настройки Android и выберите раздел «Приложения». В списке игр и программ нажмите на ту из них, которую желаете перенести на карту.
Когда на экране появится меню выбранного приложения, найдите кнопку перемещения и воспользуйтесь ею. После переноса в этом же меню можно будет вернуть приложение обратно на внутреннюю память.
Если кнопка отсутствует или не нажимается, возможно, программа не поддерживает перемещение. Повторите эти действия с другими играми и приложениями. Если ничего не удастся перенести, скорее всего, эта возможность недоступна на вашем устройстве.
Автоматически
Некоторые аппараты на Android 6 или более свежих версиях ОС позволяют использовать карту как часть внутренней памяти. Этот вариант даёт возможность перенести все приложения сразу.
Чтобы карта заработала как часть внутреннего хранилища, перейдите в настройки и откройте раздел, предназначенный для управления памятью. Найдите в нём меню SD‑карты. Воспользуйтесь командой «Форматировать», выберите вариант «Как внутреннее хранилище» и следуйте подсказкам системы. Если такого варианта нет, эта возможность недоступна на вашем устройстве.
Форматирование сотрёт все данные с карты. После этого её нельзя будет использовать на других устройствах до тех пор, пока вы снова не отформатируете её.
После подтвердите перенос приложений на карту. С этого момента устройство начнёт воспринимать её как часть внутреннего хранилища, перенесёт старые приложения и будет устанавливать новые на карту.
Чтобы вернуть программу обратно в память устройства, нужно снова воспользоваться командой «Форматировать», выбрав вариант «Как переносное хранилище». Перед форматированием система предложит перенести приложения во внутреннюю память.
С помощью сторонних программ
Если ваше устройство не поддерживает ни один из перечисленных способов, но на нём разблокированы , можете попробовать перенести приложения с помощью сторонних программ. Для этих целей есть, к примеру, утилиты Link2SD и App2SD. Но даже их создатели не гарантируют работоспособность и стабильность такого способа. Поэтому будьте осторожны.
В этой статье мы рассмотрим, как перенести с памяти телефона на карту памяти различные файлы: видео, музыку, документы, папки, заметки и т.д. Почему мы затронули эту тему? Несмотря на то, что в современных гаджетах объем хранилищ чаще всего весьма приличный, практика показывает, - сколько бы ни было места на родной карте телефона, рано или поздно оно закончится.
К счастью, перенести файлы с памяти телефона на карту памяти на Андроиде очень просто – чаще всего действие выполняется в два клика. Кстати, перемещение можно осуществить с компьютера – через USB кабель. Однако, у данных манипуляций есть нюансы, знать которые должен каждый пользователь. Чтобы внезапно не обнаружить, что ценные материалы были потеряны
Совет! Если вы недавно взяли в руки свой первый смартфон, и чувствуете себя не совсем уверенно, находясь один на один с незнакомой техникой, рекомендуем перед переносом с карты скопировать файлы в облако или на комп. Так, на всякий случай.
Перед тем, как привести алгоритм, с помощью которого вы сможете перенести данные с внутренней памяти телефона на карту памяти на Самсунг (или любой другой гаджет на базе Андроид), ознакомьтесь с полезной информацией:
- Концепция Андроида такова, что по умолчанию все данные автоматически записываются в хранилище телефона. Рекомендуем поменять эту установку везде, где возможно. К примеру, в настройках камеры установите запись новых медиа на SD карту. Зайдите в приложение «Камера», найдите значок с шестеренкой – пункт «Хранилище» и поменяйте установленное значение;
- Приложения тоже можно перенести, но только те, которые вы устанавливали самостоятельно. Но даже в этом случае, часть файлов все равно останется на телефоне (например, кэш), и, если вы решите перенести флешку в другое устройство, приложение там работать скорее всего не будет. Его придется переустанавливать заново. Системные утилиты перенести нельзя.
- Если вы используете смартфон на базе Андроид, версия которого ниже 6, перенести приложения получится только через сторонние утилиты. Начиная с Андроид 6.0 эта функция доступна официально.
- Чтобы перенести файлы с телефона на карту памяти на Андроиде, обязательно нужен файловый менеджер. Это приложение официально входит в прошивку всех новых версий Андроидов, и называется оно, обычно «Мои файлы» или «Проводник». Если в вашей модели телефона его нет, не расстраивайтесь, файловый менеджер легко скачать из Play Market бесплатно.
Мы рекомендуем следующие утилиты: File Manager, Файловый Менеджер, X-plore File Manager, Mi Проводник (для телефонов Xiaomi). Программы автоматически сортируют все папки на устройстве, формируя файловую систему, как на компьютере.
Можно ли перенести файлы с родного хранилища на съемный диск на Айфоне?
Ни одно яблочное устройство на сегодняшний день не поддерживает съемные носители. Фишка Apple в том, что все их гаджеты неразборные, и вам не найти на яблочном телефоне слот для флешки. Рекомендуем сразу покупать Айфон с большим объемом внутреннего хранилища. Если память закончилась, единственный выход – перекинуть файлы на компьютер через Itunes или выгрузить видео с музыкой в облако.
Инструкция: как перенести файлы через смартфон
Давайте выясним, как перенести музыку с телефона на карту памяти, приведем подробную инструкцию:
- Откройте приложение «Мои файлы»;
- Найдите там нужную папку с музыкой, зайдите внутрь и разыщите композицию;
- Выполните долгое нажатие, чтобы выделить трек;
- Щелкните по клавише вызова контекстного меню (три точки или три черточки в углу экрана, чаще всего вверху, зависит от модели телефона);
- Найдите команду «Переместить»;
- Выберите из списка «Карта памяти» или «Съемный SD-диск» или «Флеш накопитель » и т.д.;
- Щелкните по накопителю и начнется процесс перемещения.
Также, в контекстном меню есть команда «Копировать», она позволяет создать дубликат документа и переместить его на карту памяти. При этом, во внутренней памяти музыка тоже останется.
Если вы хотите перенести все с памяти телефона на карту памяти, выделяйте целую папку, не заходя внутрь. Для выделения необходимо выполнить то же долгое касание элемента. После того, как выделится одна папка, кратко отщелкайте все остальные. Обратите внимание, если среди них случайно окажется системная папка, клавиши «Переместить» в контекстном меню не окажется. Выбирайте только собственные папки, медиа файлы и документы.
Эта инструкция универсальна для всех телефонов на базе Андроид, но у каждого бренда могут быть различия в названиях разделов или команд. Например, у Xiaomi файловый менеджер называется «Проводник», а у Самсунга – «Мои файлы»;
Запомните суть: чтобы перенести информацию с памяти телефона на карту памяти Леново, Huawei или любого другого телефона, вам нужно найти нужный файл, выделить его и отправить на флешку.
Как перенести с компьютера
- Чтобы перенести видео с памяти телефона на карту памяти через компьютер, подключите к нему гаджет через USB шнур;
- Зайдите в «Мой компьютер»;
- Найдите подключенное устройство и щелкните по нему;
Возможно на телефоне появится сообщение «Разрешить передачу данных» , обязательно щелкните, иначе работать с файловой системой смартфона вы не сможете.
- Откроется окно с вашими накопителями – родным и съемным. Первый скорее всего называется «Phone», а второй «Card». Зайдите в Phone, найдите папку с видео (музыкой, документом, фотками, заметками и т.д.), выделите ее мышью, правой кнопкой вызовите меню;
- Вам нужна команда «Переместить» или «Вырезать» (также есть возможность выбрать «Копировать»);
- Готово.
Ну вот и все, надеемся, мы ответили на вопрос можно ли в Андроиде перенести данные с памяти телефона на SD карту. Пользуйтесь нашими инструкциями и пусть все ваши файлы хранятся рационально! Не забывайте про резервное копирование особо важных документов – периодически скидывайте их на комп или синхронизируйте с облачным хранилищем. До встречи в следующих публикациях!
Внутренняя память на смартфонах не бесконечная, а фотографии, видеозаписи, документы и приложения занимают довольно много места. Именно поэтому в большинстве устройств есть слот для карт SD - это позволяет значительно расширить резервы памяти.
И всё же пользователи сталкиваются с такой проблемой: в телефоне установлена внешний носитель, но все приложения автоматически скачиваются во внутреннюю память. Из-за этого постоянно появляется уведомление о том, что недостаточно места. На Андроид эту проблему можно решить несколькими способами.
Как скачивать игры и приложения на карту памяти SD
Существует несколько способов применения внешней карты для скачивания на неё приложений и игр. Так, можно установить SD-карту как память по умолчанию, переместить приложения с помощью стандартных настроек или объединения памяти.
Установка внешнего SD-накопителя по умолчанию
Вы можете установить SD-карту в качестве памяти по умолчанию, и тогда смартфон будет определять её как приоритетную для хранения данных.
Для этого:
Некоторые приложения всё равно будут сохраняться во внутренней памяти, это определяется их настройками.
Использование настроек для перемещения приложений
К сожалению, в настройках нет возможности выбрать автоматическую установку приложений на внешний носитель. Но вы можете вручную переместить часть из них (не все приложения поддерживают такой перенос).
Для этого:

Есть ещё один вариант: можно переносить приложения не отдельно каждое, а все вместе. Для этого:

Оъединение внутренней и внешней памяти
Этот способ доступен для смартфонов, на которых установлена версия Android от 6.0 и выше.

Видео: как настроить скачивание игр и приложений на SD-карту
Видео: перемещение игр на внешний накопитель с помощью Apps2SD
Использование SD-карты и описанные способы помогут значительно разгрузить внутреннюю память смартфона. Они довольно просты, поэтому справится с ними любой пользователь, даже если он не очень хорошо разбирается в технике.
Многим пользователям Android знакома проблема нехватки внутренней памяти в телефоне или планшете. Одним из основных способов её освободить является перенос игр и приложений на карту памяти, конечно если таковая имеется.
Однако, решив перенести игру на SD карту, многие сталкиваются с различными сложностями. В этой статье попробуем разобраться что к чему и посмотрим на пару полезных приложений для переноса данных в Android.
Для начала стоит отметить, что перенос приложений на карту памяти можно сделать без сторонних приложений, встроенными средствами. Но сама возможность переноса зависит от каждого конкретного приложения. Некоторые разработчики блокируют такую возможность, видимо по той причине, что внутренняя память обеспечивает лучшее быстродействие чем SD карта.
Для того что-бы проверить,можно ли перенести приложение на карту памяти, в настройках системы откройте пункт “Приложения” и посмотрите, активна ли кнопка “Переместить на SD-карту”.
Если кнопка активна, то приложение поддерживает перенос, если нет, или кнопка вообще отсутствует, то перенос не поддерживается.

Перенос приложений используя AppMgr Pro III
Более удобным способом переноса приложений является специальное приложение AppMgr Pro III (Бывшее App 2 SD), которое помимо переноса приложений, имеет ещё несколько полезных функций:
- Скрытие приложения в меню приложений
- Уведомление о завершении установки приложения
- Очистка кэша одним тапом
Основное преимущество AppMgr Pro III заключается в автоматической сортировке приложений в зависимости от расположения. Такая сортировка сделана в виде вкладок:
- On phone – приложения в находящиеся в памяти телефона, и поддерживающие перенос на карту памяти
- On SD card – приложения, уже перемещённые на SD карту
- Phone only – приложения, не поддерживающие перенос

Перенос кэша на карту памяти
Если первый способ не работает. (А он в последних версиях Android не работает)
Вышеописанные способы хороши, но, как уже говорилось, не всегда работают, и кроме того, они оставляют во внутренней памяти кэш, который, зачастую, занимает гораздо больше чем само приложение. Приложение FolderMount , в отличии от AppMgr Pro III, позволяет перемещать на карту памяти не само приложение, а его кэш. Для функционирования этой программы вам понадобятся права root, если не знаете что это – , а как их получить .
Перенос кэша делается несколькими простыми шагами:
- Запустите приложение и нажмите на значок “+” в правом верхнем углу
- В открывшемся меню в графе “Имя” укажите название приложения, кэш которого хотите перенести
- В графе “Источник” укажите папку с кэшем игры, который расположен в Android/obb/ваша папка с названием приложения
- В графе “Назначение” выберите папку на внешней SD карте, куда хотите перенести кэш
- После того как всё заполнено, нажмите на галочку вверху справа и затем на “булавку” напротив названия, которое вы давали в первом пункте.

После того, как перенос данных будет завершён, “булавка” станет зелёного цвета. После этого можете пользоваться приложением
Сегодня выясним как сохранить приложения без всяких сервисов, скопировать музыку, фото, видео на карту памяти SD в Андроиде 6 . Сложность этого действа заключается в иной работе с картой памяти в устройствах с Андроидом 5 и 6.
Для начала попробуем сделать копию приложения безо всяких там рутов и специальных приложений. Например тот же самый Titanium Backup требует наличие прав суперпользователя. А как быть, если нам нужна копия приложения, которое уже обновилось на маркете и обзавелось рекламой или отказывается нормально работать. В этом случае старое приложение хорошо бы сохранить до сброса в свой личный архив. Конечно, можно найти приложения нужной версии в многочисленных каталогах типа , но для одного — двух приложений я этого не делаю. Я сохраняю копии.
Как перенести файлы на карту памяти в Андроиде 6
Перенесём все данные, которые, по умолчанию, хранятся на внутренней памяти смартфона /планшета на карту памяти. Сделаем такой себе архивчик с музыкой, фотками Да Андроида 5 все было легко и просто. Начиная с пятой версии и в шестой версии Андроида сохранение на карту памяти изменилось из-за самого отношения Андроида к использованию этой самой карты.
Например, просто так из проводника создать папку на SD карте нет никакой возможности - нет соответствующих разрешений. Но не будем углубляться в процесс, нам важен результат.
Попробуем сделать следующее:
Получаем доступ для записи на карту памяти.
Копируем на карту памяти приложение. Копируем любые файлы на карту памяти SD.
Как получить доступ к записи на внешнюю SD карту памяти в Андроид 6
Для работы нам потребуется Total Commander. Можно использовать ES проводник или любой другой. Для записи на карту памяти в системе Андроид 6 проделаем следующее:
Переходим в меню Настройки. Находим пункт Все приложения. В разделе Все обязательно будет такая строка как Документы . Нас интересует именно то, что я выделил. Переходим в настройки приложения и активируем его. Всё, на этом подготовка закончена. Переходим ко второму этапу.
Копируем на карту памяти приложения
Total Commander удобен тем, что выводит список установленных приложений. Это, справедливости ради замечу, делает и ES проводник, о чём я писал в посте .
Итак, выбираем Мои приложения и среди них нужное. Долгим нажатием вызываем меню, в котором ищем пункт Копировать в буфер . Переходим на карту памяти SD и выбираем нужную папку, куда хотим скопировать приложение. Опять долгим нажатием на папку вызываем меню и выбираем пункт Вставить сюда (Скопировать) .