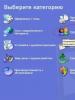Выбор загрузки на ноутбуке dell. Что такое f12 boot menu в BIOS? Загрузочное меню на Acer открывается нажатием кнопки F12
Инструкция
Существуют два варианта открытия boot menu: в составе BIOS или же отдельно. Если открыть boot menu в BIOS, вы сможете изменить порядок запуска устройств. Если открыть его отдельно, вы сможете выбрать источник запуска компьютера именно в данный момент. Ниже будут рассмотрены оба случая.
Включите компьютер. Сразу же после нажатия кнопки включения на клавиатуре нажмите кнопку Del, которая откроет BIOS-меню системы. Если у вас , возможно, что эта клавиша не сработает, так как в зависимости от модели , для входа в BIOS могут быть задействованы другие клавиши. Узнать, какая клавиша служит для входа в BIOS на вашей модели, можно либо на сайте производителя ноутбука, либо просмотрев руководство к нему.
Когда вы окажитесь в BIOS, просто найдите параметр Boot. Вне зависимости от модели материнской платы и версии BIOS, он есть обязательно. Выберите пункт Boot и нажмите Enter. Теперь пройдите в раздел Boot device priority. Вы увидите, что каждой цифре присвоено свое устройство. Это и есть порядок загрузки. Сначала устройство под цифрой 1, затем 2 и т.д. Нажав по цифре, вы сами можете присвоить ей устройство для запуска. Выберите последовательность загрузки устройств, которая нужна вам. Затем в основном BIOS-меню выберите Exit, после чего в возникшем окне - Save and Exit. Компьютер перезагрузится.
Теперь нужно рассмотреть, непосредственно boot menu, в котором просто можно выбрать устройство для запуска. Включите компьютер. После этого нажмите клавишу F8 (если не сработает, то F5). Как правило, именно эти клавиши служат для открытия boot menu на стационарных компьютерах. Хотя не исключены и другие варианты. В крайнем случае попробуйте нажимать клавиши F8 и F5 поочередно. В , в зависимости от модели, boot menu может открываться разными F-клавишами. Также можете попробовать методом перебора. Когда вы нажмете нужную клавишу, вместо обычной загрузки компьютера запустится boot menu.
Источники:
- как зайти в бут меню
Современные мобильные телефоны поддерживают функцию замены внутренней оболочки: тем, меню и прочих элементов графики. Это дает вам возможность настроить внешний вид системы своего телефона соответственно вашим предпочтениям.
Вам понадобится
- - компьютер, подключенный к интернету;
- - телефон;
- - кабель;
- - файлы иконок и меню для телефона.
Инструкция
Загрузите на компьютер иконки и меню для телефона. Для этого перейдите по ссылке http://www.topse.ru/files/cat65.html. Далее подключите телефон к компьютеру, перейдите в системную папку с помощью программы Far Manager, например, в Sony Ericsson это директория tpa/preset/system/menu.
Скопируйте скачанные иконки и файл меню (обычно выглядит как menu.ml) в эту папку. Подтвердите процесс копирования нажатием на «ОК».
Выполните установку флеш-меню в телефон. Для этого вам понадобится файл меню в формате swf. Его необходимо привязать к вашей теме. Это вы можете выполнить с использованием приложения Easy Flash. Загрузить его можно по ссылке http://www.topse.ru/files/file6343.html. Скачайте и установите программу на компьютер.
Запустите Easy Flash, чтобы выполнить привязку файла к теме и получить возможность установки меню на телефон. Перейдите в поле «Тема», укажите путь к своей теме, она должна иметь формат *.thm. Далее в поле «Флеш-меню» укажите свое меню в формате swf.
Щелкните по кнопке «Create It!». Откройте папку с программой, в ней найдите созданный архив с названием темы. Запустите программу для соединения телефона с компьютером, перейдите в поле «Misc files», выберите созданный пакет для добавления меню в телефон.
Нажмите кнопку «Flash». Выключите телефон и нажмите «С», вставьте кабель. На экране появится сообщение detached, это значит, что процесс закончен. Закройте приложение, отсоедините телефон, вытащите и снова поставьте аккумулятор, включите телефон.
Выполните привязку темы к файлу меню с помощью приложения Themes Creator (http://www.topse.ru/files/file632.html). Откройте тему с его помощью, выберите меню Tools, запустите команду Edit Xml. Впишите в файл следующий текст: . Щелкните «ОК». Установите тему и меню в телефон аналогично предыдущему пункту.
Видео по теме
Для широко распространенной портативной игровой консоли Sony Playstation Portable существует множество версий основного программного обеспечения - прошивки. Они делятся на 2 класса: официальные (фирменные) и кастомные (они же - модифицированные). Важным отличием последних прошивок является наличие в них так называемого VSH меню, облегчающего работу с консолью.

Инструкция
Для получения доступа в VSH меню первым делом необходимо перепрошить игровую приставку - то есть установить на нее модифицированное программное обеспечение. На тематических ресурсах подробно описан этот процесс, там же можно и ознакомиться с вариантами кастомных прошивок, узнать плюсы и минусы каждой и подобрать нужную под свою модель PSP. После установки нового программного обеспечения нужно включить возможность входа в VSH меню. Для этого придется полностью выключить устройство. Лучше всего вытащить и вставить обратно аккумулятор. Затем надо включить консоль, держа нажатой кнопку R (на торце справа).

Как войти в меню загрузки на моем ноутбуке и компьютере?
Вы хотите загрузить свой компьютер с USB-накопителя или диска? Для этого вам не нужно входить в настройки BIOS. Особенно, если вы не много разбираетесь в этом. В конце концов, есть более простой способ. В этом случае достаточно войти в меню загрузки и изменить приоритет загрузки устройств. Это делается в течение 10 секунд. И самое главное — без шаманизма в BIOS.
Меню загрузки — что это такое
Что обычно делают пользователи для переустановки Windows? Как правило, напишите лицензионную цифровую копию на загрузочный диск через UltraISO, а затем выполните настройку BIOS для загрузки с USB-накопителя. В принципе, это не сложно, но есть более простой вариант — вызов в меню загрузки. Что это?
Меню загрузки (или загрузка меню) является чрезвычайно полезным вариантом BIOS. С его помощью вы можете быстро настроить приоритет загрузки устройств. Проще говоря, запуск меню загрузки вызывает небольшое окно, в котором вы можете сразу же поместить USB-накопитель (или DVD) в первую очередь, а жесткий диск — во второй. В то же время вам не нужно входить в BIOS.

Кроме того, изменение настроек в меню «Бут» не влияет на настройки BIOS. То есть, этот вариант работает один раз — для одного включения. И когда вы перезагружаете компьютер, Windows загрузится с жесткого диска (как обычно). Если вам снова понадобится запустить установку Windows с флеш-накопителя USB — снова вызовите меню загрузки.
Как вызвать меню загрузки
Как открыть меню загрузки? Это очень просто — нажать одну кнопку при загрузке Windows. Который из? Это зависит от:
- версия BIOS;
- материнская плата;
- модель ноутбука.

То есть, ситуация в точности такая же, как и в BIOS. Например, чтобы включить BIOS портативный компьютер , вам нужно было нажать кнопку «Del» или «F2», и для открытия загрузочного меню вам нужно щелкнуть на другом.
Поэтому ниже мы рассмотрим, как запустить меню «Бут» на популярных марках ноутбуков и персональных компьютеров.
Как включить загрузочное меню на ноутбуках Lenovo
У владельцев ноутбуков Lenovo не должно быть никаких трудностей. В конце концов, загрузочное меню в Lenovo запускается очень просто — нажав клавишу F12 при запуске Windows.

Кроме того, на корпусе многих моделей есть специальная кнопка с изогнутой стрелкой. Вы можете щелкнуть его, если хотите выбрать дополнительный. параметры загрузки.

Здесь сразу стоит отметить, что есть материнские платы Asus (установлен на ПК) и ноутбуки этого бренда.
Начало Меню загрузки на компьютере с. плата Asus прост — вам нужно нажать клавишу F8 при ее загрузке (в то же время, когда вы обычно заходите в BIOS).
Как войти в меню загрузки на ноутбуке и компьютере
Как войти Меню загрузки на Asus, Lenovo, HP, Samsung, Acer и другие ноутбуки и компьютеры. ботинок —меню /.
Acer Aspire E1-572G. Настройка Bios и процесс полной установки Windows для ND!
Как мне войти в систему и настроить BIOS? Как переустановить Windows? Давайте рассмотрим все это с примером Ноутбук Acer Aspire E1-572G ,.
И с ноутбуками Asus есть небольшая путаница. Кажется, что производитель тот же, но кнопки для запуска Booth Menu несколько. В конце концов, запуск загрузочного меню на ноутбуках Asus выполняется с использованием одного из двух ключей:
Чаще всего это кнопка Esc, хотя это может быть F8. Однако есть только 2 ключа, поэтому вы быстро поймете, какой из них отвечает за запуск меню загрузки на вашем ноутбуке Asus.
Как вызвать загрузочное меню на ноутбуках Acer
Меню загрузки на Acer открывается нажатием кнопки F12. Но здесь есть один маленький нюанс. Дело в том, что обычно запуск меню загрузки на ноутбуках Acer отключен. И когда вы нажимаете F12, ничего не происходит. Чтобы он работал, вам необходимо сделать следующее:
- Войдите в BIOS (при загрузке ноутбука нажмите кнопку F2).
- Перейдите на вкладку «Главная».
- Поиск линии «F12 Boot Меню Msgstr "И измените значение" Отключено "на" Включено ".
- Сохраните измененные параметры и выйдите из BIOS.

Система перезагрузится, и вы сможете войти в меню загрузки на ноутбуке Acer с помощью F12.
Как включить меню стендов на ноутбуках Samsung
Чтобы вызвать меню загрузки в Samsung, вам нужно нажать клавишу Esc. Но владельцам ноутбуков Samsung нужно знать одну особенность. Дело в том, что для вызова меню «Бут» вам нужно нажать кнопку «Esc» один раз! Если вы нажмете дважды, окно просто закроется.
Поэтому вам нужно будет использовать его, чтобы знать, когда нажать клавишу Esc. Хотя здесь нет ничего сложного — всего пару попыток, и вы перейдете в меню загрузки на ноутбуке Samsung.
Как войти в меню «Бут» на ноутбуках HP
Запуск меню загрузки на HP также имеет свои особенности. В конце концов, открытие Booth Menu несколько отличается. Чтобы войти в загрузочное меню на ноутбуке HP, вам необходимо:
- При немедленном включении Windows нажмите клавишу Esc.
- Появится меню пуска — нажмите кнопку F9.
- Готово.
После этого откроется меню загрузки ноутбука HP, и вы сможете установить приоритет включения устройств (используя стрелки).
Как войти в меню загрузки в Windows 10 или 8
Все приведенные выше методы позволяют запустить меню загрузки в Windows 7. Если на вашем ПК или ноутбуке установлена Windows 8 или Windows 10, вы, вероятно, не сможете включить меню «Бут».
Есть три способа исправить это:
- Hold Shift при выключении ноутбука или ПК. После этого он отключится нормально (в обычном понимании этого слова). И тогда вы можете начать ботинок Меню в Windows 10, нажав нужную клавишу.
- Вместо отключения ПК вы можете перезапустить его. И в момент включения просто нажмите определенный ключ, соответствующий вашему бренду ноутбука или материнской платы.
- Отключите функцию быстрого запуска. Для этого:

 Все — теперь вы можете легко перейти в меню загрузки в Windows 10 или Windows 8.
Все — теперь вы можете легко перейти в меню загрузки в Windows 10 или Windows 8.
Список ключей для входа в меню загрузки
Для вашего удобства на скриншоте ниже показаны ключи для запуска меню загрузки для популярных ноутбуков и ПК. Например, для компьютеров, работающих на циновке. Плата MSI — кнопка F11. И запуск меню «Бут» на ноутбуках Sony VAIO осуществляется с использованием F12. В общем, поймите сами — таблица проста и понятна.
Кроме того, для удобства записываются кнопки для входа в BIOS. Если по какой-то причине вам не удастся открытый Boot Menu, вы всегда можете изменить приоритет загрузки устройств стандартным способом — через BIOS.
Что такое Boot Menu (бут меню), зачем оно нужно и чем заменяет BIOS. На самом деле при выборе устройств меню загрузки использовать лучше всего. Подробнее далее.
Всем более или менее опытным пользователям компьютера известно, что при установке ОС, либо использовании инструмента с дискового носителя или флешки необходимо выставлять приоритетность этих устройств в BIOS, простыми словами – что будет загружаться на первом месте при запуске ПК. Для этого можно использовать.
Boot Menu (бут меню) — меню загрузки предназначенное для упрощения выбора устройств, с которых возможно произвести загрузку. Вы включаете компьютер, заходите в boot menu, с использованием специальных клавиш, а дальше выбираете стрелочками устройство загрузки, например, флешка или дисковод. Это упрощает возможность ко многим действиям неопытным пользователям.
Сейчас мы узнаем, как войти в Boot Menu при помощи обычных сочетаний клавиш на клавиатуре. А также, как это сделать на ноутбуках.
Как войти в Boot Menu – меню загрузки BIOS
Когда мы входим в BIOS, то нажимаем определенную комбинацию на клавиатуре. В случае Boot Menu тоже самое. Во многих случаях для ноутбуков и системных плат актуальны такие способы: Esc, F11, F12, правда существуют и прочие варианты зайти в бут меню.
Пользоваться данной возможностью имеет смысл, если вам не нужно менять какие-то параметры в BIOS, кроме выставления порядка загрузки.
Итак, при наличии у вас ноутбука с Windows 8, а теперь уже c Windows 10, приведенные выше клавиши не факт, что будут работать. В некоторых моделях при выключении ноутбука устройство, можно считать, переходит в режим гибернации, а не выключается, как обычно, поэтому попытка войти в бут меню выходит неудачной.
Чтобы избавиться от этой проблемы можно использовать следующие методы:

Как войти в Boot Menu с ноутбука Asus
Наиболее возможными вариантами входа для Asus являются следующие клавиши:
- ESC – для многих марок;
- F8 – для устройств, где имена могут начинаться с букв X и K, если не сработало, тогда используем Esc.
Вход в меню загрузки с ноутбука Lenovo
В данных моделях еще проще, вы нажимаете клавишу F12 и попадаете в бут меню. Также на многих ноутбуках этой марки есть специальная кнопочка со стрелкой, которая позволяет выбрать тип загрузки, например, BIOS, Boot Menu, или режим восстановления.
и перевести там опцию F12 Boot Menu во включенное положение – Enabled. Потом сохраняем примененные действия, перезагружаемся и снова пытаемся войти с использованием клавиши F12.

Вход в Boot Menu ноутбука HP
Как раз ноутбук этой марки есть у меня, поэтому я знаю о нём многое. Вход в меню загрузки с этого устройства можно произвести так:
- Esc – довольно частый вариант;
- F9 – при нажатии на клавишу Esc.
Вход в Бут Меню на других моделях системных плат
В вариантах, описанных мною ниже практически тоже самое, что и описано выше, то есть те же клавиши:
- Ноутбуки Dell – клавиша F12.
- Toshiba – клавиша F12.
- Samsung – клавиша Esc.
- Системные платы от Intel, FoxConn, Phoenix-Award – клавиша Esc.
- Материнские платы от Gigabyte – клавиша F12.
- Плата от Asus, AMI – клавиша F8 или F11, как и на ноутбуках.
- MSI, ECS, AsRock, Sony – клавиша F11.
- BioStar — клавиша F9.
- Asus AMI — клавиша ESC.
- Fujitsu – F12.
Вот, большинство моделей я описал. Если вы недовольны, что в списке нет вашего ноутбука или модели системной платы, то прошу, оставляйте комментарии, и я постараюсь вам помочь. Более подробно вы всегда найдете в инструкции к своей системной плате компьютера или ноутбука. Если бумажной версии нету, ищите электронную в интернете.
Почему не работает Boot Menu на ноутбуке
Если у вас бут меню отказывается работать, то есть не запускается или не видит подключенные устройства, то этому есть ряд объяснений.
Выяснилось, что на некоторых ноутбуков этот режим не функционирует по той простой причине, что включен UEFI режим, а не BIOS Legacy Mode. В этом случае можно попробовать включить или Legacy биос или UEFI и проверить работу меню загрузки.
Вторая причина — редкий сбой. В этом случае не выходит зайти как в меню загрузки, так и в БИОС. Лечиться обычно просто — выключением и повторным включением компьютера. Второй способ — с помощью вытаскивания CMOS батарейки.
Возможно, что бут меню на вашем устройстве выключено, а на некоторых моделях ноутбуков есть возможность его включить. Зайдите в БИОС и найдите там пункт F12 Boot Menu, который должен быть переведен в положение Enabled.
Доброго всем дня.
При установке Windows (например), очень часто необходимо выбрать загрузочный носитель, отличный от жесткого диска. Сделать это можно двумя путями:
1) Зайти в BIOS и изменить очередь загрузки (т.е. поставить в очередь загрузки флешку перед HDD - таким образом ПК будет сначала проверять флешку на наличие загрузочных записей, а только потом жесткий диск);
2) Вызвать Boot Menu и в нем выбрать конкретный носитель для загрузки в данный момент. На мой взгляд, этот вариант даже лучше первого: быстрее и не нужно заходить туда-сюда в BIOS менять очередь загрузки.
Чтобы войти в BIOS (вызвать Boot Menu) в большинстве случаев используется клавиши: F2, Del, Esc, F12 (в зависимости от производителя устройства). Кнопку нажимать нужно сразу же после включения компьютера (можно несколько раз, чтобы не пропустить нужный момент.
Кстати, если приглядеться на первый экран, который виден сразу после включения компьютера, то на нем часто пишут кнопку для входа в нужные настройки (вызова меню). Пример на скрине ниже.

Рис. 1. Dual Bios. Кнопка DEL - вход в настройки BIOS, кнопка F12 - Вызов Boot Menu.
Таблица №1: горячие клавиши для компьютеров
Чтобы использовать таблицу - Вам необходимо знать какая у вас материнская плата, версию BIOS. Узнать это можно несколькими путями, приведу самые быстрые:

Простая бесплатная программа, которая расскажет о вашем железе довольно много. Например, можно узнать информацию о: процессоре (CPU), оперативной памяти (Ram), материнской плате (Motherboard), видеокарте (Graphics), накопителях HDD, SSD (Storage) и пр. Кроме этого, можно узнать и контролировать в режиме онлайн температуру основных компонентов: жесткого диска, видеокарты, процессора.
Скриншот работы данной утилиты показан на рис. 2.

Рис. 2. Speccy - получение информации о материнской плате
Таблица №1
| Материнская плата | Версия BIOS | Горячая клавиша | Какое меню будет открыто |
|---|---|---|---|
| Acer | Del | Enter Setup | |
| F12 | Boot Menu | ||
| ASRock | AMI | F2 or DEL | run Setup |
| F6 | Instant Flash | ||
| F11 | Boot Menu | ||
| TAB | switch Screen | ||
| Asus | Phoenix-Award | DEL | BIOS Setup |
| TAB | Display BIOS POST Message | ||
| F8 | Boot Menu | ||
| Alt + F2 | Asus EZ Flash 2 | ||
| F4 | Asus Core Unlocker | ||
| BioStar | Phoenix-Award | F8 | Enable System Configuration |
| F9 | Select Booting Device after POST | ||
| DEL | Enter SETUP | ||
| ChainTech | Award | DEL | Enter SETUP |
| ALT+F2 | Enter AWDFLASH | ||
| ECS (EliteGrour) | AMI | DEL | Enter SETUP |
| F11 | BBS POPUP | ||
| FoxConn (WinFast) | TAB | POST Screen | |
| DEL | SETUP | ||
| ESC | Boot Menu | ||
| GigaByte | Award | ESC | Skip memory test |
| DEL | Enter SETUP/Q-Flash | ||
| F9 | Xpress Recovery Xpress Recovery 2 | ||
| F12 | Boot Menu | ||
| Intel | AMI | F2 | Enter SETUP |
Таблица №2: горячие клавиши (Bios/Boot Menu и пр.) для ноутбуков
Примечание : на современных ноутбуках так же работает комбинация клавиш в Windows: зажать кнопку SHIFT + выбрать мышкой кнопку перезагрузки.
Boot Menu представляет из себя небольшое окно, в котором при помощи мышки (стрелок на клавиатуре) вы сможете выбрать устройство, с которого произвести загрузку. Пример такого меню показан на рис. 3.
В зависимости от производителя вашего устройства - меню может несколько отличаться, но принцип работы везде одинаков .

Таблица №2
| Производитель ноутбука | Версия BIOS | Горячая клавиша | Функция / вызов меню |
|---|---|---|---|
| Acer | Phoenix | F2 | Enter Setup |
| F12 | Boot Menu (Change Boot Device,Multi Boot Selection Menu) | ||
| Alt+F10 | D2D Recovery (disk-to-disk system recovery) | ||
| Asus | AMI | F2 | Enter Setup |
| ESC | Popup Menu | ||
| F4 | Easy Flash | ||
| Phoenix-Award | DEL | BIOS Setup | |
| F8 | Boot Menu | ||
| Benq | Phoenix | F2 | BIOS Setup |
| Dell | Phoenix,Aptio | F2 | Setup |
| F12 | Boot Menu | ||
| eMachines (Acer) | Phoenix | F12 | Boot Menu |
| Fujitsu Siemens | AMI | F2 | BIOS Setup |
| F12 | Boot Menu | ||
| Gateway (Acer) | Phoenix | Click mouse or Enter | Menu |
| F2 | BIOS Settings | ||
| F10 | Boot Menu | ||
| F12 | PXE Boot | ||
| HP (Hewlett-Packard)/ Compaq | Insyde | ESC | Startup Menu |
| F1 | System Information | ||
| F2 | System Diagnostics | ||
| F9 | Boot Device Options | ||
| F10 | BIOS Setup | ||
| F11 | System Recovery | ||
| Enter | Continue Startup | ||
| Next | F1 | Вызов Boot-Menu | |
| F2 | Настройка BIOS | ||
| Lenovo (IBM) | Phoenix SecureCore Tiano | F2 | Setup |
| F12 | MultiBoot Menu | ||
| MSI (Micro Star) | *** | DEL | Setup |
| F11 | Boot Menu | ||
| TAB | Show POST screen | ||
| F3 | Recovery | ||
| Packard Bell (Acer) | Phoenix | F2 | Setup |
| F12 | Boot Menu | ||
| Toshiba | Phoenix | Esc,F1,F2 | Enter Setup |
| Toshiba Satellite A300 | F12 | Bios |
Таблица №3: восстановление из скрытого раздела (для ноутбуков)
В большинстве современных ноутбуков встроен специальный скрытый раздел с возможностью восстановления ОС Windows с помощью "пары" клавиш (нет необходимости подготавливать загрузочную флешку, скачивать ISO образы с Windows и пр.).
Как правило, чтобы запустить функцию восстановления - после включения ноутбука достаточно нажать одну клавишу (F9, например, на ноутбуках Asus). Далее появиться окно, в котором нужно следовать указанию мастера восстановления.
Примечание : при восстановлении информации, системный диск "C:\" часто форматируется и вся информация с него удаляется. Сделайте заранее копию важных данных с него.

Рис. 4. Ноутбук ACER - сервисная утилита восстановления
Таблица №3
| Производитель ноутбука | Сочетание кнопок | Примечание |
|---|---|---|
| Acer | Alt+F10 | Сначала необходимо войти в Bios ноутбука, и включить функцию D2D Recovery. В системе восстановления, по умолчанию, установлен пароль: 000000 или AIM1R8. |
| Asus | F9 | |
| Dell Inspiron | Ctrl + F11 | |
| Fujitsu Siemens | F8 | |
| HP | F10, F11 | |
| LG | F11 | |
| Lenovo ThinkPad | F11 | |
| MSI | F3 | |
| Packard Bell | F10 | |
| RoverBook | Alt | |
| Samsung | F4 | |
| Sony VAIO | F10 | |
| Toshiba | F8, F11 |
PS
Таблицы будут пополняться (со временем ). За дополнения по теме статьи - заранее большое мерси. Всем удачи!
В некоторых моделях ноутбуков и компьютеров при входе в настройки BIOS можно обнаружить опцию, которая называется «f12 boot menu». Далеко не все знают что это такое и за что она отвечает. В данной статье вы найдете ответы на эти вопросы, а также узнаете нужно ли включать ее или нет.
За что отвечает f12 boot menu в биосе?
Чтобы разобраться в назначении этой опции сперва нужно перевести ее на русский язык. Перевод звучит примерно так: «F12 загрузочное меню». Здесь F12 обозначает кнопку на клавиатуре.
Простыми словами описать значение F12 boot menu можно как «Активация вызова загрузочного меню нажатием кнопки F12 на клавиатуре».
Вот так выглядит загрузочное меню
Это значит, что если перевести значение напротив «F12 boot menu» в положение «Enabled», то вы включите возможность открывать список устройств, с которых компьютер может начать загружаться (флешки, cd-rom, жесткий диск и т.д.) при нажатии кнопки F12 сразу при включении.
Зачем это нужно?
Активация данной опции полезна, чтобы перед установкой Windows с флешки или , вам не приходилось каждый раз и настраивать приоритеты загрузки.